Photoshop-Grundlagen - Erweiterte Tipps und Tricks zu Ebenen

Photoshop hat die Fähigkeit, einige sehr zu tuninteressante Dinge mit Schichten. Jetzt ist es an der Zeit, etwas mehr über Ebenen und ihre Möglichkeiten zu lernen. In diesem Tutorial werde ich einige fortgeschrittene Tipps und Tricks zu Ebenen behandeln. Ich bin sicher, dass diese Tipps Ihr Photoshop-Wissen erweitern und den nächsten kleinen Schritt in Richtung besserer Bilder darstellen werden. Lass uns anfangen.
Mischoptionen in Photoshop
Mithilfe von können Sie die von Ihnen erstellten Ebenen optimieren Fülloptionen. Ich werde das folgende Bild verwenden, um Mischoptionen zu demonstrieren.
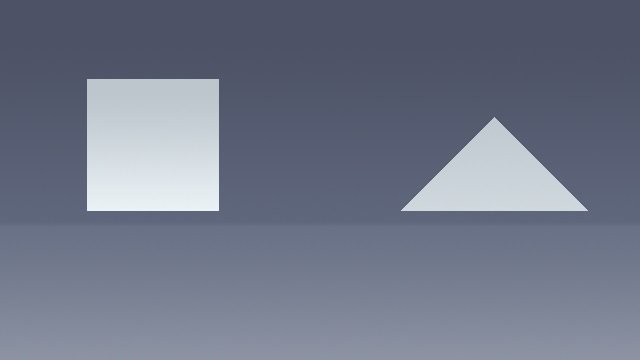
Ich habe das Dreieck, das Quadrat und den Hintergrund auf eigenen Ebenen.
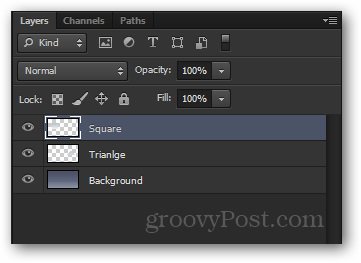
Sie können auf die Mischoptionen für jede Ebene über zugreifen Rechtsklick darauf und auswählen Fülloptionen am oberen Rand des Kontextmenüs.
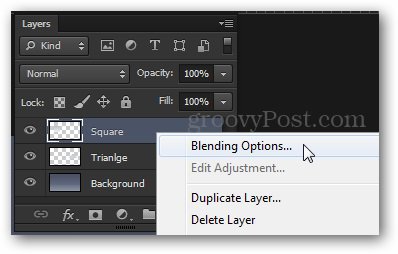
Das Ebenenstil Fenster erscheint. Von hier aus haben Sie eine Vielzahl von Effekten zur Auswahl. Einige, die ich mag, sind Äußeres Leuchten, Verlaufsüberlagerung, Abschrägen und Prägen, Strich und so weiter.
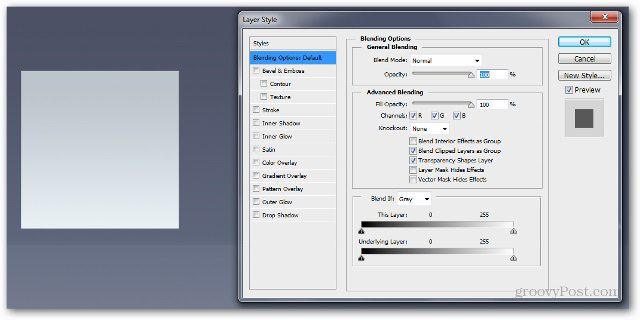
Wir beginnen mit dem Hinzufügen von a Schlagschatten. In CS6 und neueren Versionen befindet sich diese unten und in früheren Versionen oben.
Meine Einstellungen sind:
Mehr mischen - Normal
Deckkraft - 100%
Winkel - 110 Grad
Abstand - 5 px
Verbreiten - 0 px
Größe - 100 px
Beachten Sie, wie sich das Bild dynamisch ändert, während Sie die Schieberegler bewegen.
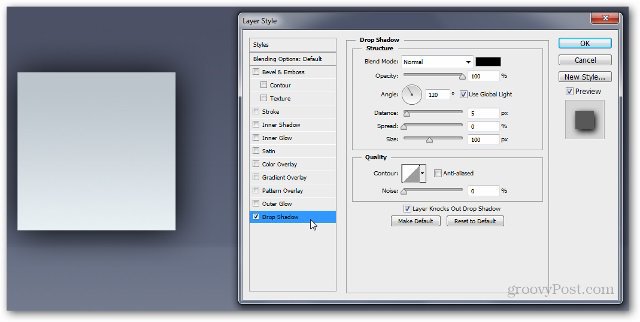
Versuchen wir es jetzt mit einem Farbverlauf überlagern. Sie können Ihren eigenen Farbverlauf erstellen oder einen der bereitgestellten auswählen.
Hier sind meine Einstellungen:
Mischmodus: Normal
Deckkraft - 100%
Gradient: # ef8d31 bis # fac696
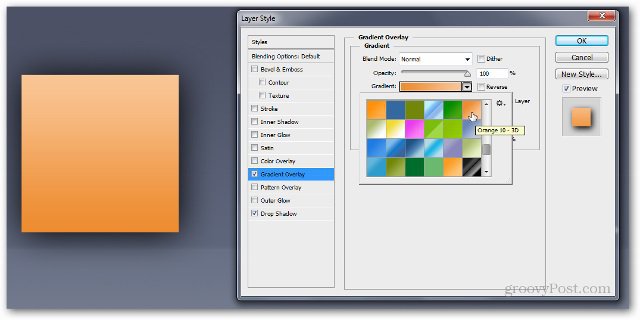
Nachdem Sie auf OK geklickt haben, wird ein kleines angezeigt fx Anzeige auf der rechten Seite Ihrer Ebene. Alle Effekte, die Sie für die Ebene verwendet haben, werden im unteren Bereich unter dem Feld Effekte angezeigt.
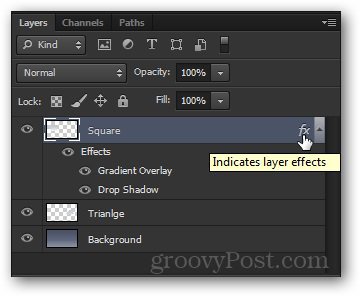
Sie können die exakt gleichen Effekte auch von einer Ebene in eine andere kopieren, indem Sie gedrückt halten Alt und ziehen Sie das Effektfeld auf die gewünschte Ebene.
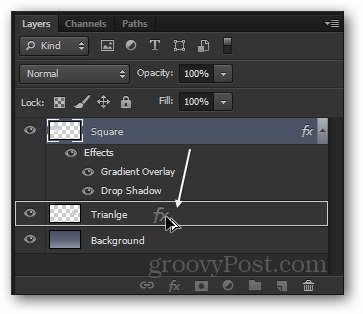
Sie können sehen, dass das gleiche Effektfeld unter der zweiten Ebene angezeigt wird.
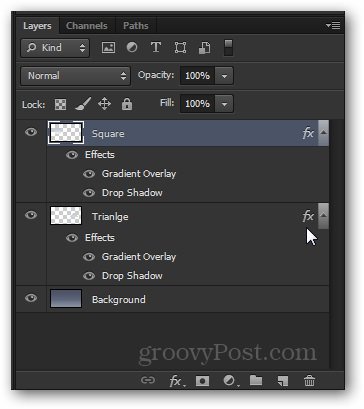
… Und auch das Image ändern:
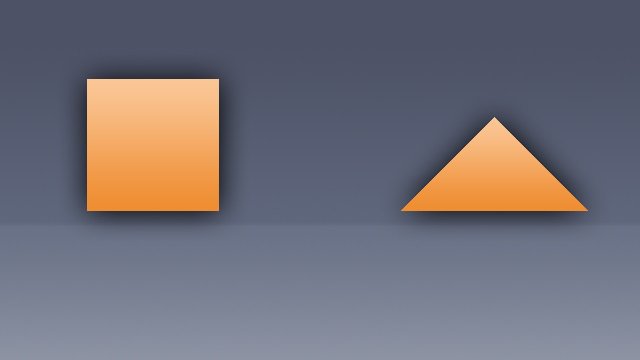
Zusamenfassend
Mischoptionen und Ebeneneffekte sind praktischin vielen Photoshop-Szenarien. Sie sind eine einfache bis mittelschwere Technik zur Verbesserung Ihrer Bilder und werden höchstwahrscheinlich häufig verwendet.
Deckkraft und Füllung
Um das zu demonstrieren Opazität und Füllen Schieberegler und der Unterschied zwischen ihnen werde ich dieses Bild verwenden:
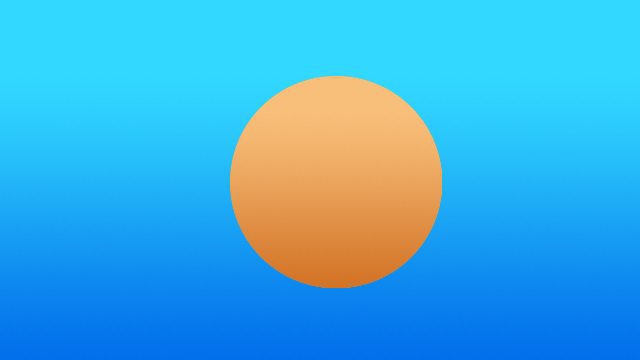
Wieder habe ich den Kreis und den Hintergrund in zwei verschiedene Schichten getrennt. Ich bewerbe mich direkt um Schlagschatten Effekt auf die Kreisebene.
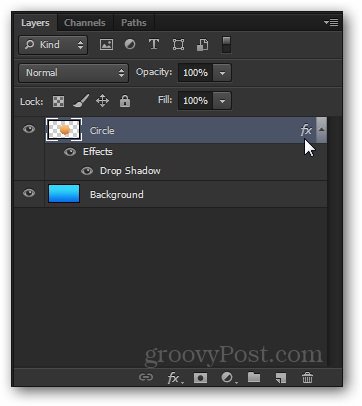
Versuchen wir nun, die Lautstärke zu verringern Opazität Schieber auf 50%. Sie können sehen, dass die gesamte Ebene zusammen mit dem Schatteneffekt leicht transparent wird.
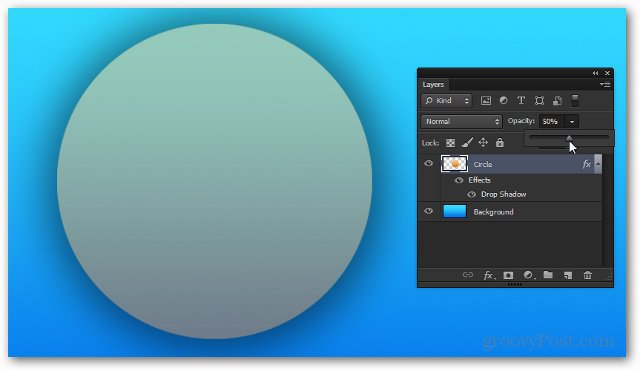
Nun bringen die Opazität Versuchen wir, den Wert auf 100% zu verringern Füllen. Beachten Sie, dass der Schatten dieses Mal vollständig undurchsichtig bleibt und der Schieberegler die Ebeneneffekte nicht verändert.
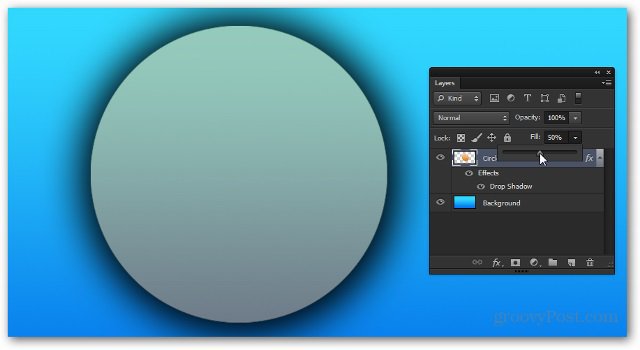
Wenn wir den Wert auf 0% senken, bleibt logischerweise nur der Schatten übrig.
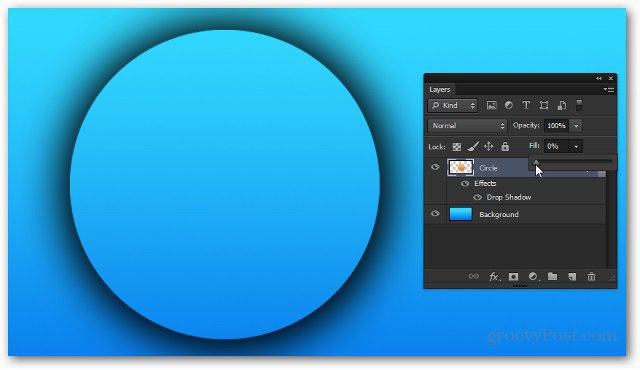
Zusamenfassend
Der Regler für Deckkraft und Füllung ist so unterschiedlich wieSie sind sich ähnlich. Der beste Weg, sich an sie zu gewöhnen und herauszufinden, wer was tut, ist, selbst mit ihnen zu spielen und herauszufinden, welchen Sie für welche Situation bevorzugen.
Anpassungsebenen (CS3 und neuer)
Jetzt gebe ich Ihnen eine kurze Einführung in Anpassungsebenen. Obwohl ich sie wahrscheinlich in früheren Tutorials verwendet habe, sind sie dennoch eine kurze Erklärung wert.
Dies ist das Bild, das ich verwenden werde. Es handelt sich nur um eine einzelne flache Ebene. Diesmal können Sie sie also herunterladen und verwenden.

Auf die Einstellungsebenen kann über zugegriffen werden Anpassungsfenster. Wenn Sie es nicht in Ihrer Nähe sehen, gehen Sie zu Fenster> Anpassungen wird es ermöglichen. Es gibt eine Vielzahl verschiedener Anpassungen, aus denen Sie auswählen können, und alle dienen einem ähnlichen Zweck wie die Optionen aus Bild> Anpassungen.
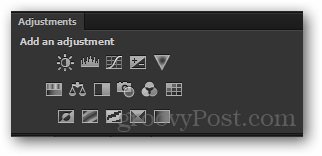
Heute werde ich dir das zeigen Farbton / Sättigung Einstellungsebene. Ich werde mit einem Klick auf das Symbol beginnen.
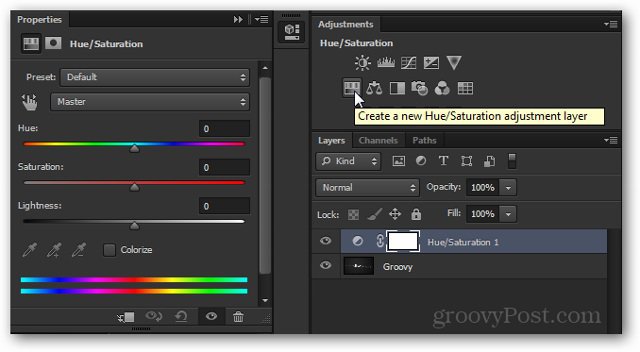
Beachten Sie die neu erschienen Schicht und das Eigenschaften dafür, dass es sofort erscheint.
Sie können die Eigenschaften bearbeiten, um den Effekt zu erzielendu willst erreichen. Nicht alle Anpassungsebenen verfügen über essbare Eigenschaften, aber diejenigen, die normalerweise optimiert werden müssen, bevor sie das tun können, was Sie möchten.
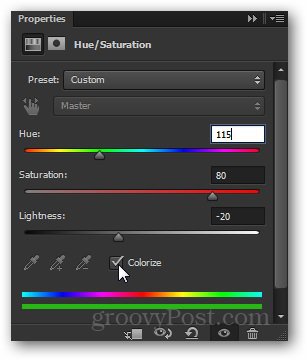
Und hier ist der Effekt auf das Bild:

Von hier an kannst du verrückt werden und dein Bild nach Belieben bearbeiten ...

… Aber solange Sie Ihre Einstellungsebene intakt halten, können Sie jederzeit während Ihrer Arbeit darauf zurückgreifen und Doppelklicken Sie auf die Miniaturansicht…
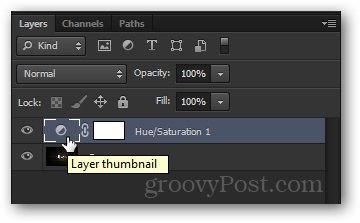
… Und die Einstellung komplett neu konfigurieren.
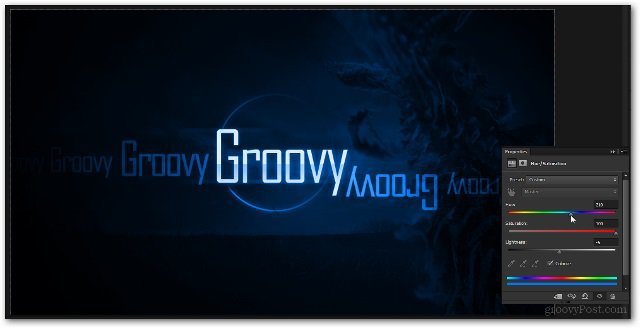
Zusamenfassend
Die Einstellungsebenen gehören wahrscheinlich zu meinenLieblingsfunktionen in Photoshop. Sie sparen jede Menge Zeit und Frustration und sind sehr einfach zu bedienen. Je mehr Sie in Photoshop einsteigen, desto realistischer werden Sie deren wahre Flexibilität und Leistungsfähigkeit.










Hinterlasse einen Kommentar