So synchronisieren Sie Cloud-Dienste unter Android
Wenn Sie mehr als ein Cloud-Speicherkonto haben,Möglicherweise sind nicht auf jedem Ordner die gleichen Dateien gespeichert. Es ist zwar gut, sich für mehr als ein Konto anzumelden, aber die Verwaltung Ihrer Dateien zwischen diesen Konten kann einige Zeit in Anspruch nehmen.
Eine kostenlose App für Android namens Synchronize Ultimate bietet einen brillanten Ansatz für dieses Problem. Es ermöglicht Ihnen die Synchronisierung mit, von und zwischen 35 verschiedenen Cloud-Diensten.
Als Beispiel habe ich die App so eingerichtet, dass meine Dropbox- und Google Drive-Konten auf meinem Android-Smartphone synchronisiert werden. So funktioniert das.
Synchronisieren Sie Ultimate für Android
Richten Sie in der App zwei (oder mehr) Cloud-Dienste ein. Wählen Sie "Remote-Konten" aus der Liste.
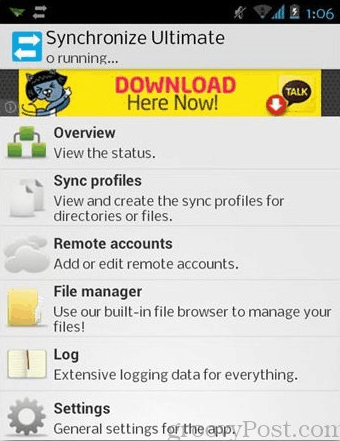
Wählen Sie den ersten Cloud-Dienst aus, über den Sie synchronisieren möchten. In diesem Beispiel habe ich Dropbox ausgewählt.
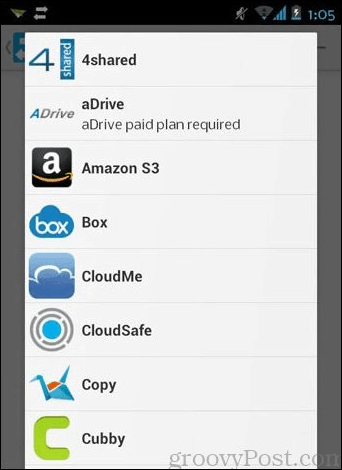
Geben Sie dem Konto auf der nächsten Seite einen Namen - dieskann alles sein, solange es Ihnen hilft, sich daran zu erinnern, um welches Konto es sich handelt. Geben Sie auch den Ordner an, der die zu übertragenden Dateien enthält. Wenn Sie fertig sind, tippen Sie auf die Schaltfläche Verbinden.
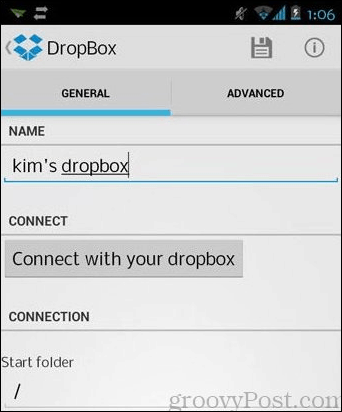
Befolgen Sie die Eingabeaufforderungen, um Ihren Benutzernamen und Ihr Kennwort einzugeben. Außerdem werden Sie um Erlaubnis gebeten, auf Ihre Daten zuzugreifen. Tippen Sie dazu auf "Zulassen".
Wenn Sie fertig sind, klicken Sie auf das Speichern-Symbol in der oberen rechten Ecke.
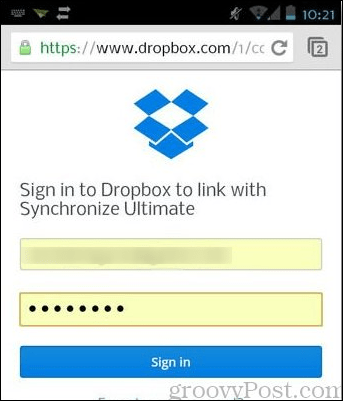
Führen Sie die oben beschriebenen Schritte aus, um ein weiteres Remote-Konto hinzuzufügen.
Nachdem Sie alle Remote-Konten hinzugefügt haben, können Sie ein Profil hinzufügen.
Wählen Sie "Profile synchronisieren", um zum Hauptmenü der App zurückzukehren.
Tippen Sie oben rechts auf das Pluszeichen. Geben Sie dem Profil erneut einen Namen.
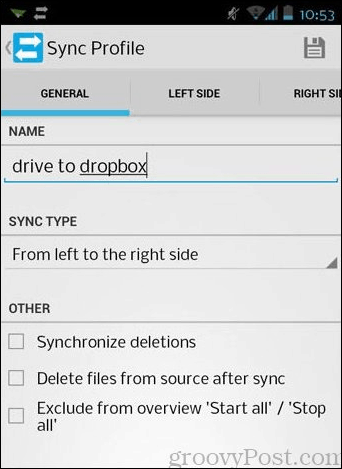
Wählen Sie unter "Synchronisierungstyp" aus, wie die Synchronisierung erfolgen soll. Im folgenden Beispiel bedeutet "Von links nach rechts", dass die Übertragung in eine Richtung von einer Quelle zur anderen erfolgt.
Im Abschnitt "Andere" können Sie weitere Optionen hinzufügen, z. B. das Synchronisieren von Löschvorgängen und das Löschen der Quelldateien, sobald diese synchronisiert sind.
Als nächstes müssen Sie die Konten für die linke und rechte Seite auswählen. Tippen Sie dazu auf die Registerkarten „Linke Seite“ und „Rechte Seite“.
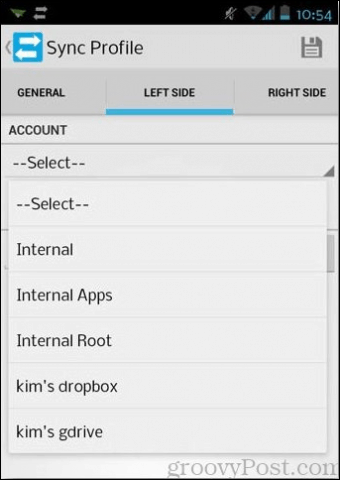
Wenn Sie fertig sind, tippen Sie auf die Registerkarte „Start / Stopp“ und dann auf das Pluszeichen, um eine Regel hinzuzufügen.
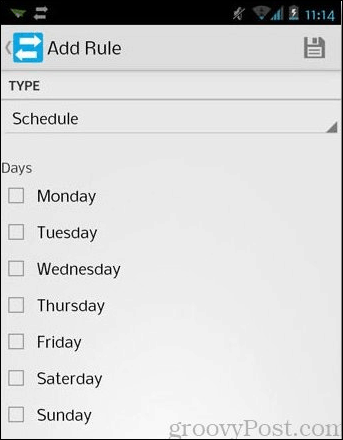
Wählen Sie eine Methode aus, wie und wann Sie die Synchronisierung starten oder beenden möchten. Es gibt viele Möglichkeiten und Kombinationen, zögern Sie also nicht, einige davon zu erkunden.
Im folgenden Beispiel habe ich mich entschieden, die Synchronisierung an einem bestimmten Tag zu planen.
Klicken Sie erneut oben auf die Schaltfläche Speichern und beobachten Sie die Magie.
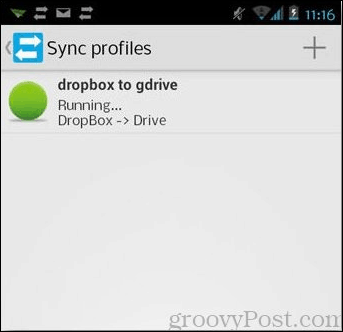
Nur eine Randnotiz: Es ist ideal, einen ausreichenden Akku zu laden, bevor Sie diese App auf Ihrem Android-Gerät verwenden. Da seine Hauptfunktion die Synchronisierung ist, kann der Akku entladen werden.
Diese App ist die erste ihrer Art, die ich bisher für Android gesehen habe. Sie ist vielversprechend für Power-Syncer, die eine einzigartige Lösung für ihre Probleme mit der Mehrfachsynchronisierung suchen.
Wenn Sie Cloud-Dienste auf Ihrem PC ähnlich verwalten möchten, lesen Sie unseren Artikel: Verwalten mehrerer Cloud-Konten mit MultCloud.
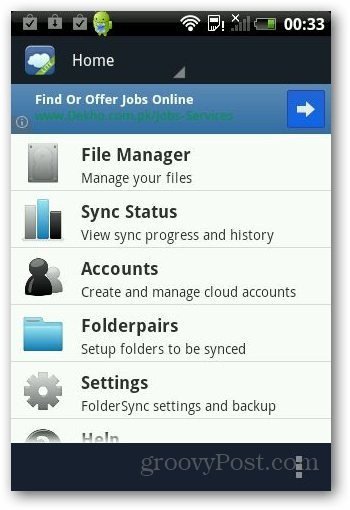




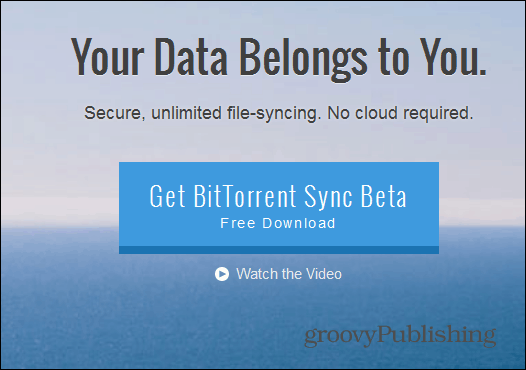
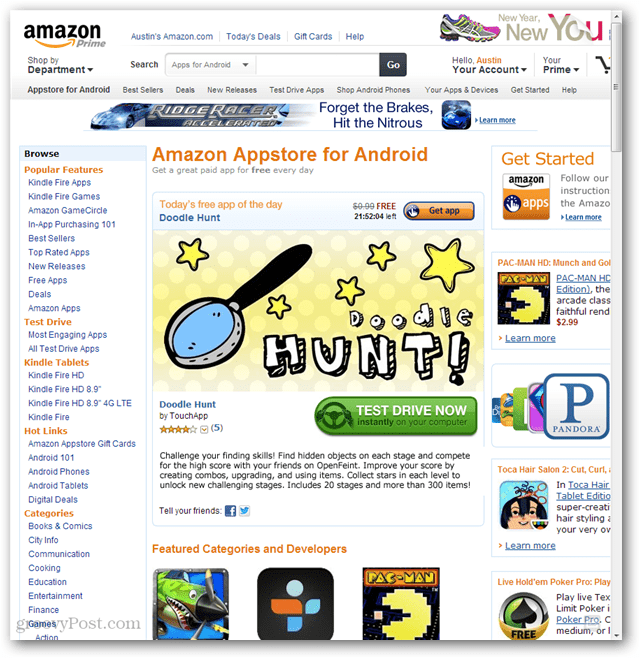
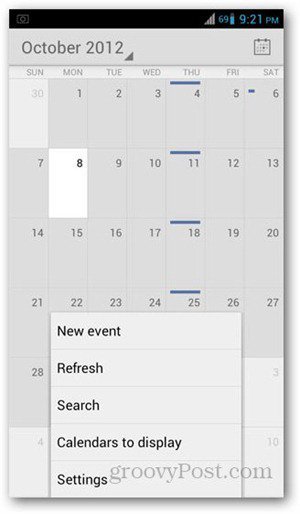


Hinterlasse einen Kommentar