So richten Sie die selektive Synchronisierung für Dropbox ein

Wenn Sie Dropbox bei der Arbeit verwenden, gibt es eine guteMöglicherweise möchten Sie keine Inhalte aus all Ihren Ordnern herunterladen. Einige Ihrer Dropbox-Ordner können persönliche Daten oder Elemente enthalten, die für Ihren bestimmten Arbeitsplatz ungeeignet sind. Um diesbezügliche Probleme zu vermeiden, können wir Dropbox verwenden Selektive Synchronisierung Durch die selektive Synchronisierung werden Ihre Daten in der Dropbox-Cloud gesichert, es wird jedoch verhindert, dass ein bestimmter Computer die Dateien herunterlädt, die Sie für unwürdig halten.
Was ist Selective Sync genau?
Standardmäßig synchronisiert Dropbox alle Ihre Dropbox-Ordner mit Ihrem Computer. Sie können dies mit ändern Selektiv Synchronisieren während der Installation von Dropbox, aber Sie können auchändere es später. Selective Sync macht genau das, wonach es klingt. Hier können Sie auswählen, welche Ordner aus Ihrem Dropbox-Cloud-Speicher Sie auf einen Computer herunterladen möchten, der mit Ihrem Dropbox-Konto synchronisiert ist.
Wie gesagt, dies kann praktisch für die Arbeit sein, aber es istkönnte auch in zahlreichen anderen Situationen nützlich sein, beispielsweise in der Schule. Oder Sie haben eine bestimmte Dropbox-Datei mit mehr als 10 GB Daten und müssen diese nicht synchronisieren. Sie können einfach den einen überfüllten Ordner ausschalten!
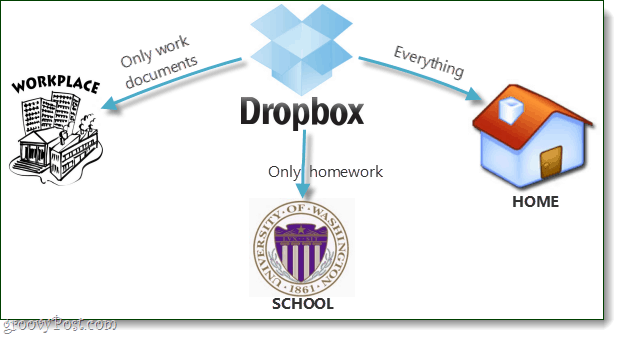
Bereit es einzurichten? Machen wir das!
Schritt 1
Vorausgesetzt, Sie haben Dropbox bereits installiert und ausgeführt, Rechtsklick das Dropbox-Symbol in der Taskleiste. Aus dem angezeigten Menü Wählen Einstellungen…
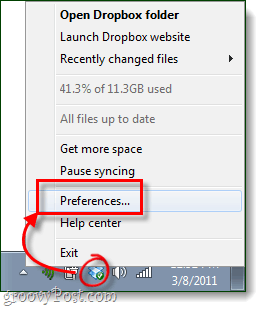
Schritt 2
Im Dropbox Preferences Fenster, Klicken das Fortgeschritten Registerkarte und dann Klicken das Selektive Synchronisierung… Taste.
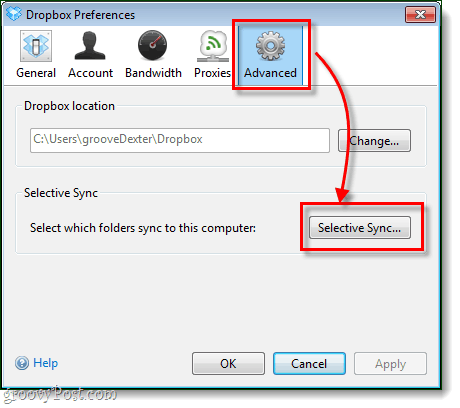
Schritt 3
Hier ist der lustige Teil. Gehen Sie alle Ihre Dropbox-Ordner durch und verlassen Sie sie nur Geprüft diejenigen, die Sie herunterladen möchten. Alle Ordner, die nicht markiert sind, verbleiben in der Dropbox-Cloud und werden nicht auf den Computer heruntergeladen. Wenn ein Ordner bereits heruntergeladen wurde, wird er beim Deaktivieren lokal von Ihrem Computer gelöscht, bleibt jedoch online in Ihrem Dropbox-Konto erhalten.
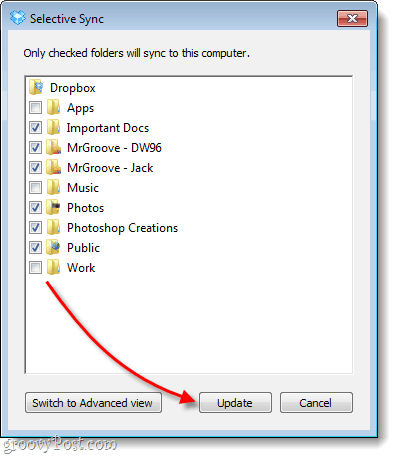
Schritt 4
Dropbox zeigt zur Sicherheit eine Bestätigungsmeldung an. Klicken okay um Änderungen zu speichern.
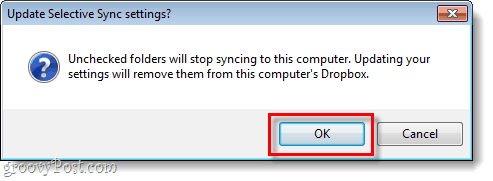
Getan!
Jetzt hast du Selektive Synchronisierung auf Ihrem Computer einrichten. Sie müssen diesen Vorgang für jeden Computer wiederholen, auf dem Sie die Dropbox-Synchronisierung einrichten möchten, möchten sie jedoch wahrscheinlich für jeden Computer anders anpassen.

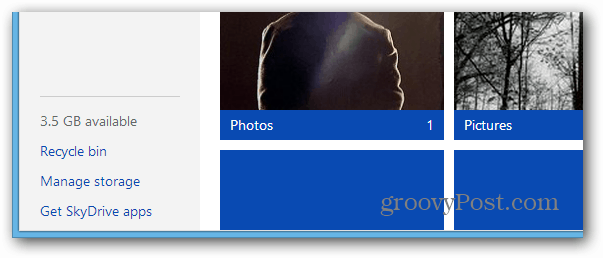








Hinterlasse einen Kommentar