So minimieren Sie Google Cloud Connect für Microsoft Office, wenn Sie es nicht verwenden

Wenn Sie es noch nicht in Aktion gesehen haben, checken Sie es ausder Screenshot unten. Auf meinem Laptop-Bildschirm nimmt die Symbolleiste ungefähr 36 Pixel Höhe ein. Bei einer maximalen Auflösung von 1366 x 768, die fast 5% der Bildschirmhöhe beträgt, wird für etwas ausgegeben, das ich nie sehen muss. (Es wird automatisch synchronisiert, wann immer Sie sparen das Dokument) Also ich kann definitiv verstehen, woher die Beschwerden kommen, ich meine - wer würde Möchten Sie eine riesige Google Text & Tabellen-Anzeige auf ihre MS Office-Anwendungen verteilen?
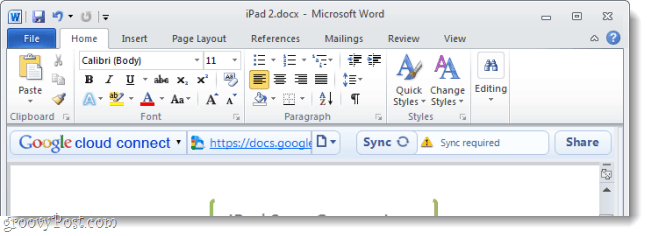
Verwenden Sie die Cloud-Leiste nicht? Schalten Sie es einfach aus!
Obwohl eine Funktionsminimierung noch nicht verfügbar ist, können wir Cloud Connect dennoch deaktivieren ohne Installation. Da Sie wahrscheinlich nicht jedes Dokument synchronisieren müssen, an dem Sie jemals gearbeitet haben, oder jede einzelne kleine Änderung synchronisieren müssen, funktioniert dies möglicherweise für Sie, bis Google Cloud Connect aktualisiert. Durch Deaktivieren wird die Leiste nicht mehr sichtbar. Wenn Sie sie erneut aktivieren möchten, dauert dies nur einige Sekunden. Lass uns anfangen.
So deaktivieren Sie Google Cloud Connect und minimieren es als Ergebnis
Schritt 1
In einem Microsoft Office-Programm (Ich verwende Word), Klicken das Datei Tab und Wählen Optionen.
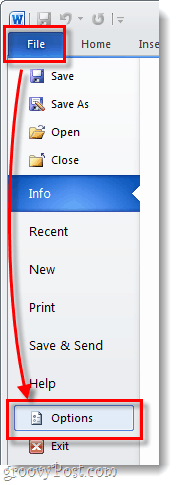
Schritt 2
Im Optionsmenü Klicken das Add-Ins Registerkarte und dann Klicken das Gehen… Taste. * *
*Stellen Sie sicher, dass das Drop-Menü auf COM-Add-Ins eingestellt ist, wie es standardmäßig sein sollte.
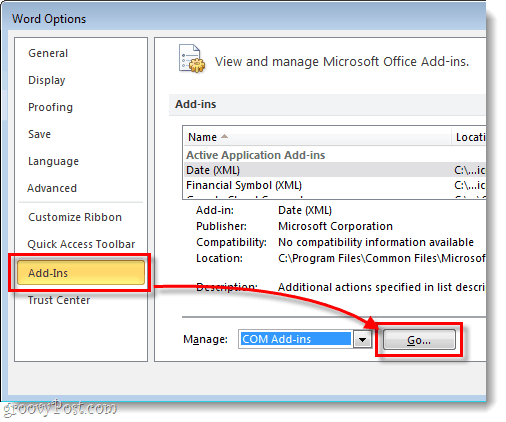
Schritt 3
Das Fenster COM-Add-Ins sollte sich öffnen. Deaktivieren Sie das Google Cloud Connect Box und Klicken okay.
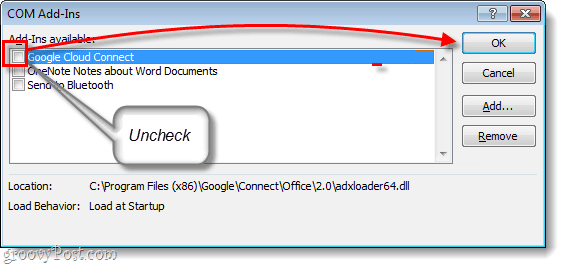
Getan!
Jetzt sollte die Cloud Connect-Leiste nicht mehr angezeigt werdenin Ihrem Microsoft Office-Programm sichtbar. Der einzige Nachteil dabei ist, dass das Add-On vollständig geschlossen wird und Sie Ihre Dokumente nicht synchronisieren können, während die Cloud-Leiste deaktiviert ist. Wenn Sie es jedoch erneut verwenden möchten, müssen Sie es nur tun Erneut prüfen die Box in Schritt 3 und es wird betriebsbereit sein;Beachten Sie, dass es nur wenige Sekunden und Klicks dauert, um dies zu ändern. Seit der Veröffentlichung in der vergangenen Woche haben wir Google Cloud Connect für Microsoft Office getestet. Es hat seine Vor- und Nachteile, ist aber insgesamt nur eines von vielen jetzt verfügbaren Office-Synchronisierungstools.
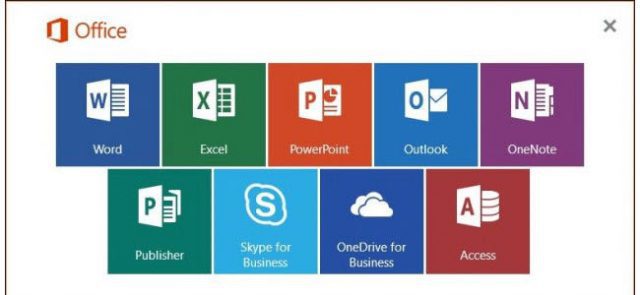




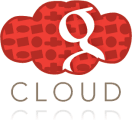



Hinterlasse einen Kommentar