Synchronisieren Sie Dateien auf Android mit der Cloud mit FolderSync
Nachdem Sie Fotos auf Ihrem Android-Smartphone aufgenommen haben,Das Übertragen auf Ihren Computer zur Speicherung ist zeitaufwändig. Dank Cloud-Speicherdiensten wie SugarSync, Box und anderen können Sie Ihre Fotos und andere Dateien problemlos speichern, ohne Kabel und Computer zu benötigen. Mit FolderSync für Android können Sie auf einfache Weise sicherstellen, dass Dateien auf Ihrem Gerät und in der Cloud synchronisiert werden.
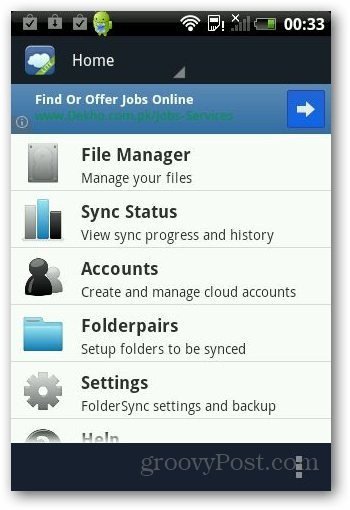
Verwenden von FolderSync
Installieren Sie zuerst Foldersync von Google Play auf Ihrem Android-Gerät. Starten Sie dann die App und akzeptieren Sie die Lizenzvereinbarung. Danach wird das Haupt-Dashboard angezeigt.
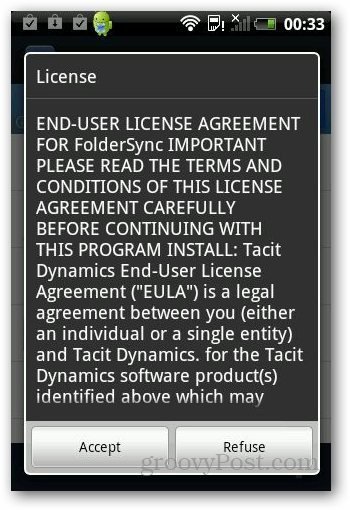
Hier ist der wichtigste Teil. Bevor Sie den Synchronisierungsvorgang starten, müssen Sie ein Cloud-Speicherkonto hinzufügen. Tippen Sie auf Konten und dann auf das kleine Cloud-Symbol „+“.
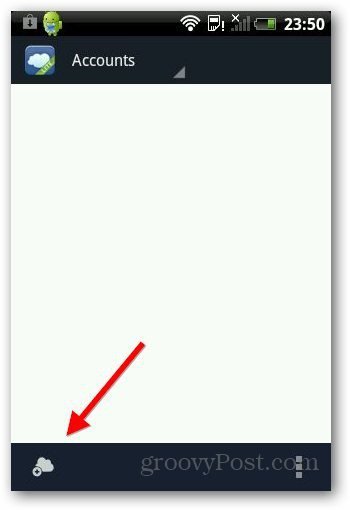
Wählen Sie den Dienst aus, den Sie hinzufügen möchten. Es unterstützt mehrere der wichtigsten Dienste wie Dropbox, Google Drive und SkyDrive. Hier werde ich Google Drive verwenden.
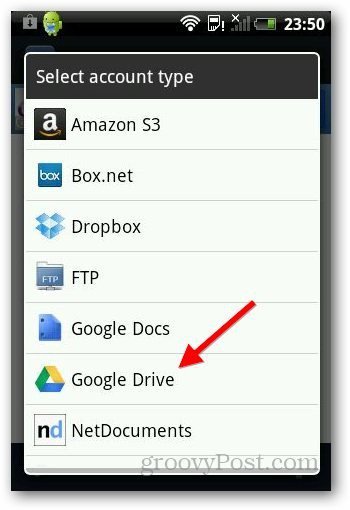
Geben Sie Ihrem Konto dann einen eindeutigen Namen und melden Sie sich an. Es fordert den Zugriff auf Ihr Google Drive-Konto an, damit Dateien darin gespeichert werden können. Tippen Sie auf Zugriff zulassen.
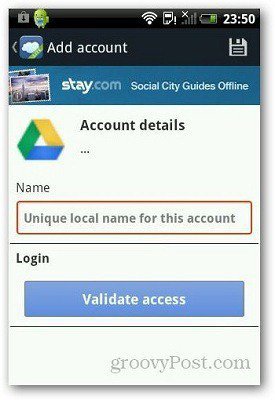
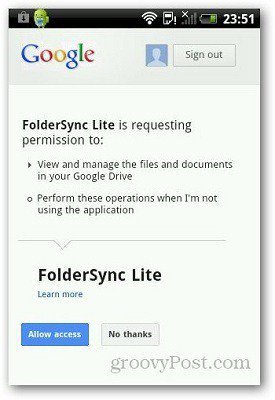
Danach wird Ihr Laufwerk im Abschnitt "Konten" angezeigt.
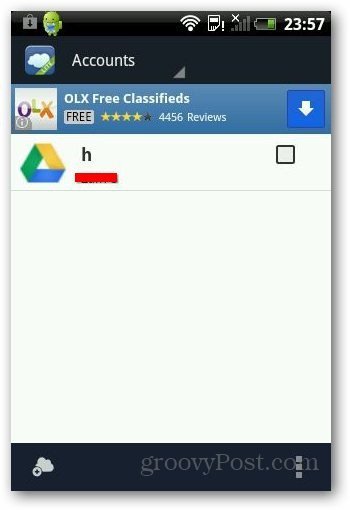
Wenn Sie eine Datei auf Google Drive speichern möchten, gehen Sie zuDateimanager in FolderSync. Wählen Sie dann die Datei aus, die Sie speichern möchten, und tippen Sie wie unten gezeigt auf das Drei-Felder-Symbol. Tippen Sie im Menü auf "Teilen" und wählen Sie "Google Drive" oder einen anderen von Ihnen verwendeten Cloud-Dienst aus.
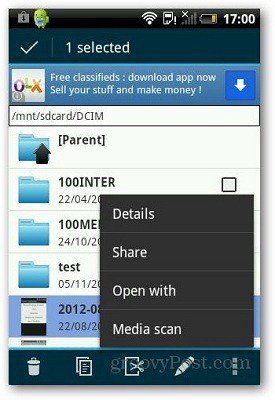
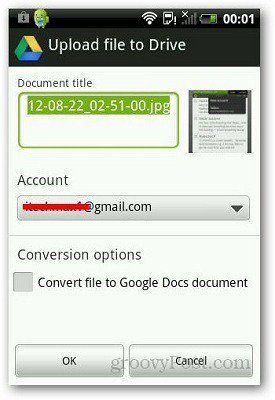
Wenn Sie bestimmte Ordner synchronisieren möchten, können Sie festlegenKlicken Sie in der App auf die Option Ordnerpaar. Mit dieser Option werden Sie aufgefordert, einen Ordner auf Ihrem Gerät auszuwählen, den Sie jedes Mal synchronisieren möchten, wenn eine neue Datei in diesem Ordner gespeichert wird. Die Datei wird automatisch auf dem ausgewählten Cloud-Dienst gespeichert. Tippen Sie im Hauptbildschirm auf Ordnerpaare und anschließend auf das Symbol „+“, um sie zu konfigurieren.
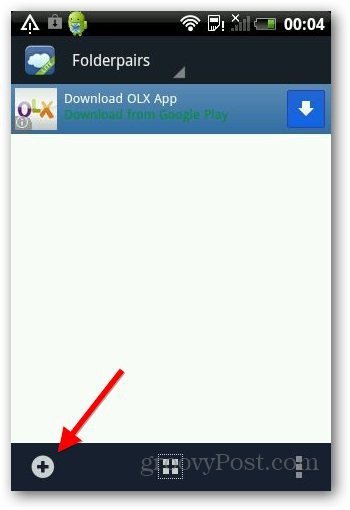
Dies kann etwas schwierig sein. Geben Sie einen Namen ein und wählen Sie in Remote-Ordner einen Ordner auf Ihrem Google Drive aus, um die Dateien zu speichern. Wählen Sie im lokalen Ordner den Ordner auf Ihrem Gerät aus, den Sie synchronisieren möchten. Wählen Sie unter Synchronisierungstyp die Option "In Remote-Ordner".
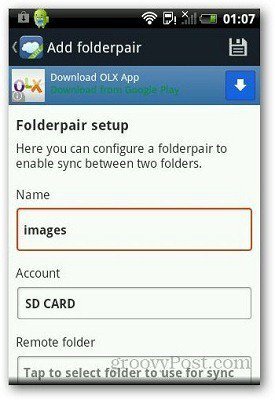
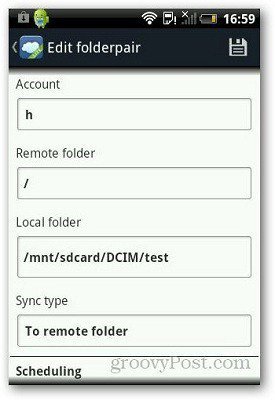
Stellen Sie unter Synchronisierungsoptionen sicher, dass Unterordner synchronisieren aktiviert istaktiviert, um alle Dateien in Ihrem lokalen Ordner zu synchronisieren. Wenn Sie dies nicht überprüfen, können Fehler und Probleme beim Hochladen von Dateien auf Ihr Cloud-Speicherkonto auftreten. Wenn die Software die Dateien nach dem Hochladen löschen soll, aktivieren Sie die Option "Quelldateien nach der Synchronisierung löschen". Speichern Sie die Optionen und Sie können loslegen.
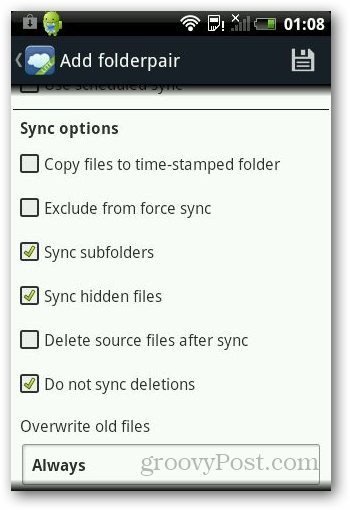
Fazit
Ich denke, Foldersync ist eine praktische App für AndroidSmartphones und Tablets mit begrenztem Speicherplatz. Wenn Sie Ihre Dateien regelmäßig synchronisieren, empfehlen wir Ihnen, Foldersync auszuprobieren. Die kostenlose Version wird werbefinanziert, aber während meiner Tests fand ich sie angemessen und sollte für die meisten Benutzer in Ordnung sein. Wenn Sie eine werbefreie Erfahrung wünschen, können Sie die Pro-Version für 2,29 US-Dollar erwerben.
Haben Sie FolderSync ausprobiert? Wenn ja, teilen Sie uns Ihre Ansichten mit.
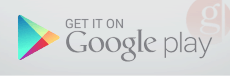




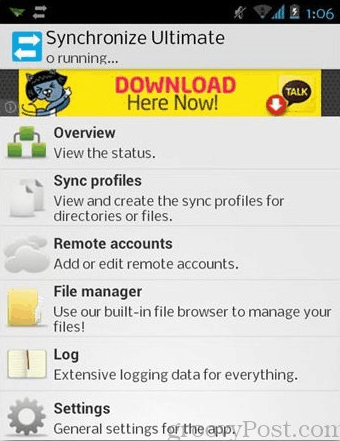
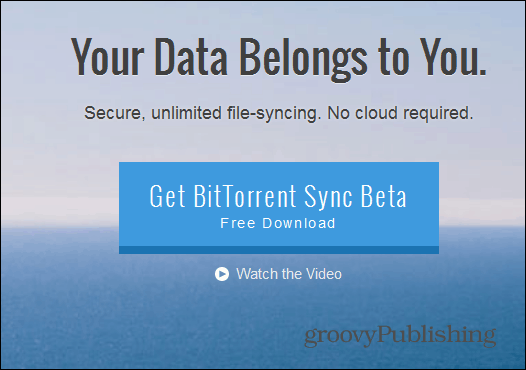

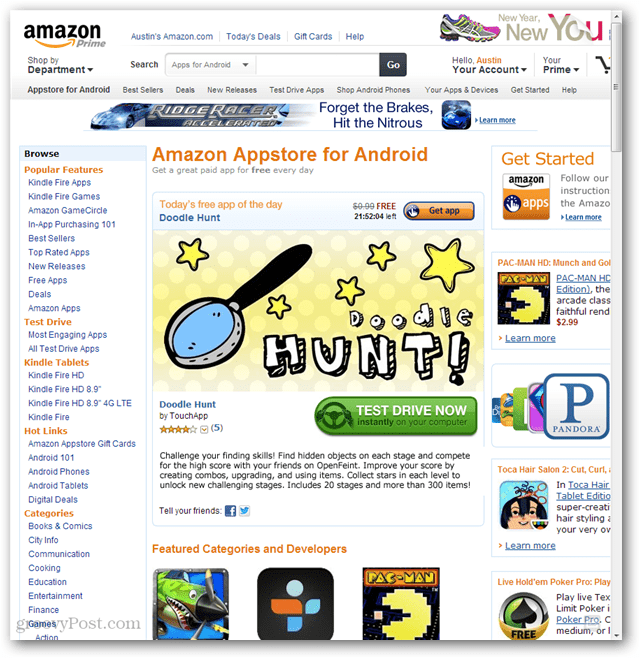

Hinterlasse einen Kommentar