วิธีการ Batch อย่างรวดเร็วปรับขนาดภาพถ่ายหลายภาพด้วย ImageMagick

บันทึก: บทช่วยสอนนี้ครอบคลุมการปรับขนาดภาพในMicrosoft Windows คำแนะนำอาจแตกต่างกันไปตามระบบปฏิบัติการอื่น ๆ ที่ ImageMagick จะทำงาน คุณอาจต้องเข้าสู่ระบบในฐานะผู้ดูแลระบบเพื่อติดตั้ง ImageMagick อย่างถูกต้อง
เพื่อให้ง่าย ก่อนที่เราจะเริ่มต้นคุณจะต้องวางรูปภาพทั้งหมดที่คุณต้องการปรับขนาดไว้ในโฟลเดอร์เดียว บนคอมพิวเตอร์ของคุณ
ขั้นตอนที่ 1 - ดาวน์โหลด
ไปที่หน้าดาวน์โหลด ImageMagick * และเลือกตัวติดตั้งที่ตรงกับระบบปฏิบัติการของคุณ หากคุณไม่แน่ใจว่าจะใช้อันไหนให้คว้าอันแรก (Win32 แบบไดนามิกที่ 16 บิตต่อพิกเซล)
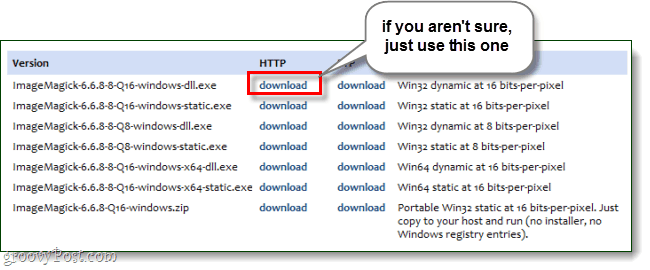
ขั้นตอนที่ 2
ติดตั้งง่ายเพียง คลิก ต่อไป ไม่กี่ครั้ง.
</ p>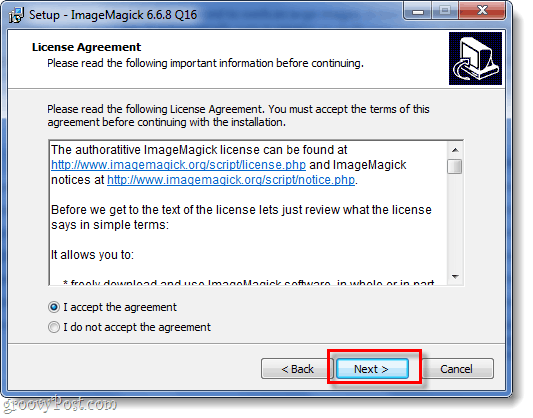
ระหว่างการติดตั้งคุณสามารถลบตัวเลือกไอคอนเดสก์ท็อปออกได้ถ้าต้องการและเพิ่มอื่น ๆ - ตรวจสอบให้แน่ใจ เพิ่มไดเรกทอรีแอปพลิเคชันไปยังเส้นทางระบบของคุณ ยังคงตรวจสอบ! สิ่งนี้ทำให้เป็นเช่นนั้นคำสั่ง cmd ใน windows จะจดจำคำสั่ง ImageMagick
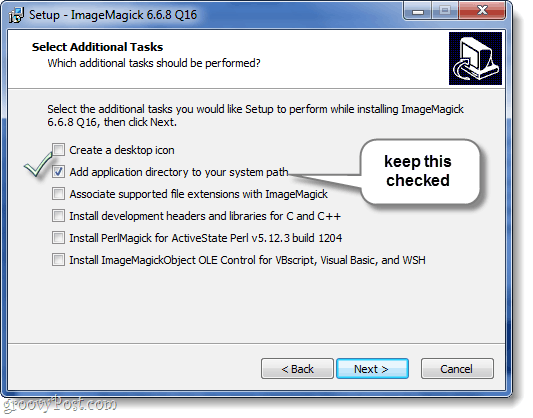
เมื่อการติดตั้งเสร็จสิ้นก็ถึงเวลาที่จะเปิดพรอมต์คำสั่ง
ขั้นตอนที่ 3
คลิก หน้าต่าง เริ่มเมนูลูกโลก แล้ว ประเภท cmd ลงในช่องค้นหาและ กด ป้อน.
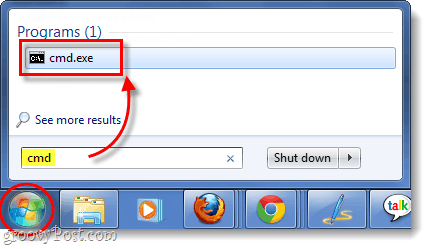
ขั้นตอนที่ 4
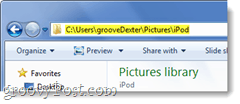
เมื่อต้องการทำเช่นนี้ใช้ ซีดี คำสั่ง (เปลี่ยนไดเรกทอรี) วิธีง่ายๆในการรับเส้นทางโฟลเดอร์ที่ถูกต้องคือเพียงคัดลอกออกจากแถบที่อยู่ในขณะที่ดูโฟลเดอร์ใน explorer จากนั้นคุณสามารถ คลิกขวา ในคำสั่ง cmd เพื่อ วาง มันใน
สิ่งที่คุณต้องทำคือพิมพ์ ซีดี FolderPath เช่นโฟลเดอร์ที่เต็มไปด้วยรูปถ่ายที่ฉันต้องการปรับขนาด cd C: UsersgrooveDexterPicturesiPod.
</ p>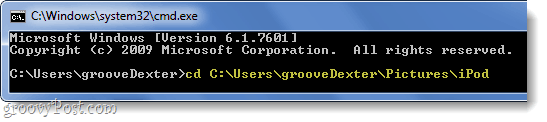
ขั้นตอนที่ 5
ตอนนี้เราอยู่ในโฟลเดอร์ที่ถูกต้องแล้วเราแค่ต้องป้อนคำสั่ง ImageMagick ที่ถูกต้อง
หากต้องการปรับขนาดใช้คำสั่งต่อไปนี้:
convert –resize 800x800 *.jpgคุณสามารถปรับแต่งส่วนต่าง ๆ ของคำสั่งนี้เพื่อตอบสนองความต้องการของคุณ
- 800 × 800 - นี่คือความกว้างสูงสุดของคุณxความสูงเป็นพิกเซล รูปภาพของคุณจะคงอัตราส่วนไว้ แต่จะปรับขนาดให้เล็กกว่าตัวเลขที่คุณป้อนเสมอ
- * .jpg - หากคุณมีรูปถ่ายที่อยู่ในรูปแบบ PNG, GIF หรือรูปแบบอื่นคุณจะต้องเปลี่ยนรูปแบบนี้เพื่อให้ตรงกับนามสกุลไฟล์ของรูปถ่ายของคุณ
- แปลง - คำสั่ง convert เป็นสิ่งที่จำเป็นและจะสร้างสำเนาภาพของคุณ แทนที่จะเขียนทับพวกเขา หากคุณต้องการให้จัดการภาพถ่ายของคุณโดยตรงโดยไม่ต้องสร้างสำเนาให้เปลี่ยนแปลงเป็น mogrify. คำสั่ง ImageMagick เพิ่มเติมสามารถดูได้ที่นี่
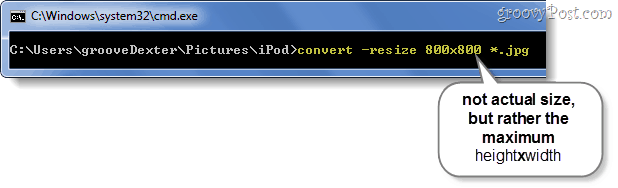
ทำ!
หากคุณใช้คำสั่งแปลงคุณจะได้ปรับขนาดสำเนารูปภาพของคุณในขณะที่ถ้าคุณใช้รูปภาพที่มีความยุ่งเหยิงของคุณจะได้รับ โดยตรง ปรับขนาด ตอนนี้รูปภาพของคุณควรปรับขนาดให้น้อยกว่า 800 × 800 (หรือขนาดที่คุณระบุ) เพื่อให้คุณสามารถอัปโหลดและแชร์ได้อย่างง่ายดาย แต่เรารู้ว่าคุณน่าจะต้องใช้สิ่งนี้ในการอัปโหลดรูปภาพไม่ จำกัด ไปยัง Picasa ;)
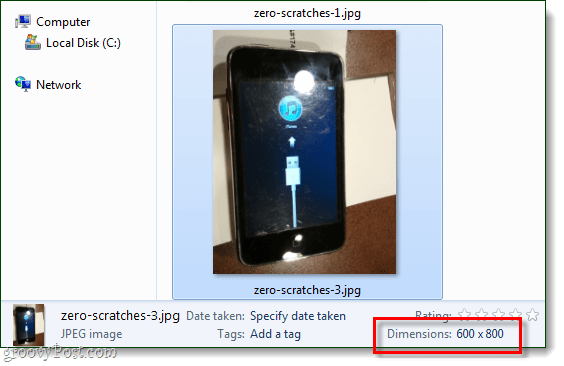





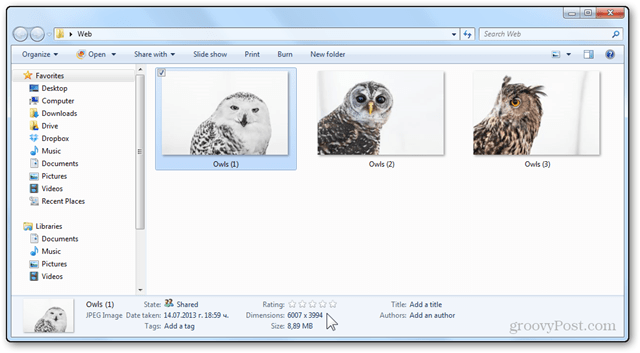
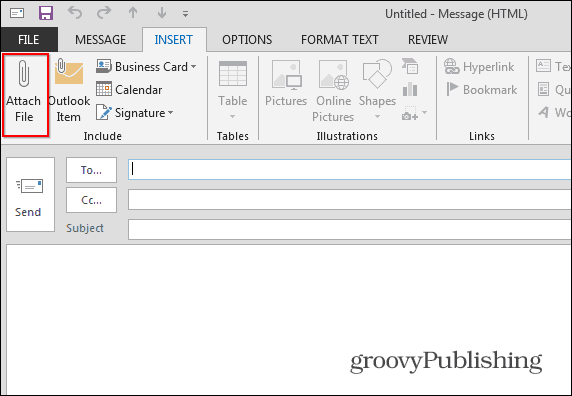



ทิ้งข้อความไว้