วิธีการแบทช์แก้ไขภาพถ่ายด้วยคุณสมบัติการทำงานของ Photoshop
การถ่ายภาพดิจิตอลได้ปฏิวัติการถ่ายภาพ Photoshop และ Lightroom ช่วยให้คุณบรรลุผลลัพธ์ที่ไม่สามารถจินตนาการได้เมื่อไม่กี่ปีที่ผ่านมา แต่มันไม่ได้เกี่ยวกับสิ่งที่คุณสามารถทำได้กับคอมพิวเตอร์สำหรับการถ่ายภาพของคุณอีกต่อไป มันเกี่ยวกับสิ่งที่คอมพิวเตอร์ของคุณสามารถทำได้แทนที่จะเป็นคุณ วันนี้ฉันจะแสดงวิธีการแบทช์แก้ไขรูปภาพด้วย Photoshop ด้วยความช่วยเหลือของ Actions
ทำไมเทคนิคนี้จึงมีประโยชน์
ในขณะที่ Lightroom เหมาะสำหรับแบทช์ง่าย ๆแก้ไขเช่นการเปิดรับความคมชัดสมดุลแสงสีขาว ฯลฯ คุณจะไม่ได้รับความคุ้มครองเมื่อคุณต้องการบางสิ่งที่เก๋ไก๋ยิ่งขึ้น นั่นคือจุดที่ Photoshop เข้ามาหากคุณต้องการภาพที่มีสไตล์ที่เหมาะกับวิสัยทัศน์โดยรวมของ บริษัท นี่เป็นโซลูชั่นที่สมบูรณ์แบบ

สิ่งที่คุณต้องทำคือนำการแก้ไขของคุณไปใช้กับภาพถ่ายหนึ่งภาพจากนั้นให้ Photoshop ทำซ้ำขั้นตอนเดียวกันกับที่เหลือ
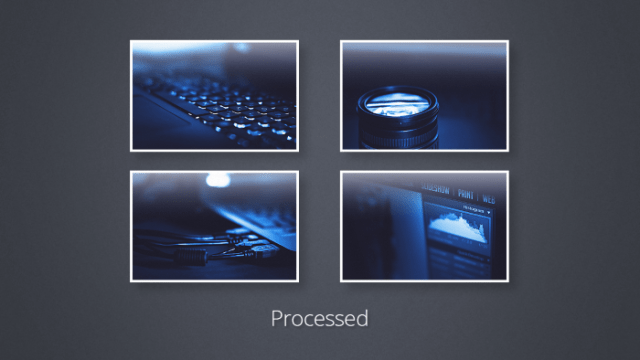
ขั้นตอนที่ 1: เตรียมรูปถ่ายของคุณ
ตรวจสอบให้แน่ใจว่ารูปภาพทั้งหมดของคุณพร้อมและบันทึกไว้ในโฟลเดอร์เดียวกัน
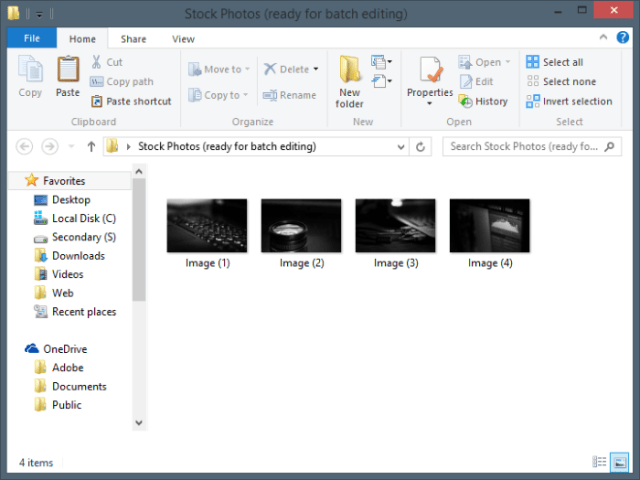
ขั้นตอนที่ 2: บันทึกการกระทำของคุณ
เริ่มต้นด้วยการเปิดภาพถ่ายของคุณ
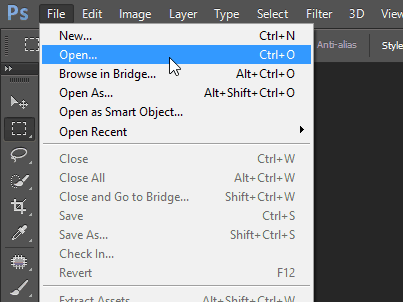
จากนั้นไปที่แผงการทำงาน ควรมีลักษณะเป็นปุ่มเล่นขนาดใหญ่ หากมองไม่เห็นคุณสามารถเปิดใช้งานได้จากเมนู Windows ใน Photoshop
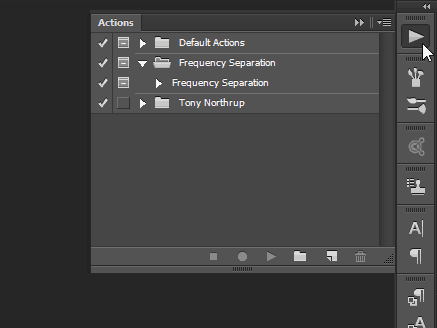
สร้างชุดใหม่สำหรับการกระทำของคุณ (หรือโฟลเดอร์ที่คนส่วนใหญ่เรียกว่า) เพื่อให้สิ่งต่างๆดีและเป็นระเบียบเรียบร้อย
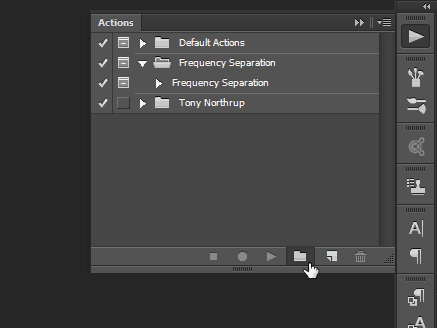
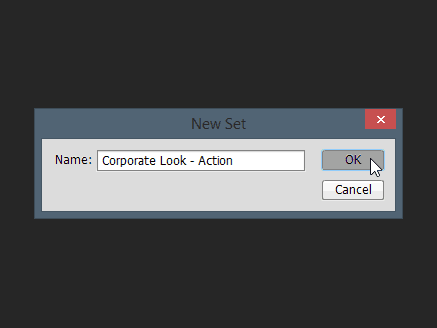
จากนั้นสร้างการกระทำของคุณด้วยปุ่มเล็ก ๆซึ่งดูเหมือนไอคอน“ New Layer” ตั้งชื่อให้ถูกต้องเลือกกำหนดปุ่มฟังก์ชันและสี เมื่อเสร็จแล้วให้กด“ บันทึก” เพื่อเริ่มสร้างแอคชั่น
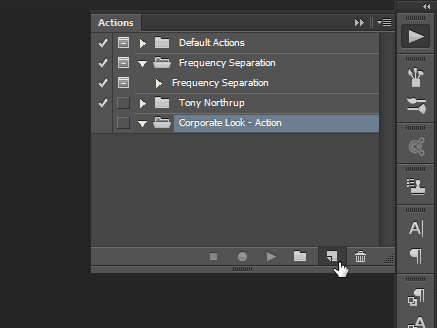
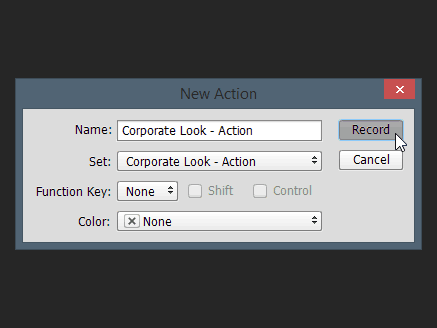
จากนี้ไปสิ่งที่คุณทำจะถูกนำไปใช้ไปที่ภาพ คำสั่งทั้งหมดรวมถึงบันทึกและเปิดจะถูกบันทึกและเก็บไว้เป็นส่วนหนึ่งของการดำเนินการ นี่คือวิดีโอไทม์แลปสั้น ๆ เกี่ยวกับการเปลี่ยนแปลงที่ฉันทำไว้:
นี่คือวิดีโอไทม์แลปสั้น ๆ เกี่ยวกับการเปลี่ยนแปลงที่ฉันทำไว้:
อย่าลืมกลับไปที่แผงการทำงานและกดปุ่ม "หยุด" เมื่อพร้อม
ขั้นตอนที่ 3: การใช้ Action to Batch แก้ไขรูปภาพของคุณ
เมื่อคุณสร้างการกระทำของคุณเสร็จแล้วคุณสามารถนำไปใช้ประโยชน์ได้ทันที เริ่มต้นด้วยการเลือก ไฟล์> อัตโนมัติ> แบทช์.
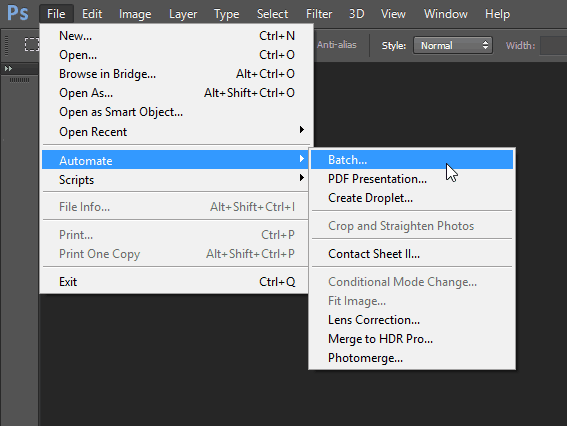
เมื่ออยู่ในกล่องโต้ตอบ Batch Edit ให้เลือกการตั้งค่าที่เหมาะสมกับคุณ เนื่องจากขั้นตอนการบันทึกและปิดของฉันเป็นส่วนหนึ่งของการดำเนินการฉันจึงต้องเลือกโฟลเดอร์ของฉันแล้วกดตกลง
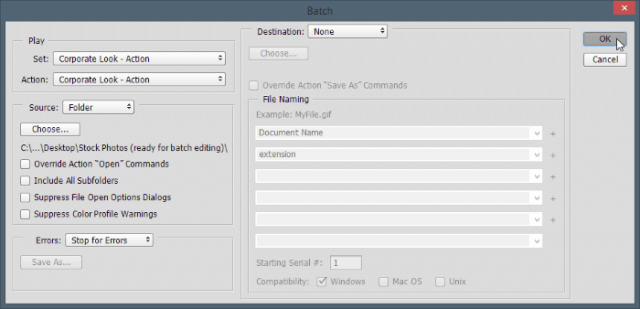
เมื่อคุณทำ Photoshop นี้จะให้ข้อมูลสั้น ๆประสบการณ์โรคลมชักและคุณจะตระหนักได้ทันทีว่าไม่ว่าคุณจะใช้โปรแกรมซอฟต์แวร์เร็วแค่ไหนคอมพิวเตอร์ก็จะเร็วกว่าคุณเสมอ ขั้นตอนที่คุณต้องการทั้งหมดจะถูกดำเนินการกับแต่ละภาพในพริบตา
แต่เดี๋ยวก่อน - มองในแง่ดี - ลูกค้าของคุณไม่รู้ว่าคุณเป็นคนที่ทำงานทั้งหมดนั้นหรือ Photoshop ทำเพื่อคุณ! วิธีที่ดีและง่ายในการเร่งเวิร์กโฟลว์ของคุณอย่างรวดเร็ว และนี่คือภาพสุดท้าย:
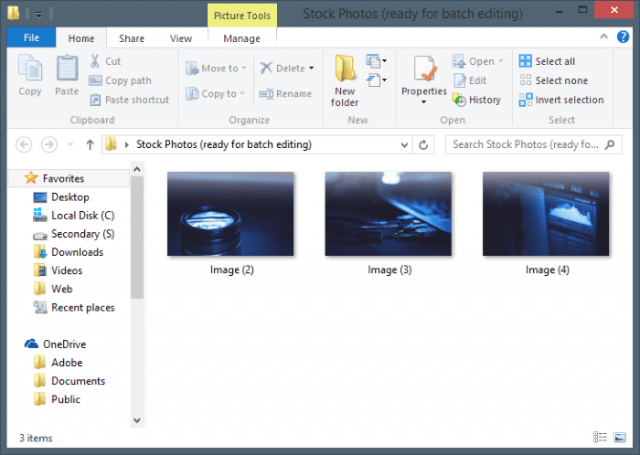
ในขณะที่ฉันใช้เพียงสามภาพสำหรับตัวอย่างนี้คุณสามารถใช้กระบวนการนี้เพื่อให้ Photoshop แก้ไขเป็นพัน ๆ ภาพหรือแม้แต่หลายล้านรูปได้หากคุณต้องการ (สมมติว่าคุณมีจำนวนมากตั้งแต่แรก) นอกเหนือจากตัวอย่างที่ฉันแสดงให้คุณเห็นแล้วสิ่งนี้ยังใช้ได้กับการเหลาเป็นกลุ่มการปรับขนาดการหมุนและอื่น ๆ อีกมากมาย










ทิ้งข้อความไว้