วิธีปรับขนาดรูปภาพด้วย Google Picasa
Picasa 3 เป็นสายสำหรับการแบ่งปันผ่านทางสังคมสื่อบล็อกและอีเมล ดังนั้นจึงมีคุณสมบัติที่มีประโยชน์น้อยในการปรับขนาดรูปถ่ายของคุณให้เป็นขนาดไฟล์ที่เป็นมิตรกับเว็บมากขึ้นเพื่อให้คุณสามารถส่งอีเมลหรือแชร์ผ่าน Dropbox ได้อย่างง่ายดาย ใน groovyPost นี้ฉันจะแสดงวิธีการสร้าง Picasa รุ่นที่ปรับขนาดได้อย่างรวดเร็วและง่ายดายโดยไม่ต้องแก้ไขไฟล์ต้นฉบับสำหรับการแบ่งปันความสุขแบบ Groovy!
การปรับปรุงแก้ไข:
1 พฤษภาคม 2559 Google ได้ยกเลิก Picasa เมื่อรู้อย่างนี้แล้วฉันก็ดาวน์โหลดสำเนาสุดท้ายและล่าสุดจาก Google เพื่อที่ฉันจะได้สามารถใช้แอพนี้ได้ในอนาคตและไม่ทำให้บทความด้านล่างพัง ดาวน์โหลด Windows - ดาวน์โหลด Mac
ขั้นตอนที่ 1
Google ฆ่าผลิตภัณฑ์ Picasa ก่อนหน้านี้ในปี 2559 ดาวน์โหลด Picasa 3.8 (หรือภายหลัง) ดูลิงค์ดาวน์โหลดด้านบนสำหรับ Mac หรือ Windows

ขั้นตอนที่ 2
จาก Picasa ให้เลือกชุดภาพถ่าย คุณสามารถทำได้โดยการวาดกล่องรอบ ๆ รูปภาพที่คุณต้องการเลือกหรือ คลิกที่ ภาพถ่ายแรกในซีรีส์ที่ถือ SHIFT แล้ว คลิกที่ ภาพถ่ายล่าสุดในซีรี่ส์ที่คุณต้องการเลือก
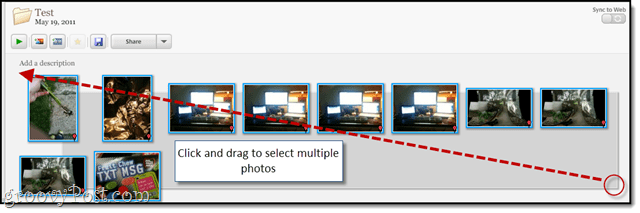
ขั้นตอนที่ 3
คลิก ไฟล์ > ส่งออกรูปภาพไปยังโฟลเดอร์. หรือกด CTRL + SHIFT + S บนแป้นพิมพ์
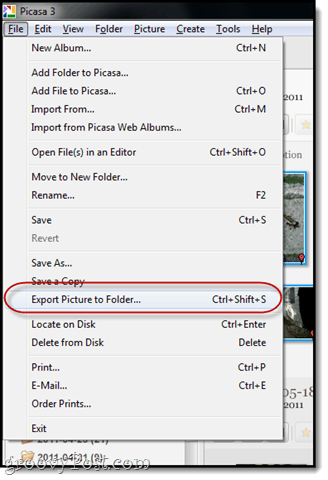
ขั้นตอนที่ 4
เลือกการตั้งค่าการส่งออกของคุณ:
- ส่งออกตำแหน่ง: เรียกดูโฟลเดอร์ที่คุณต้องการบันทึกรูปภาพที่ปรับขนาดแล้ว ฉันแนะนำให้ทิ้งไว้ที่ค่าเริ่มต้นเนื่องจากอยู่ในโครงสร้างโฟลเดอร์ที่ค้นพบได้ของ Picasa แล้ว
- ชื่อโฟลเดอร์ที่ส่งออก: ตั้งชื่อมันตามที่คุณชอบ อย่างไรก็ตามถ้าคุณวางแผนที่จะเรียกมันว่า“ปรับขนาด,” ตามที่ฉันต้องการคุณอาจต้องการสะกดถูกต้อง

- ขนาดรูปภาพ: เลือก ปรับขนาดเป็น และลากตัวเลื่อนไปยังการตั้งค่าทั่วไปอย่างใดอย่างหนึ่ง ฉันแนะนำ 640 พิกเซล มันมีความละเอียดสูงอย่างเหมาะสม แต่ก็ยังต่ำกว่าดาราศาสตร์ที่กล้องดิจิตอลส่วนใหญ่ถ่ายเป็นค่าเริ่มต้น
- คุณภาพของภาพ: ปล่อยให้สิ่งนี้เป็นไปโดยอัตโนมัติ ไม่จำเป็นต้องลดคุณภาพของรูปถ่ายเนื่องจากคุณกำลังปรับขนาดรูปภาพแล้ว
- ลายน้ำ: ไม่จำเป็น. เราจะพูดถึงเรื่องนี้ใน groovyTutorial อื่น
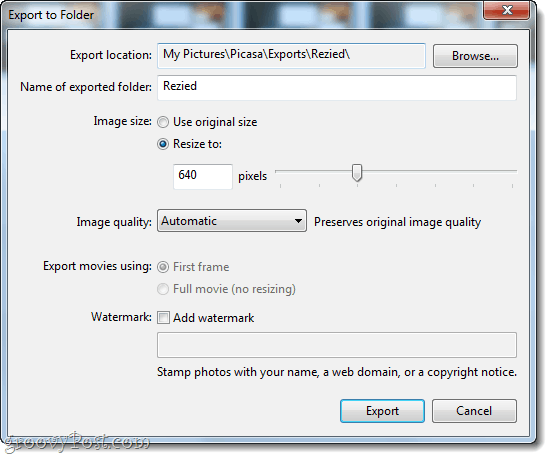
คลิก ส่งออก เมื่อคุณทำเสร็จแล้ว
ขั้นตอนที่ 5
Picasa จะระเบิดรูปภาพที่ปรับขนาดแล้วของคุณลงในโฟลเดอร์ใหม่ มันค่อนข้างเร็ว แต่คุณสามารถดูความคืบหน้าได้ที่มุมล่างขวา
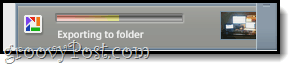
เมื่อดำเนินการเสร็จสิ้นคุณจะเห็นโฟลเดอร์ใหม่ที่สร้างขึ้นภายใต้ การส่งออก แท็บด้านซ้ายถ้าคุณปล่อยให้โฟลเดอร์ส่งออกเป็นค่าเริ่มต้น
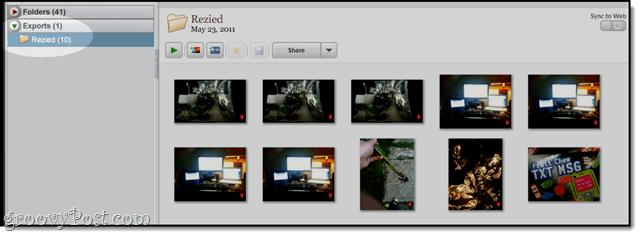
ขั้นตอนที่ 6
หากคุณสงสัยคุณสามารถเลือกภาพถ่ายและ คลิก ดู> คุณสมบัติ และตรวจสอบความแตกต่างของขนาดไฟล์
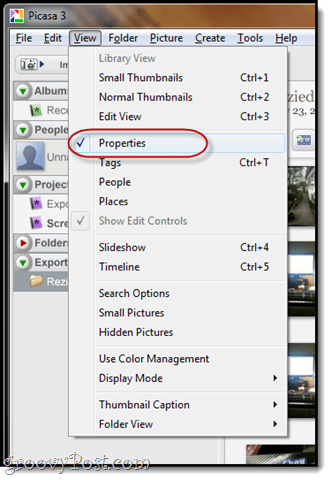
ในตัวอย่างนี้เราไปจาก 972 KB - เกือบเมกะไบต์ - เพียง 88 KB นั่นจะทำให้ง่ายขึ้นมากกับแผนข้อมูลที่ จำกัด ของวันนี้!
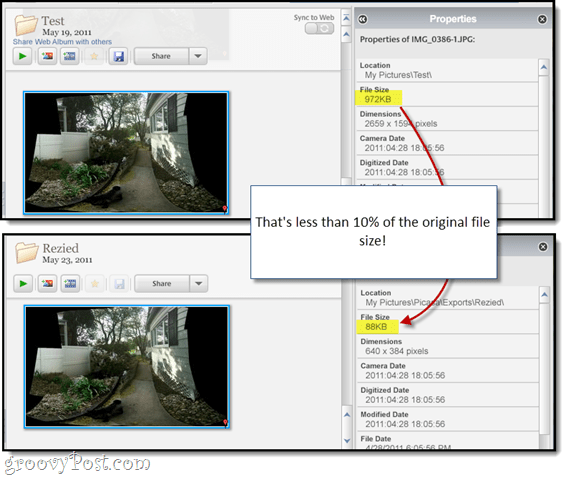
เมื่อคุณปรับขนาดรูปภาพแล้วการเพิ่มความละเอียดในขณะที่แบทช์เปลี่ยนชื่อรูปภาพเป็นประโยชน์ เพลิดเพลินไปกับรูปภาพ Picasa ที่มีขนาดที่คุณสามารถจัดการได้


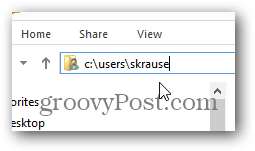





![Google Sites เพิ่มการรวม Picasa ฟีดและเทมเพลตที่กำหนดเอง [groovyNews]](/images/google/google-sites-adds-picasa-integration-feeds-and-custom-templates-groovynews.png)

ทิ้งข้อความไว้