วิธีใช้ Picnik เพื่อแก้ไขรูปภาพ Picasa ออนไลน์

ขั้นตอนที่ 1 - เปิด Picasa 3
แม้ว่าคุณจะสามารถอัปโหลดและเริ่มแก้ไขรูปภาพโดยตรงจากเบราว์เซอร์ของคุณโดยใช้เว็บไซต์ Picasa Web Albums ฉันเก็บรูปภาพทั้งหมดของฉันไว้ในระบบของฉันโดยใช้ไคลเอ็นต์ Windows Picasa จาก Google ลูกค้าดีมากและคุณทำได้ ซิงค์ รูปภาพของคุณถึง Picasa Web Albums ได้อย่างรวดเร็วซึ่งทำให้มันสมบูรณ์แบบสำหรับการจัดการภาพถ่ายบ้านและแสดงบนอินเทอร์เน็ต (แน่นอนปลอดภัย) ดังนั้นกลับไปที่บทแนะนำวิธีการของเรา มาเปิด Picasa เป็นครั้งแรกและค้นหารูปภาพที่เราต้องการแก้ไขโดยใช้การผสานรวม Picnik ใหม่!
ไปที่ Sเมนูทาร์ต แล้ว ประเภท Picasa. ค้นหาไอคอนสำหรับ Picasa 3 แล้ว คลิก มันเพื่อเปิด
หมายเหตุ: หากคุณไม่ได้ใช้ Vista หรือ Windows 7 ให้ค้นหา Picasa ใน ทุกโปรแกรม จากเอสเมนูทาร์ต.
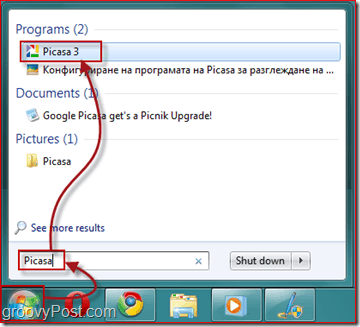
ขั้นตอนที่ 2 - การลงชื่อเข้าใช้บัญชี Google ของคุณ
ตอนนี้คุณเปิด Picasa แล้วคุณต้องลงชื่อเข้าใช้บัญชี Google ของคุณเพื่อเชื่อมต่อลูกค้ากับ Picasa Web Albums ฟรีของคุณ
คลิก ลงชื่อเข้าใช้ Web Albums ที่มุมขวาบนของหน้าต่าง การกระทำนี้จะเปิดขึ้นในหน้าต่างอื่นที่คุณจะต้องป้อนของคุณ ชื่อผู้ใช้ Gmail แล้ว รหัสผ่าน. เมื่อเสร็จแล้วให้คลิก ลงชื่อ.
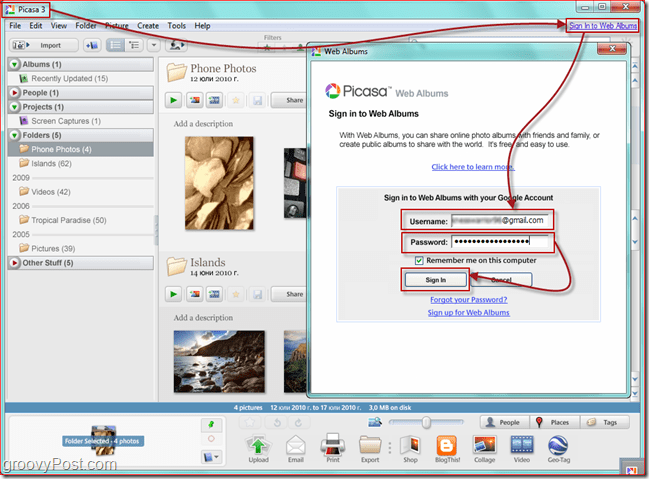
ขั้นตอนที่ 3 - การอัปโหลดภาพถ่ายที่คุณต้องการแก้ไข
เลือก คน ภาพ (s) คุณต้องการอัปโหลดและ คลิก ขนาดเล็ก ซิงค์กับเว็บ ไอคอนที่มุมบนขวาของแอพ กรอกข้อความโต้ตอบและภาพถ่ายของคุณจะถูกซิงค์โดยอัตโนมัติทุกครั้งที่มีสิ่งใหม่เพิ่มเติม.
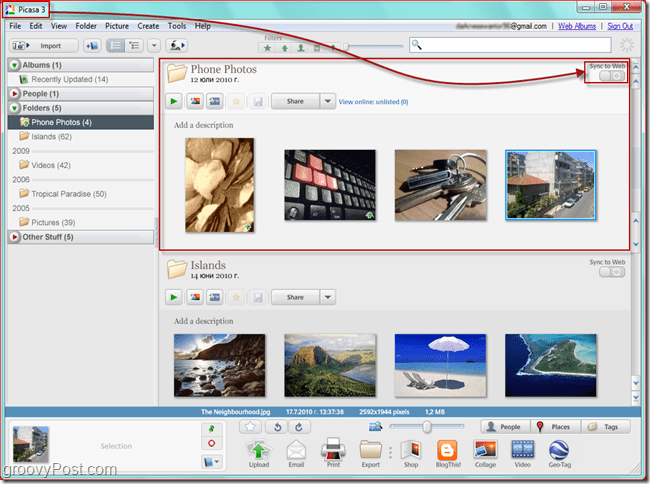
ต่อจากนั้น คลิก ปุ่มเล็ก ๆ ที่บอกว่า ปุ่มดูออนไลน์ การกระทำนี้จะนำคุณไปสู่ Picasa Web Albums บัญชีและรูปถ่ายที่คุณเพิ่งซิงค์โดยใช้ไคลเอ็นต์ Picasa Windows / MAC
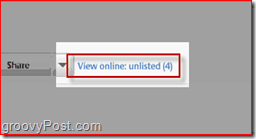
ขั้นตอนที่ 4 - แก้ไขภาพถ่าย
หลังจากออนไลน์แล้วคุณจะเห็นภาพที่คุณอัปโหลด คลิก คน ภาพถ่าย คุณต้องการแก้ไขแล้ว คลิก ขนาดเล็ก แก้ไข ปุ่มที่มุมบนขวาของภาพ.
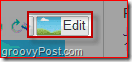
หน้าต่างป๊อปอัปจะปรากฏขึ้น จากตรงนั้นคุณมีสองแท็บ - แก้ไข แล้ว สร้าง. ใช้ “แก้ไข” แท็บเพื่อทำการเปลี่ยนแปลงภาพถ่ายเช่นการครอบตัดการปรับขนาดการแก้ไขอัตโนมัติและการเปิดรับแสงลบตาแดง ฯลฯ
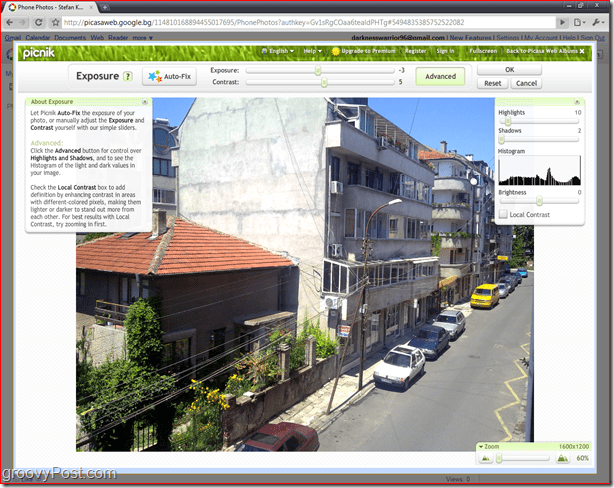
ใช้ สร้าง แท็บเพื่อเพิ่มสติกเกอร์เอฟเฟกต์ข้อความและเฟรม
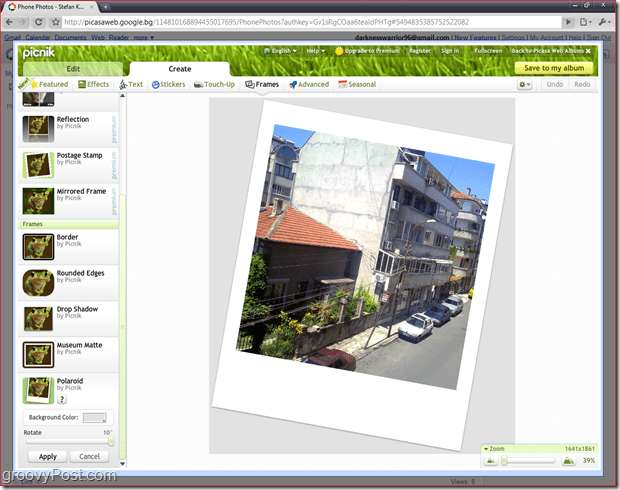
เมื่อคุณพอใจกับการเปลี่ยนแปลงที่คุณทำไว้เพียงคลิก บันทึกลงอัลบั้มของฉัน และเลือกว่าคุณต้องการแทนที่ต้นฉบับหรือบันทึกสำเนาใหม่
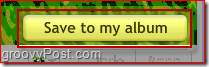
เมื่อคุณได้รับการแก้ไขใน Picnik แล้วที่จะเสียเวลาฉันหมายถึง…สำหรับชั่วโมงที่จะบิน เล่นกับมันและสัมผัสกับภาพถ่ายทั้งหมดของคุณเป็นเรื่องง่ายและสนุก! ฉันมีช่วงเวลาที่ดีที่ได้เล่นบทนี้




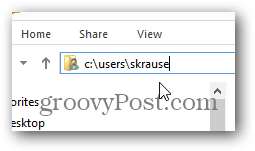



![Google Sites เพิ่มการรวม Picasa ฟีดและเทมเพลตที่กำหนดเอง [groovyNews]](/images/google/google-sites-adds-picasa-integration-feeds-and-custom-templates-groovynews.png)

ทิ้งข้อความไว้