วิธีการตั้งค่าการซิงค์สำหรับ Firefox 4

Firefox Sync ค่อนข้างตรงไปตรงมา ช่วยให้คุณสามารถซิงค์บุ๊กมาร์กรหัสผ่านการตั้งค่าประวัติและแท็บระหว่างอุปกรณ์ต่าง ๆ ได้อย่างง่ายดาย พร้อมที่จะตั้งค่าแล้วหรือยัง มาเริ่มกันเลย!
แผนที่บทความ
นี่เป็นวิธีการที่ค่อนข้างนานและง่ายต่อการสูญเสียสถานที่ของคุณในขณะที่อ่านมัน เพื่อช่วยป้องกันเราได้รวมรายการข้ามเพื่อช่วยนำทาง คลิกลิงก์ด้านล่างเพื่อข้ามไปยังส่วนนั้นของหน้านี้โดยอัตโนมัติ
- การสร้างบัญชี Firefox Sync (บนคอมพิวเตอร์)
- การเพิ่มคอมพิวเตอร์พิเศษในบัญชี Firefox Sync ของคุณ
- ซิงค์อุปกรณ์ Android ของคุณกับบัญชี Firefox Sync ของคุณ
- คำแนะนำในการยกเลิกการซิงค์ Firefox 4 บนคอมพิวเตอร์ของคุณ
การตั้งค่าบัญชี Firefox Sync ของคุณ
ขั้นตอนที่ 1
ใน Firefox 4 คลิก คน Firefox ปุ่มเมนูที่ด้านบนซ้ายของเบราว์เซอร์ จากเมนู เลือก ตัวเลือก. *
* * * *หากปุ่ม Firefox ไม่ปรากฏในเบราว์เซอร์ของคุณ กด คน Alt + T คีย์ - ผสมเพื่อเปิดเมนูเครื่องมือแล้ว เลือก Options.
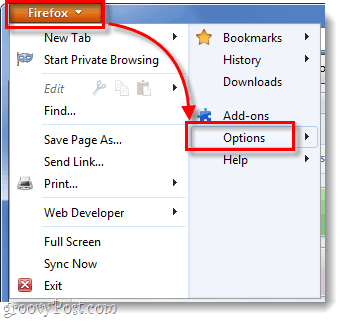
ขั้นตอนที่ 2
ในเมนูตัวเลือก คลิก คน ซิงค์ แท็บแล้ว คลิก Set ขึ้น Firefox Sync.
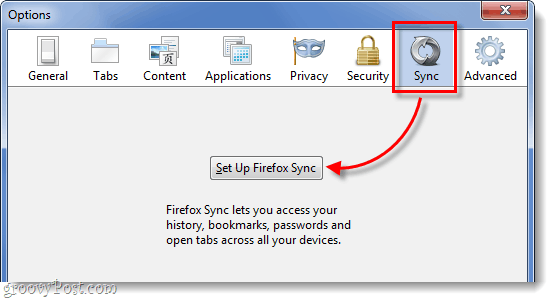
ในหน้าจอถัดไป คลิก ปุ่มด้านบนที่บอกว่า สร้างบัญชีใหม่.
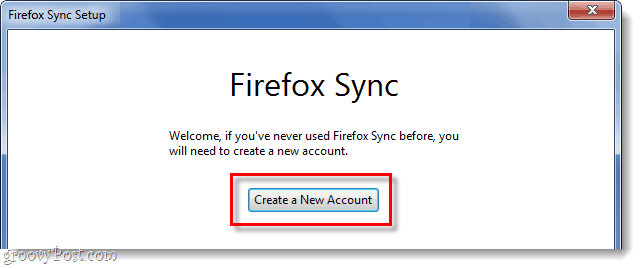
ขั้นตอนที่ 3
ตอนนี้คุณจะต้องกรอกข้อมูลสองสามอย่างเพื่อสร้างบัญชีของคุณ ใส่ของคุณ ที่อยู่อีเมลแล้วป้อนของคุณด้วย รหัสผ่าน สำหรับการตั้งค่าการซิงค์ เมื่อคุณกรอกรายละเอียดแล้ว คลิก คน ตัวเลือกการซิงค์ ปุ่ม.
เคล็ดลับ: จดจำรหัสผ่านของคุณได้ง่าย แฮ็กเกอร์จะต้องเข้าถึงอุปกรณ์ของคุณหรือซิงค์คีย์เพื่อเข้าสู่บัญชีการซิงค์ของคุณดังนั้นจึงไม่จำเป็นต้องใช้รหัสผ่านที่รัดกุม (แต่ก็ยังแนะนำ)
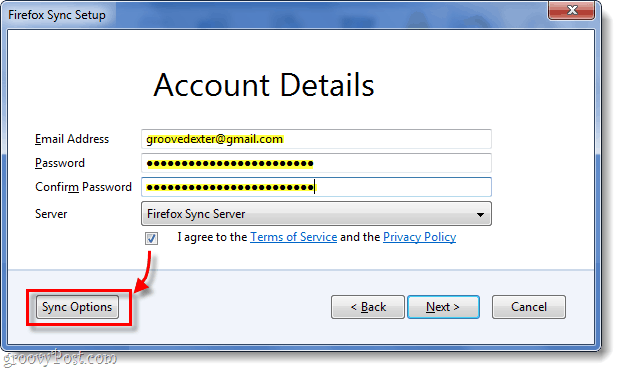
ขั้นตอนที่ 4
จากหน้าต่างตัวเลือกการซิงค์ที่ปรากฏขึ้น ยกเลิกการเลือก รายการใด ๆ ที่คุณไม่ต้องการซิงค์ สำหรับฉันฉันไม่ต้องการให้มีการจัดเก็บรหัสผ่านออนไลน์ไว้ในโทรศัพท์หรือคอมพิวเตอร์เครื่องอื่นและฉันไม่ต้องการซิงค์ประวัติระหว่างอุปกรณ์ทั้งสอง
เมื่อเสร็จแล้วให้กลับไปและ คลิก ต่อไป ในหน้าต่างก่อนหน้า
</ p></ p>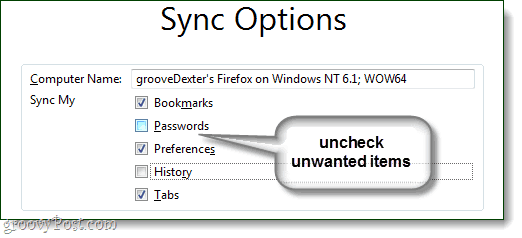
ขั้นตอนที่ 5
Firefox จะให้รหัสซิงค์ที่สร้างขึ้นใหม่ให้คุณ มันสำคัญมากที่คุณจะไม่เสียหมายเลขนี้! จดบันทึกพิมพ์ภาพหน้าจอและบันทึกทำสิ่งที่ต้องจำ โดยส่วนตัวแล้วฉันเพิ่งคัดลอกของฉันไปที่ไฟล์ข้อความและทิ้งมันลงใน Dropbox หรืออีเมลของฉันเพื่อให้ฉันสามารถเข้าถึงได้ทุกที่
หากคุณทำหมายเลขนี้หายและไม่สามารถเข้าถึง aอุปกรณ์ที่ซิงค์คุณจะไม่สามารถเข้าบัญชีการซิงค์ได้อีก คุณจะไม่สามารถลงทะเบียนที่อยู่อีเมลเดียวกันเพื่อสร้างบัญชีใหม่ Mozilla (Firefox) ไม่เก็บหมายเลขนี้ไว้บนเซิร์ฟเวอร์ดังนั้นจึงไม่มีใครสามารถกู้คืนให้คุณได้
เมื่อคุณได้สำรองแล้ว คลิก ต่อไป.
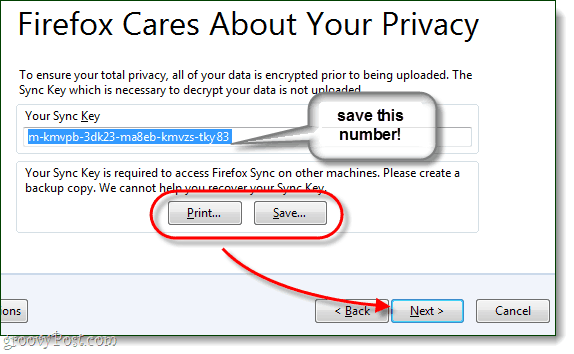
ขั้นตอนที่ 6
แก้ปริศนาแคปช่าและ คลิก ต่อไป.
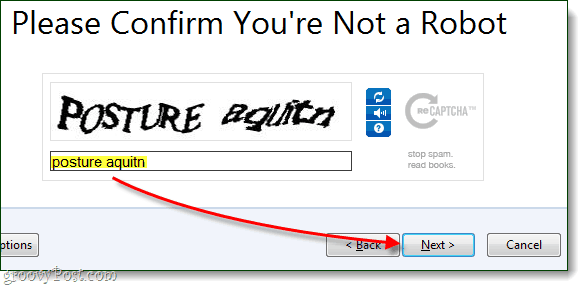
ทำ!
บัญชี Firefox ของคุณถูกตั้งค่าแล้วและตอนนี้ไคลเอนต์ Firefox 4 ของคุณถูกซิงค์กับเซิร์ฟเวอร์แล้ว หลังจากที่คุณ คลิก เสร็จสิ้น คุณจะเข้าสู่หน้าต่อไปนี้โดยอัตโนมัติ: http://www.mozilla.com/en-US/firefox/sync/firstrun.html
ตอนนี้คุณสามารถเริ่มเพิ่มอุปกรณ์อื่นไปยังบัญชีการซิงค์ Firefox 4 ของคุณและเราจะดำเนินการผ่านขั้นตอนต่อไปนี้
</ p>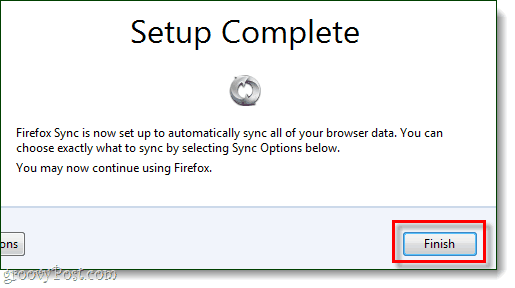
เชื่อมต่อคอมพิวเตอร์เครื่องอื่น
ขั้นตอนที่ 1
ใน Firefox บนคอมพิวเตอร์เพิ่มเติมของคุณ เปิด ขึ้นเมนูตัวเลือก
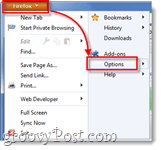
ขั้นตอนที่ 2
คลิก คน ซิงค์ แท็บในเมนูตัวเลือกจากนั้น คลิก ตั้งค่า Firefox Sync.
</ p>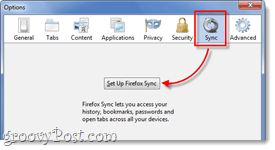
ขั้นตอนที่ 3
ต่อไป คลิก ปุ่มด้านล่างของหน้า Firefox Sync มีชื่อว่า เชื่อมต่อ
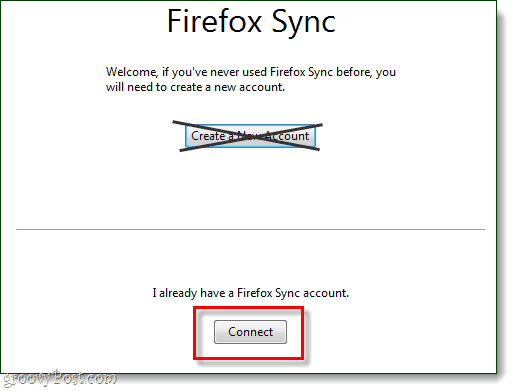
ขั้นตอนที่ 4
บนหน้าเพิ่มอุปกรณ์ คลิก ลิงค์ด้านล่างที่เขียนว่า“ฉันไม่มีอุปกรณ์กับฉัน.”
</ p>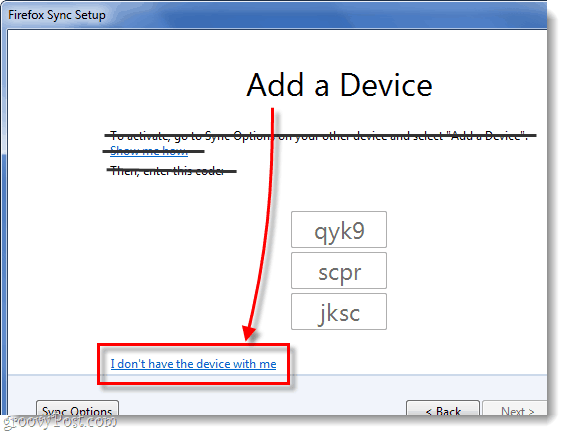
ขั้นตอนที่ 5
ประเภท ในที่อยู่อีเมลและรหัสผ่านของบัญชี Firefox 4 ของคุณ แล้วก็ ประเภท ในของเรา คีย์การซิงค์. คลิก ต่อไป เมื่อเสร็จแล้ว.
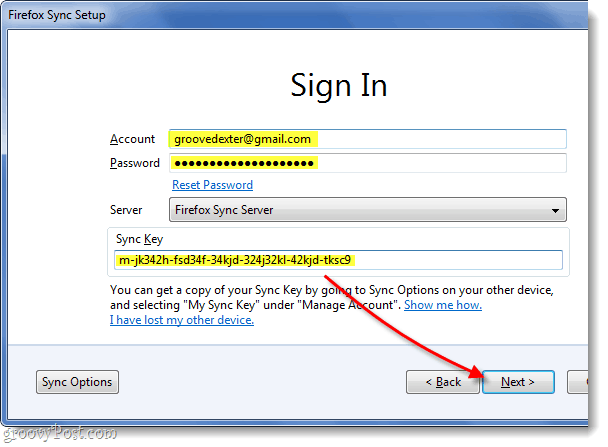
ทำ!
บัญชี Firefox 4 ของคุณถูกซิงค์กับคอมพิวเตอร์เพิ่มเติม คุณสามารถทำขั้นตอนนี้ซ้ำหลาย ๆ ครั้งตามที่คุณต้องการ ฉันมีคอมพิวเตอร์ทุกเครื่องของฉันทำงานในหนึ่งบัญชี Firefox Sync และมันทำให้สิ่งต่าง ๆ groovy ความสามารถในการข้ามไปมาระหว่างคอมพิวเตอร์ต่าง ๆ โดยไม่สูญเสียแท็บการเรียกดูแบบเปิดของฉันเป็นคุณสมบัติที่มีประโยชน์จริงๆ
สิ่งที่เหลืออยู่ในตอนนี้คือการเพิ่มการซิงค์ Firefox ลงในโทรศัพท์ของคุณด้านล่างเราจะพูดถึงกระบวนการสำหรับ Android
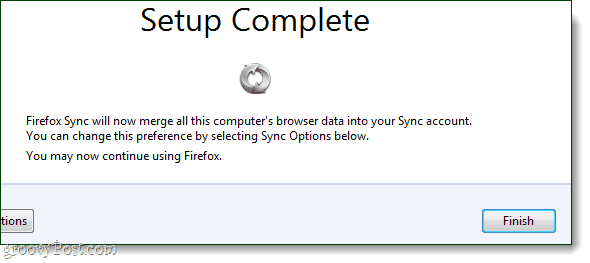
กำลังซิงค์โทรศัพท์ Android
ขั้นตอนที่ 1
ก่อนอื่นคุณต้องมีแอพ Firefox สำหรับ Android * เมื่อติดตั้งแอพแล้ว เปิด คน แอพ Firefox.
ที่ด้านนอกของโทรศัพท์ของคุณ กด คน เมนู ปุ่มแล้ว แตะเบา ๆ การตั้งค่า บนหน้าจอโทรศัพท์ของคุณ
* * * *หากคุณกำลังใช้ปลาโลมาหรือเบราว์เซอร์อื่น ๆ มีปลั๊กอินที่จะทำสิ่งเดียวกัน แต่เพื่อให้ง่ายขึ้นเราจะไม่พูดถึงสิ่งเหล่านี้ในวันนี้
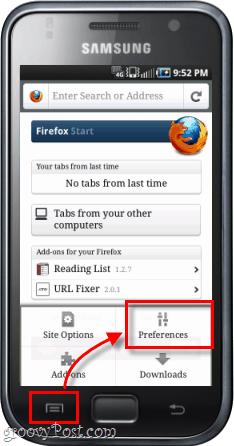
ขั้นตอนที่ 2
บนแท็บการตั้งค่าหลัก คลิก คน เชื่อมต่อ ปุ่ม.
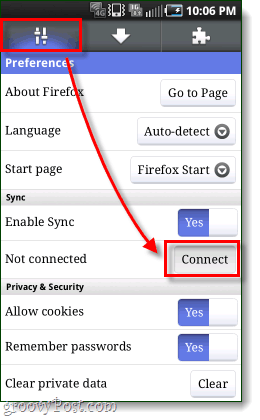
ขั้นตอนที่ 3
ตอนนี้เรามีสองตัวเลือกที่แตกต่างกัน
ตัวเลือกที่ 1: หากคุณมีคอมพิวเตอร์ในบริเวณใกล้เคียงที่มีอยู่แล้วFirefox ซิงค์แล้วมันเป็นวิธีที่ง่ายที่สุด ตัวเลขและตัวอักษรสามแถวจะต้องพิมพ์ลงในไคลเอนต์ Firefox 4 ของคอมพิวเตอร์ที่ซิงค์และเราจะอธิบายต่อไปนี้
ตัวเลือก 2: อีกทางเลือกหนึ่ง หากไม่มีคอมพิวเตอร์ที่ซิงค์อยู่ในบริเวณใกล้เคียงคุณสามารถทำได้ แตะเบา ๆ ฉันไม่ได้อยู่ใกล้กับคอมพิวเตอร์ของฉัน จากนั้นป้อนชื่อบัญชีของคุณ (ซึ่งเป็นที่อยู่อีเมลของคุณจริง ๆ) รหัสผ่านและคีย์การซิงค์
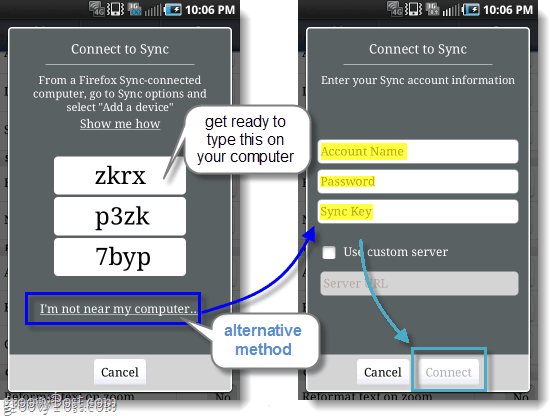
ขั้นตอนที่ 4
สมมติว่าคุณไปกับตัวเลือก 1 ตอนนี้คุณต้อง รับบนคอมพิวเตอร์ที่ซิงค์ของคุณ‘s เบราว์เซอร์ Firefox 4 เปิด ขึ้น ตัวเลือก หน้าต่างจากนั้นบนแท็บที่ซิงค์ คลิก เพิ่มอุปกรณ์.
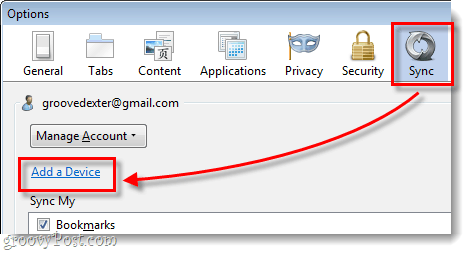
ขั้นตอนที่ 5
ประเภท ในตัวอักษรและตัวเลข 3 แถวเช่นเดียวกับที่ปรากฏบนโทรศัพท์ Android ของคุณ คลิก ต่อไป.
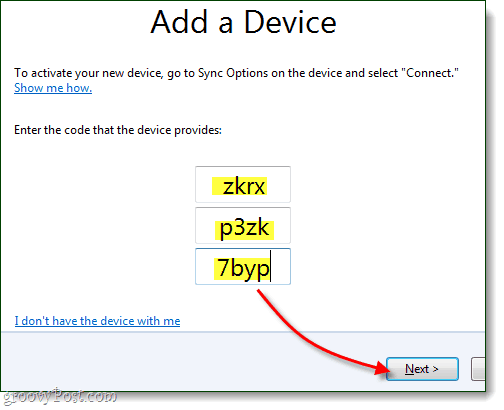
ทำ!
โทรศัพท์ของคุณควรรีเฟรชตัวเองโดยอัตโนมัติและตอนนี้จะถูกซิงค์ ในหน้าการตั้งค่าคุณสามารถดูบัญชีของคุณที่ถูกซิงค์และตัวเลือกตัดการเชื่อมต่อ (ยกเลิกการซิงค์) ก็มีให้เช่นกัน ตอนนี้แท็บและรายการเบราว์เซอร์อื่น ๆ ของคุณควรเชื่อมโยงกับแท็บในคอมพิวเตอร์ของคุณและในทางกลับกัน
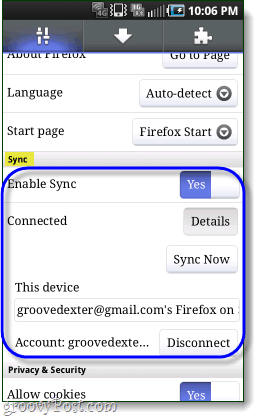
วิธี Unsync Firefox 4 บนคอมพิวเตอร์ของคุณ
หากคุณต้องการกำจัดการซิงค์ Firefox คุณต้องทำมาที่จุดที่ถูกต้องในหน้านี้ โปรดทราบว่าการลบการซิงค์ Firefox จะลบการตั้งค่าและข้อมูลบัญชีของคุณในไคลเอนต์ Firefox 4 ของคุณด้วย
ขั้นตอนที่ 1
เปิด ค่า Firefox 4 ตัวเลือก หน้าต่างจากนั้นบนแท็บซิงค์ คลิก คน ยกเลิกการใช้งานอุปกรณ์นี้ ลิงค์
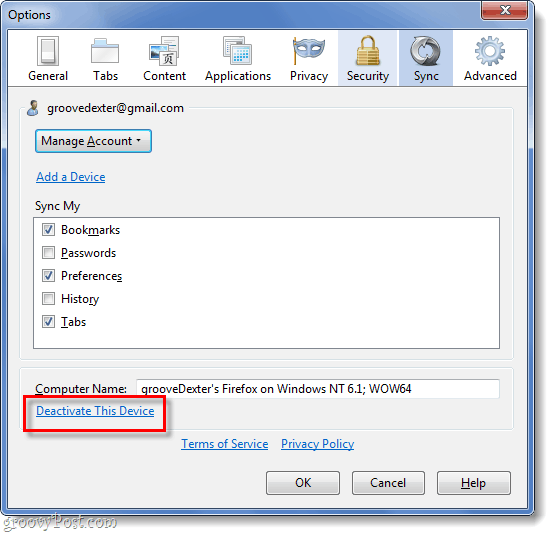
ขั้นตอนที่ 2
คลิก คน รีเซ็ตข้อมูลทั้งหมด ลิงก์เพื่อยืนยันว่าคุณต้องการยกเลิกการซิงค์
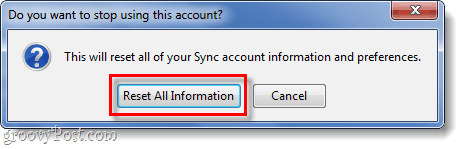
เสร็จสมบูรณ์!
ตอนนี้คุณได้รู้รายละเอียดของการตั้งค่าและกำจัดการซิงค์ใน Firefox 4 สำหรับคอมพิวเตอร์และ Android ของคุณ เราชอบซิงค์และยินดีที่ได้เขียนคู่มือนี้ดังนั้นหากคุณพบว่ามีประโยชน์หรือให้ข้อมูลโปรดแสดงความคิดเห็นด้านล่างและแจ้งให้เราทราบว่าคุณคิดอย่างไร!










ทิ้งข้อความไว้