Xmarks ให้คั่นหน้าเว็บใน Sync ทั่วเบราว์เซอร์และคอมพิวเตอร์

Xmarks เป็นส่วนขยายที่สะดวกในการเก็บบุ๊กมาร์กทั้งหมดของคุณในการซิงค์ในเบราว์เซอร์และคอมพิวเตอร์หลายเครื่อง นี่คือทัวร์ชมภาพหน้าจอและบทวิจารณ์ของผลิตภัณฑ์ที่ดีนี้

Xmarks เป็นส่วนขยายที่มีประโยชน์สำหรับ GoogleChrome, Mozilla Firefox, Apple Safari และ Internet Explorer ที่ช่วยให้ผู้ใช้สามารถซิงโครไนซ์บุ๊กมาร์กและข้อมูลการท่องเว็บอื่น ๆ ระหว่างเบราว์เซอร์และคอมพิวเตอร์ต่างๆได้อย่างราบรื่น ฉันไม่โกหกต้องใช้เวลาในการตั้งค่าเล็กน้อย แต่เมื่อใช้งานได้แล้วก็ยอดเยี่ยมมาก นี่คือคำแนะนำโดยละเอียดทีละขั้นตอนเพื่อช่วยคุณตั้งค่าและใช้ Xmarks
ติดตั้งและกำหนดค่า XMarks
ไปที่เว็บไซต์ Xmarks แล้วคลิกเบราว์เซอร์ที่คุณต้องการติดตั้ง Xmarks เราเลือก Google Chrome เนื่องจากเราต้องการถ่ายโอนบุ๊กมาร์กของเราจาก Chrome ไปยัง Mozilla Firefox
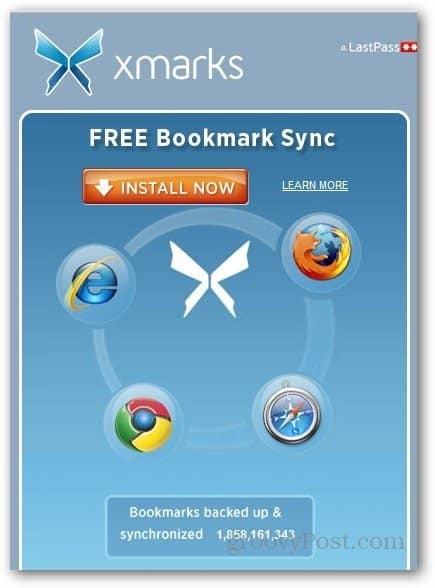
มันจะนำคุณไปที่ Chrome App Store เพียงคลิกที่ปุ่มเพิ่มลงใน Chrome เพื่อติดตั้งส่วนขยาย
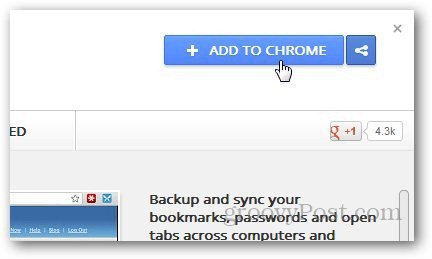
เมื่อระบบขอการยืนยันคลิกที่ปุ่มเพิ่ม
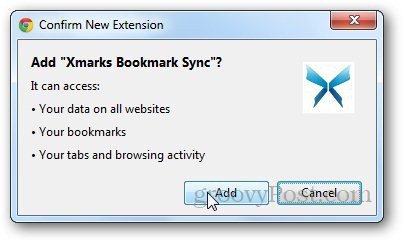
เมื่อติดตั้งแล้วส่วนขยายจะแสดงข้อความยืนยัน
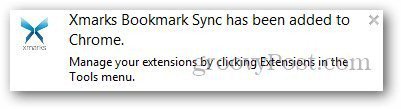
ได้เวลาตั้งค่า Xmarks เป็นครั้งแรก คลิกที่ปุ่มถัดไป
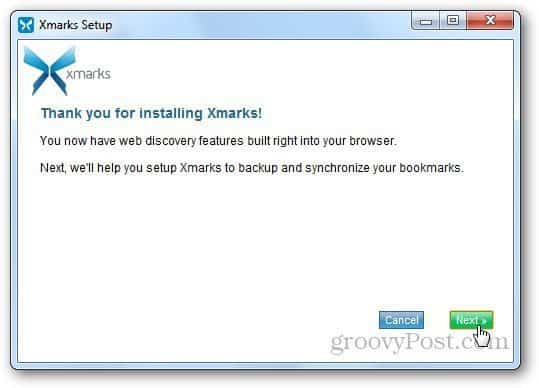
หากคุณลงทะเบียนบน Xmarks ให้เลือก Yes: Log me In หรือเลือก No แล้วคลิก Next
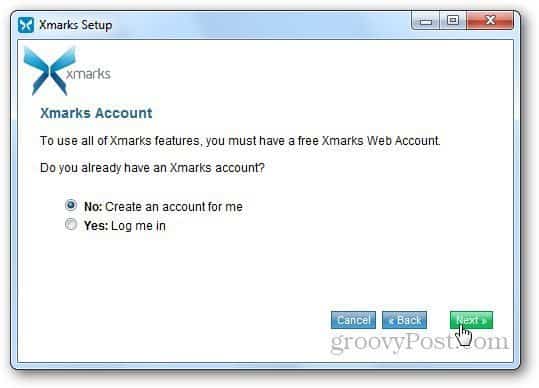
ป้อนรายละเอียดบัญชีของคุณแล้วคลิกถัดไป
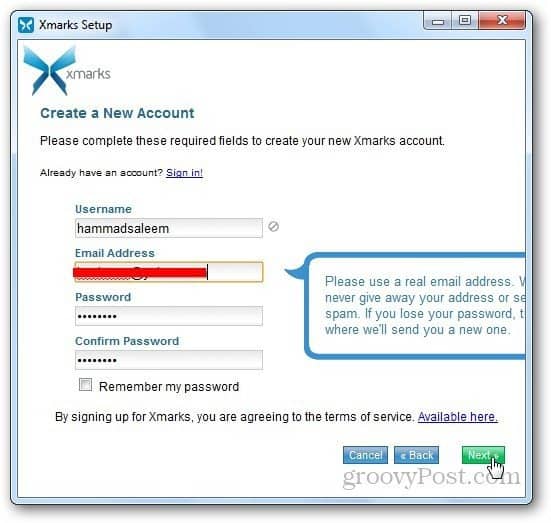
เมื่อสร้างบัญชีของเราแล้วเรามาเริ่มกระบวนการซิงค์กัน คลิกถัดไป
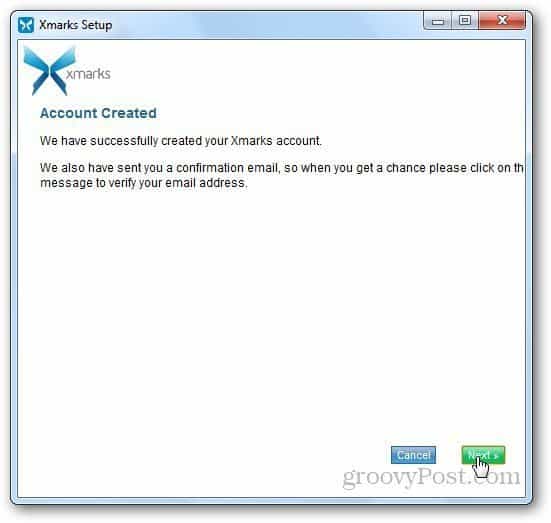
เลือกปิดในป๊อปอัปพร้อมที่จะซิงค์
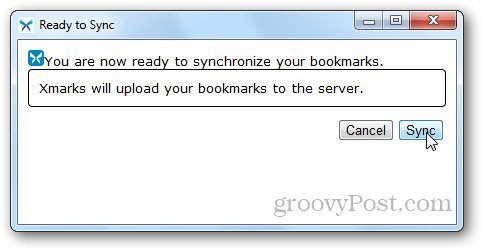
คลิกที่ไอคอนส่วนขยายและคลิกที่ Synchronize Now จะซิงโครไนซ์บุ๊กมาร์กทั้งหมดของคุณบนเซิร์ฟเวอร์ Xmark เพื่อให้คุณสามารถกู้คืนได้จากเบราว์เซอร์หรือคอมพิวเตอร์เครื่องอื่น
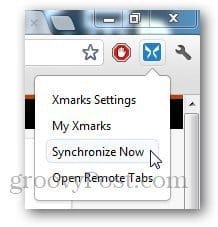
ลองดูตัวเลือกบางส่วนของส่วนขยายที่มีประโยชน์นี้ คลิกขวาที่ไอคอนส่วนขยายและเลือกตัวเลือก
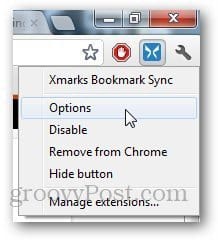
ภายใต้แท็บสถานะคุณสามารถดูว่า Xmarks ซิงโครไนซ์บุ๊กมาร์กบนคอมพิวเตอร์เครื่องนี้ครั้งสุดท้ายเมื่อใดและจะแสดงรายละเอียดบัญชีให้คุณด้วย
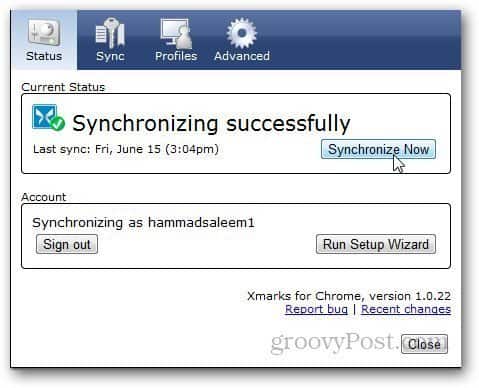
คลิกแท็บ Sync และเลือกรายการที่คุณต้องการซิงโครไนซ์ จะดีกว่าถ้าคุณเลือกการซิงโครไนซ์อัตโนมัติเพื่อที่คุณจะได้ไม่ต้องซิงค์ด้วยตนเอง
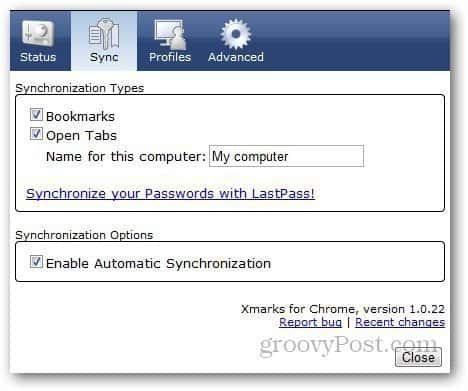
ภายใต้แท็บการตั้งค่าขั้นสูงคุณสามารถเข้ารหัสบุ๊กมาร์กอัปโหลดไฟล์บุ๊กมาร์กด้วยตนเองหรือดาวน์โหลด
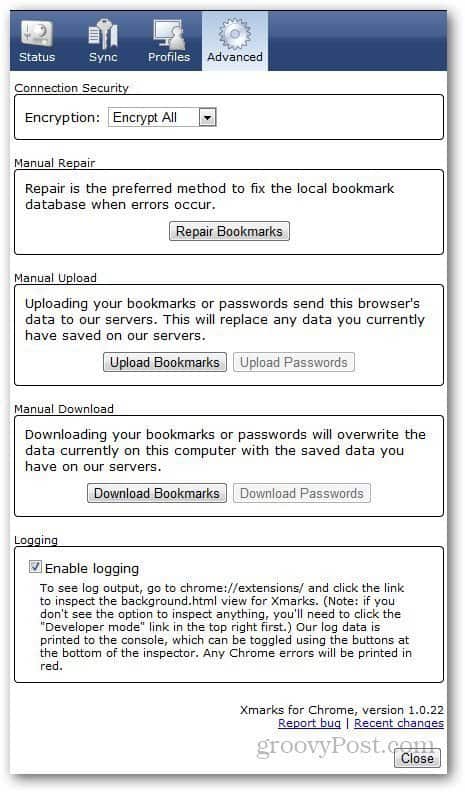
โอนบุ๊กมาร์กไปยัง Firefox
เปิด Firefox และติดตั้ง Xmarks โดยไปที่เว็บไซต์ Xmarks
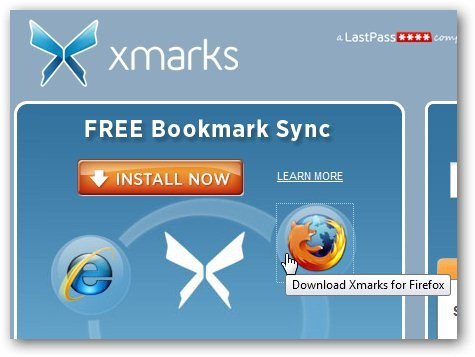
คลิกปุ่มอนุญาตเมื่อขอการยืนยัน
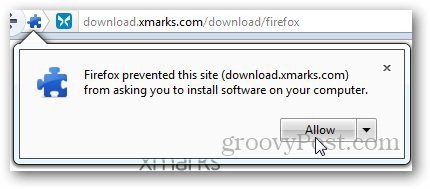
จะแสดงข้อความยืนยันเมื่อติดตั้ง Xmarks คลิกที่ป๊อปอัปเพื่อเรียกใช้วิซาร์ดการตั้งค่า
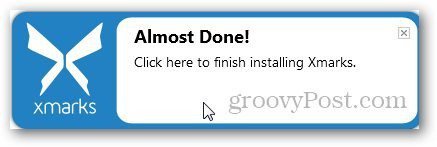
เข้าสู่ระบบด้วยบัญชี Xmarks ของคุณเพื่อเริ่มกระบวนการซิงโครไนซ์
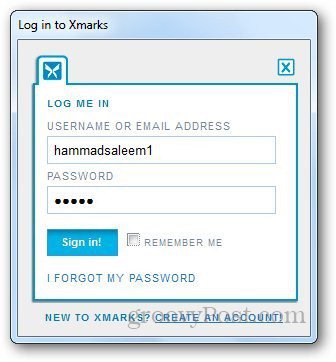
Xmarks จะตรวจสอบรายละเอียดบัญชีของคุณคลิกถัดไป
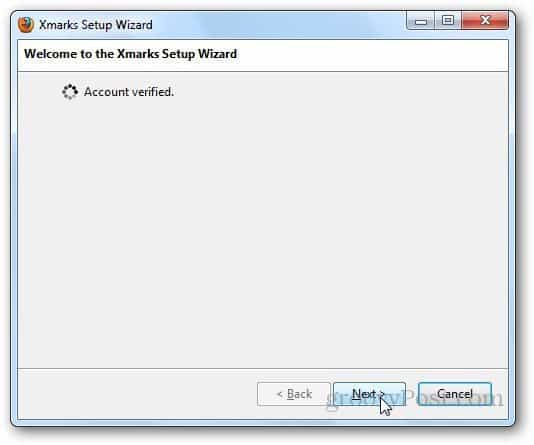
ตอนนี้จะขอให้นำเสนอการซิงโครไนซ์บางอย่างตัวเลือก. เนื่องจากเราต้องการถ่ายโอนบุ๊กมาร์กที่บันทึกไว้บนเซิร์ฟเวอร์ Xmarks ไปยัง Mozilla Firefox ให้เลือกผสานข้อมูลบนเซิร์ฟเวอร์กับข้อมูลบนคอมพิวเตอร์เครื่องนี้แล้วคลิกถัดไป
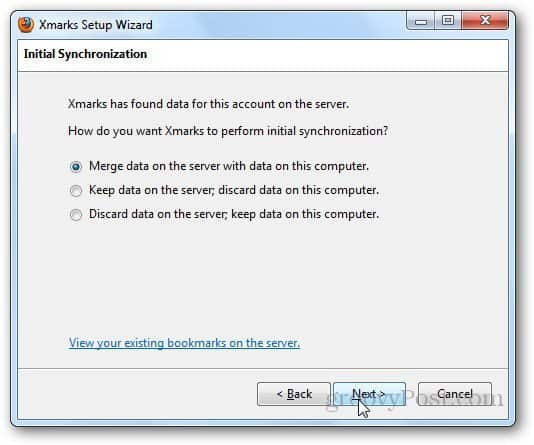
กำหนดจุดเริ่มต้นสำหรับข้อมูลจากเซิร์ฟเวอร์และคลิกถัดไป
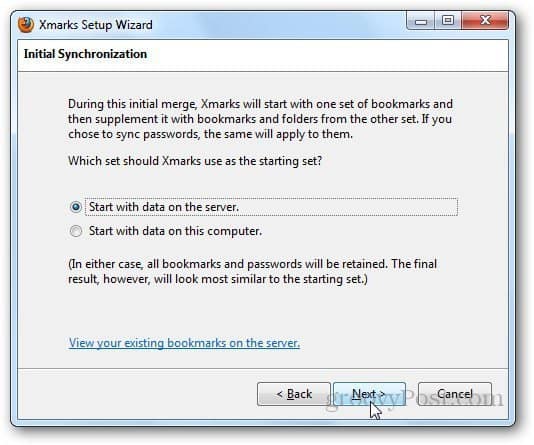
ตอนนี้จะเริ่มกระบวนการซิงโครไนซ์
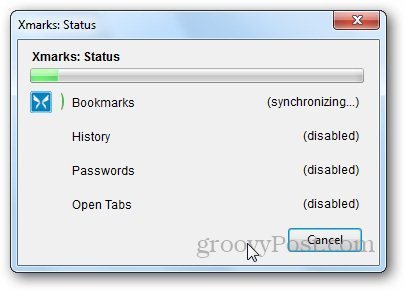
คลิกที่เสร็จสิ้นเมื่อกระบวนการสิ้นสุดลง
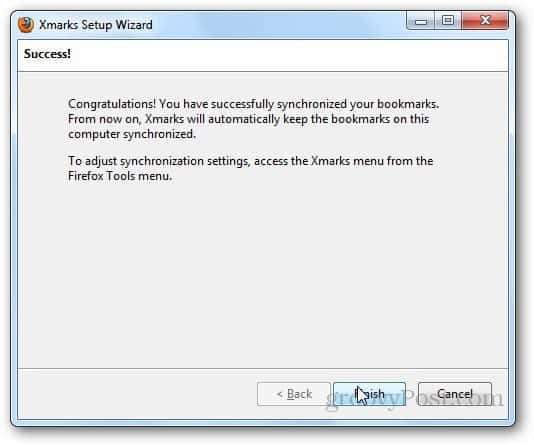
ตอนนี้บุ๊กมาร์กทั้งหมดของคุณจะถูกโอนไปที่Mozilla Firefox ครั้งต่อไปที่คุณบันทึกบุ๊กมาร์กในเบราว์เซอร์ใด ๆ เพียงซิงโครไนซ์กับ Xmarks จากนั้นระบบจะบันทึกบุ๊กมาร์กในเบราว์เซอร์อื่นโดยอัตโนมัติ (บนพีซีเครื่องใดก็ได้)
คุณสมบัติ Xmarks เพิ่มเติม
Xmarks ยังมีตัวเลือกอื่น ๆ อีกมากมายตัวอย่างเช่นหากคุณเปิดแท็บสองสามแท็บบนแล็ปท็อปของคุณและต้องการตรวจสอบจากพีซีเครื่องอื่นคุณสามารถเข้าถึงแท็บจากระยะไกลได้จากเว็บไซต์ Xmarks เพื่อให้สิ่งนั้นเกิดขึ้นตรวจสอบให้แน่ใจว่าคุณได้เปิดใช้งานตัวเลือก Sync Open Tabs บนเบราว์เซอร์ทั้งหมดที่คุณต้องการเข้าถึงจากระยะไกล คุณสามารถทำได้โดยไปที่ตัวเลือกส่วนขยายและเปิดใช้งานในแท็บ Sync
หมายเหตุถึงบรรณาธิการ: เราไม่ได้เจาะลึกถึงความปลอดภัยของคุณลักษณะนี้ดังนั้นขอแนะนำให้คุณใช้คุณลักษณะนี้หลังจากอ่านข้อกำหนดในการให้บริการและนโยบายความเป็นส่วนตัวแล้ว
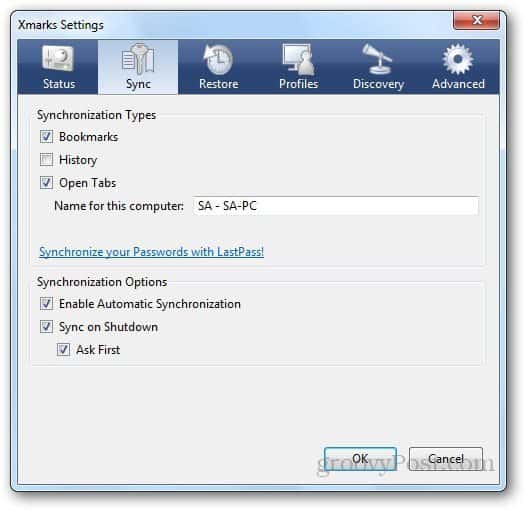
เข้าสู่ระบบด้วยรายละเอียดบัญชีของคุณและคลิกที่ My Bookmarks จะแสดงบุ๊กมาร์กที่บันทึกไว้ทั้งหมดที่นี่เช่นกัน
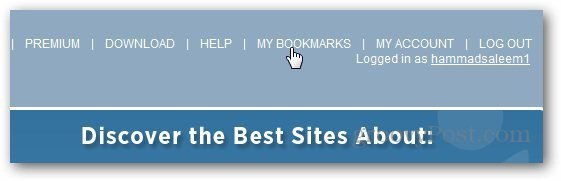
ไปที่ Tools และเลือก Open Remote Tabs
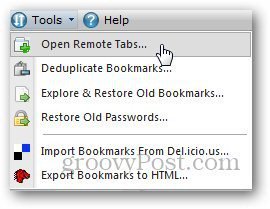
มันจะแสดงให้คุณเห็นแท็บอื่นที่เปิดอยู่คอมพิวเตอร์หรือเบราว์เซอร์ และโปรดทราบว่าแท็บเหล่านี้เป็นแท็บที่บันทึกไว้เมื่อคุณซิงค์ครั้งสุดท้ายบนเบราว์เซอร์อื่น คลิกที่แท็บและจะเปิดเว็บไซต์ในเบราว์เซอร์ปัจจุบัน
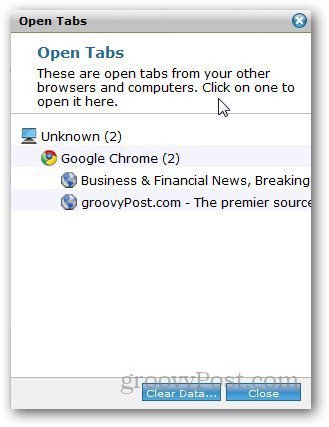







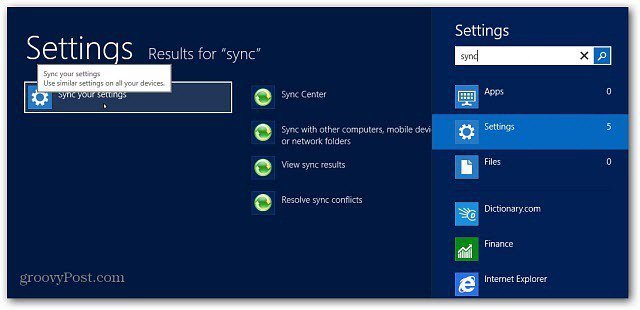

ทิ้งข้อความไว้