วิธีการซิงค์และเข้าถึงแท็บที่เปิดอยู่ใน Firefox ข้ามอุปกรณ์

คุณใช้ Firefox บนอุปกรณ์หลายเครื่องหรือไม่? คุณสามารถซิงค์แท็บของคุณข้ามอุปกรณ์โดยใช้ Firefox Sync และเปิดแท็บเหล่านั้นบนอุปกรณ์ใดก็ได้
ด้วยรูปแบบการใช้ชีวิตในขณะเดินทางผู้คนส่วนใหญ่สลับระหว่างอุปกรณ์ต่าง ๆ เพื่อรับทราบข้อมูลและเชื่อมต่อ โชคดีที่คุณสามารถดูหน้าเว็บเดิมใน Firefox ในอุปกรณ์ของคุณต่อไปได้โดยการซิงค์แท็บที่เปิดอยู่
คุณสามารถเข้าถึงรายการแท็บ Firefox ที่เปิดอยู่ในแต่ละอุปกรณ์และเปิดแท็บใดก็ได้บนอุปกรณ์ของคุณ
วันนี้เราจะแสดงวิธีเข้าถึงแท็บ Firefox ที่เปิดอยู่ใน Windows, Mac และ Linux และบนอุปกรณ์ iOS และ Android
ตั้งค่า Firefox Sync
ในการซิงค์แท็บ Firefox ที่เปิดอยู่ในอุปกรณ์ก่อนอื่นคุณต้องตั้งค่าบัญชีซิงค์ Firefox และลงชื่อเข้าใช้บัญชีนั้นในอุปกรณ์ทั้งหมดของคุณ
หากคุณทำเช่นนั้นแล้วคุณจะต้องตรวจสอบว่าคุณซิงค์แท็บ Firefox ที่เปิดอยู่หรือไม่ เราจะแสดงวิธีตรวจสอบในคอมพิวเตอร์และอุปกรณ์มือถือของคุณ
ตรวจสอบว่าคุณกำลังซิงค์เปิดแท็บบน Windows, Linux และ Mac
เพื่อให้แน่ใจว่าคุณกำลังซิงค์แท็บที่เปิดอยู่ในคอมพิวเตอร์ของคุณให้คลิกเมนู Firefox (แถบแนวนอนสามแถบ) ที่มุมบนขวาของหน้าต่าง Firefox แล้วคลิกที่ที่อยู่อีเมลของคุณ
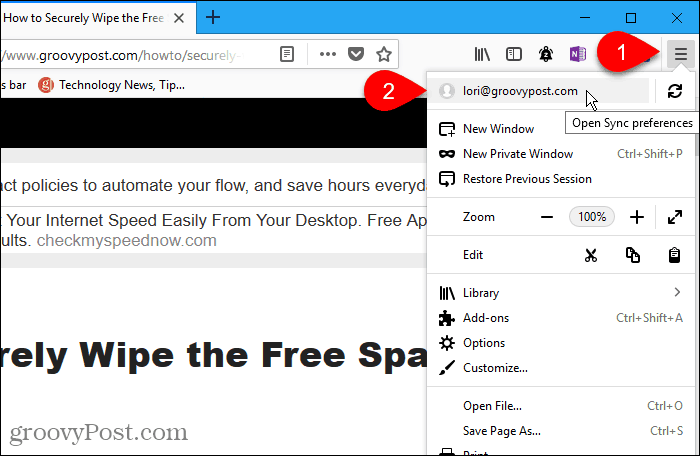
ในหน้าจอบัญชี Firefox ตรวจสอบให้แน่ใจ เปิดแท็บ ทำเครื่องหมายที่ช่อง
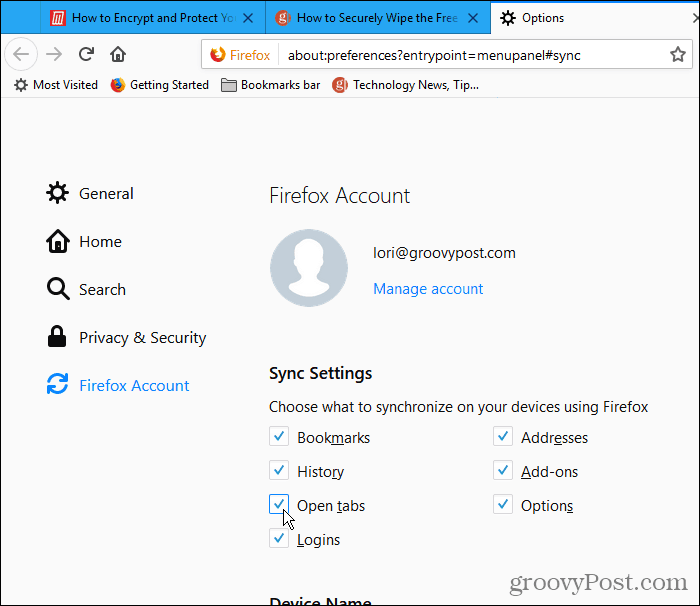
เข้าถึง Open Tabs ใน Firefox บน Windows, Linux และ Mac
เมื่อคุณซิงค์แท็บที่เปิดอยู่คุณสามารถเข้าถึงแท็บที่เปิดอยู่ในอุปกรณ์อื่น ๆ ในคอมพิวเตอร์ของคุณ
คลิกเมนู Firefox (แถบแนวนอนสามแถบ) ที่มุมบนขวาของหน้าต่าง Firefox แล้วคลิก ห้องสมุด.
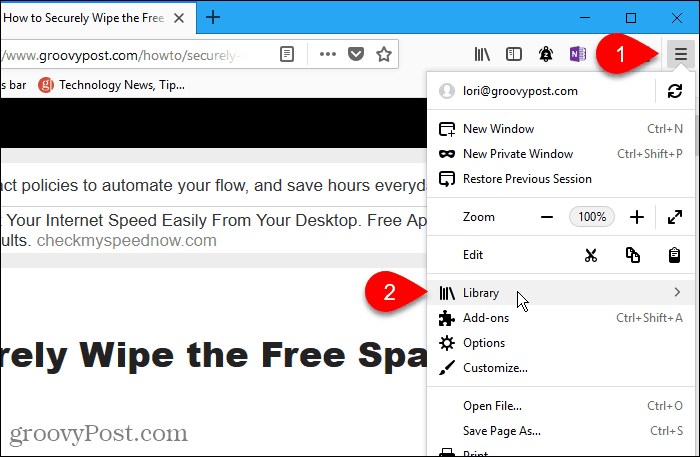
จากนั้นคลิก แท็บที่ซิงค์.
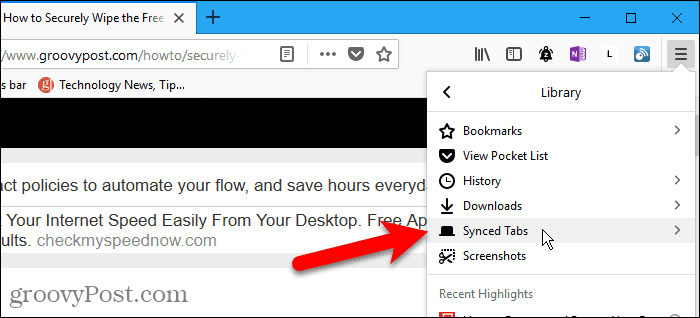
แท็บทั้งหมดที่เปิดอยู่บนอุปกรณ์ที่เชื่อมต่อทั้งหมดที่ใช้งานอยู่จะแสดงรายการอยู่ใน แท็บที่ซิงค์ เมนู. คลิกหน้าเว็บที่คุณต้องการเปิดจากอุปกรณ์อื่น
หน้าเว็บจะเปิดขึ้นในแท็บปัจจุบัน
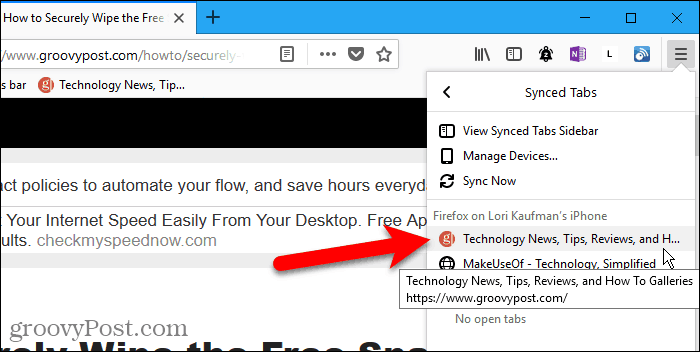
ตรวจสอบว่าคุณกำลังซิงค์เปิดแท็บบน iPhone หรือ iPad
เราแสดง Firefox บน iPhone ในส่วนนี้และถัดไป แต่ขั้นตอนเหมือนกันบน iPad
ในการเข้าถึงแท็บ Firefox ที่เปิดอยู่บนอุปกรณ์ iOS ของคุณคุณต้องตรวจสอบก่อนว่าคุณกำลังซิงค์แท็บ Firefox ที่เปิดอยู่ คุณสามารถซิงค์รายการต่าง ๆ บนอุปกรณ์ต่าง ๆ ได้ดังนั้นคุณต้องตรวจสอบเรื่องนี้ในทุกอุปกรณ์ที่คุณต้องการเข้าถึงแท็บ Firefox ที่เปิดอยู่
เปิด Firefox บน iPhone หรือ iPad ของคุณแล้วแตะเมนู Firefox (แถบแนวนอนสามแถบ) ที่มุมล่างขวาของหน้าจอ
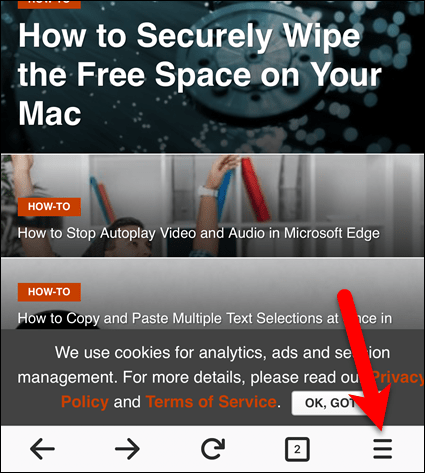
แตะที่อยู่อีเมลของคุณที่ด้านบนของเมนู
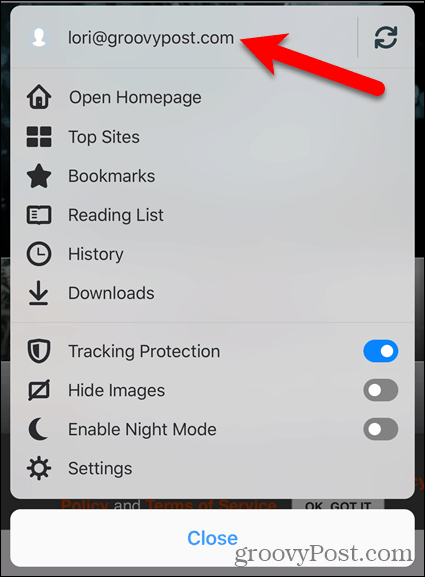
ตรวจสอบให้แน่ใจ เปิดแท็บ ปุ่มตัวเลื่อนเปิดอยู่ (สีน้ำเงิน) หากเป็นสีขาวให้แตะเพื่อเริ่มการซิงค์แท็บที่เปิดอยู่
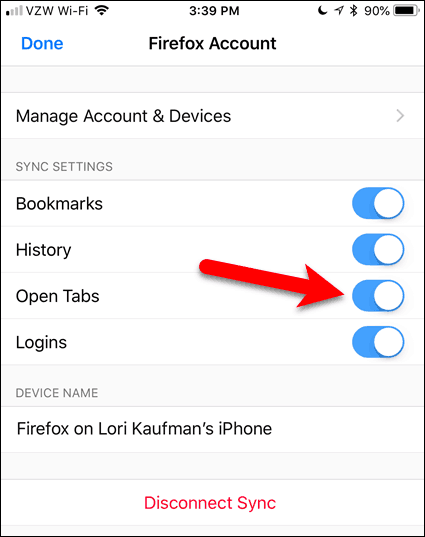
เข้าถึง Open Tabs ใน Firefox บน iPhone หรือ iPad
เมื่อคุณซิงค์แท็บที่เปิดอยู่คุณสามารถเข้าถึงแท็บที่เปิดอยู่ในอุปกรณ์มือถือและคอมพิวเตอร์อื่น ๆ บน iPhone หรือ iPad
แตะเมนู Firefox (เส้นแนวนอนสามเส้น) ที่มุมด้านล่างขวาของหน้าจอแล้วแตะ ประวัติศาสตร์.
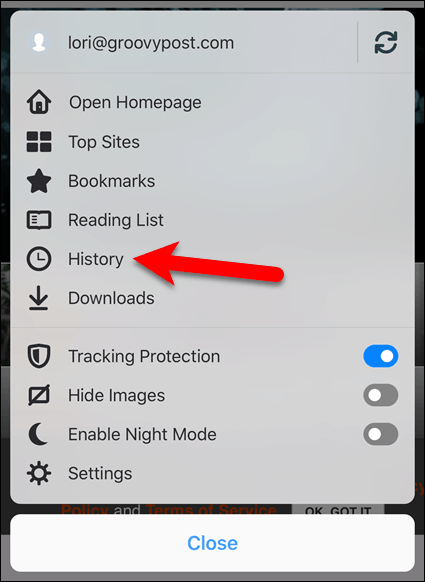
จากนั้นแตะ อุปกรณ์ที่ทำให้ข้อมูลตรงกัน.
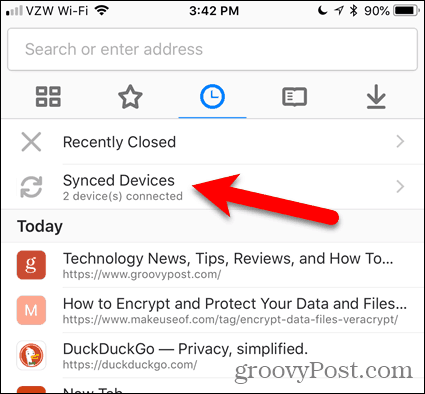
คน อุปกรณ์ที่ทำให้ข้อมูลตรงกัน แท็บหน้าจอเปิดในอุปกรณ์อื่น
แตะที่แท็บจากอุปกรณ์อื่นเพื่อเปิดบนอุปกรณ์ปัจจุบันของคุณ
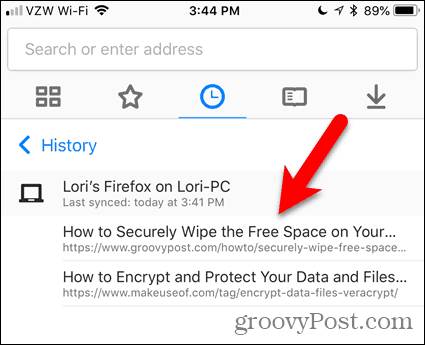
ตรวจสอบว่าคุณกำลังซิงค์แท็บที่เปิดอยู่บนอุปกรณ์ Android หรือไม่
ในการเข้าถึงแท็บ Firefox ที่เปิดอยู่บนอุปกรณ์ Android ของคุณคุณต้องตรวจสอบก่อนว่าคุณกำลังซิงค์แท็บ Firefox ที่เปิดอยู่เช่นเดียวกับที่คุณทำใน Firefox บนคอมพิวเตอร์และ iPhone หรือ iPad
เปิด Firefox บนอุปกรณ์ Android ของคุณแล้วแตะเมนู Firefox (จุดแนวตั้งสามจุด) ที่มุมบนขวาของหน้าจอ
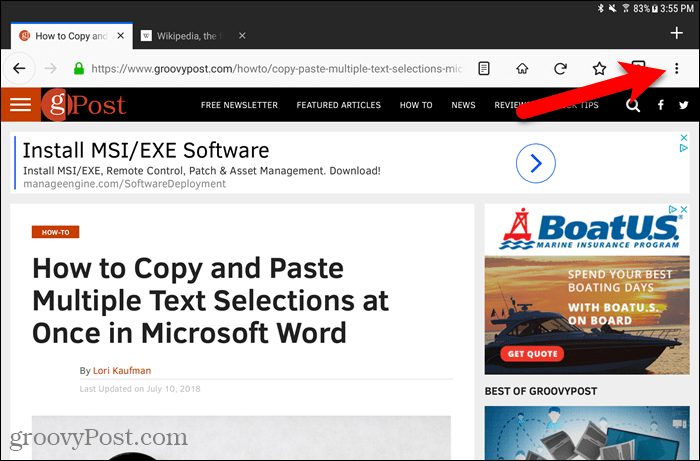
จากนั้นแตะ การตั้งค่า.
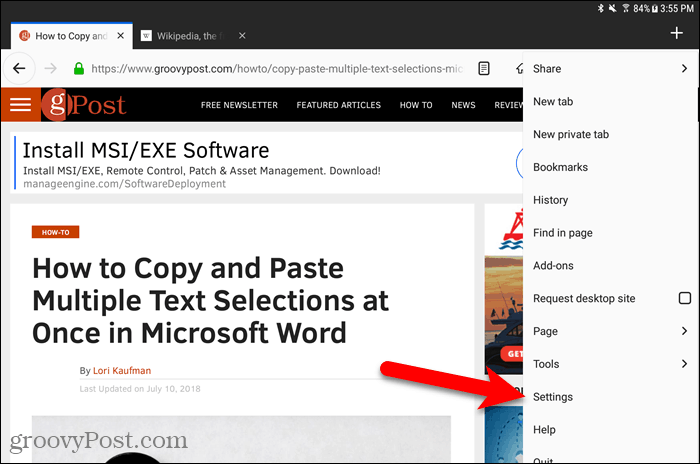
บน การตั้งค่า ตรวจสอบให้แน่ใจ ทั่วไป ถูกเลือกทางด้านซ้าย
จากนั้นแตะ บัญชี Firefox.
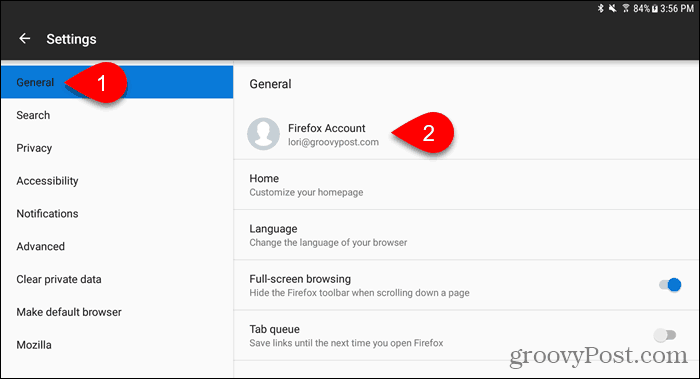
ตรวจสอบให้แน่ใจ เปิดแท็บ ทำเครื่องหมายที่ช่อง ถ้าไม่ให้คลิก
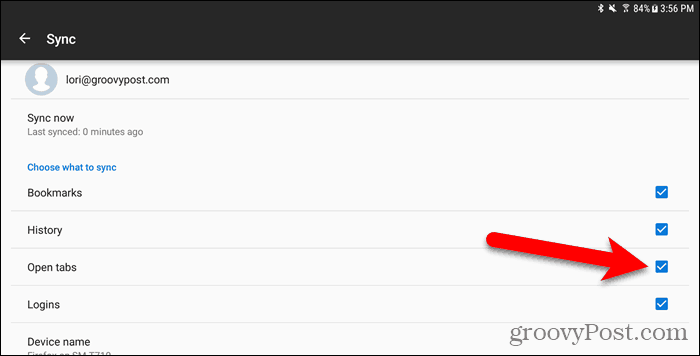
เข้าถึง Open Tabs ใน Firefox บนอุปกรณ์ Android
ในการเข้าถึงแท็บที่เปิดอยู่จากอุปกรณ์อื่นบนอุปกรณ์ Android ของคุณให้แตะเมนู Firefox (จุดแนวตั้งสามจุด) ที่มุมด้านขวาบนของหน้าจอแล้วแตะประวัติ
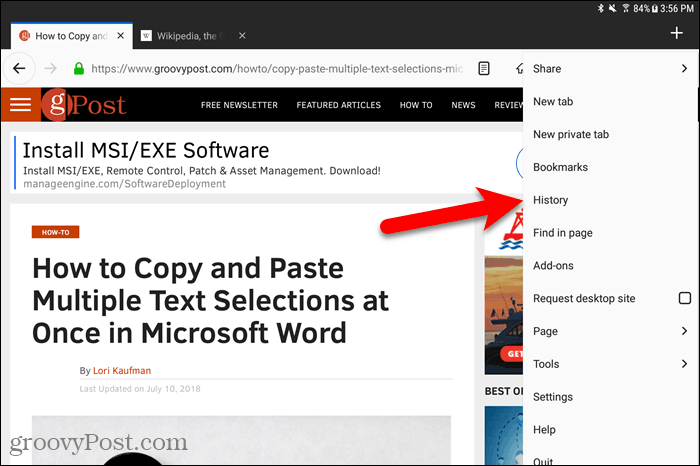
บน ประวัติศาสตร์ หน้าจอให้แตะ อุปกรณ์ที่ทำให้ข้อมูลตรงกัน.
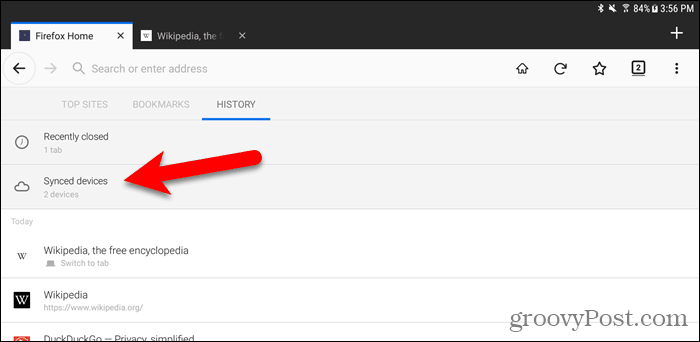
คุณจะเห็นรายการของหน้าเว็บที่เปิดอยู่บนแท็บบนอุปกรณ์ที่ใช้งานของคุณ แตะหน้าเว็บในรายการเพื่อเปิดบนแท็บปัจจุบัน
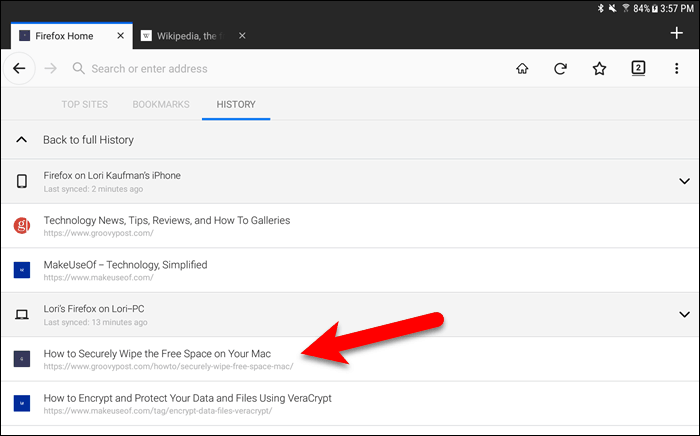
จัดการอุปกรณ์ใน Firefox บน Windows, Linux และ Mac
คุณสามารถจัดการอุปกรณ์ที่เชื่อมต่อกับบัญชี Firefox Sync ของคุณจากคอมพิวเตอร์ของคุณ
ไปที่ เมนู Firefox> ไลบรารี> แท็บที่ซิงค์> จัดการอุปกรณ์.
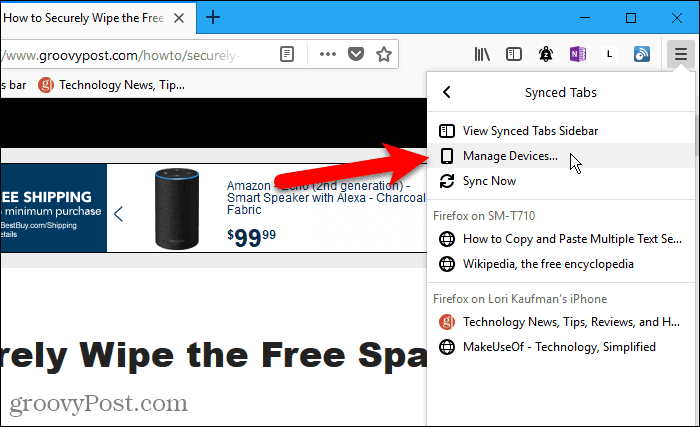
คน อุปกรณ์และแอพ ในส่วน บัญชี Firefox ขยายหน้า รายการของอุปกรณ์ทั้งหมดที่ลงชื่อเข้าใช้บัญชี Firefox Sync ของคุณจะปรากฏขึ้น
หากต้องการยกเลิกการเชื่อมต่ออุปกรณ์ให้คลิก ปลด ทางด้านขวาของชื่ออุปกรณ์นั้น
ไม่มีกล่องโต้ตอบการยืนยันเมื่อคุณตัดการเชื่อมต่ออุปกรณ์ แต่คุณสามารถเชื่อมต่ออุปกรณ์ได้ตลอดเวลาโดยลงชื่อเข้าใช้บัญชี Firefox Sync ของคุณบนอุปกรณ์นั้น
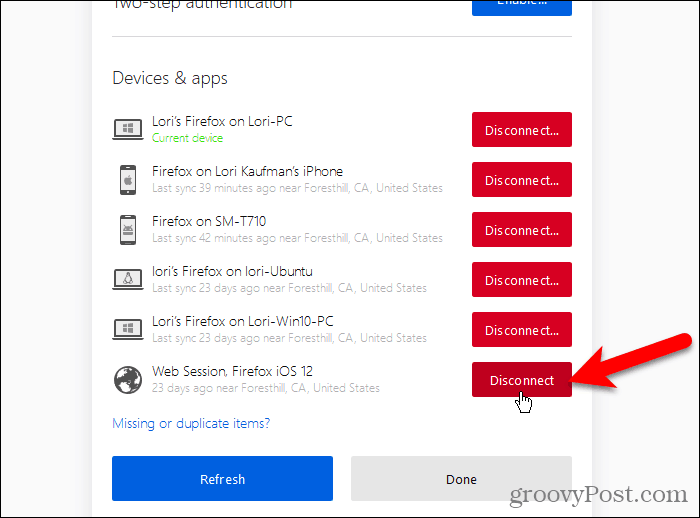
จัดการอุปกรณ์ใน Firefox บน iOS
คุณสามารถจัดการอุปกรณ์ที่เชื่อมต่อกับบัญชี Firefox Sync ของคุณจาก iPhone หรือ iPad น่าเสียดายที่ Firefox สำหรับ Android ไม่มีคุณสมบัตินี้
เปิด Firefox บน iPhone หรือ iPad ของคุณแล้วแตะเมนู Firefox (แถบแนวนอนสามแถบ) ที่มุมล่างขวาของหน้าจอ
จากนั้นแตะที่อยู่อีเมลของคุณที่ด้านบนของเมนู
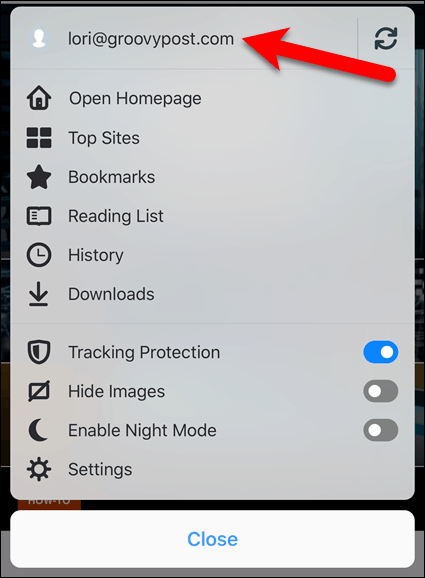
บน บัญชี Firefox หน้าจอให้แตะ จัดการบัญชีและอุปกรณ์.
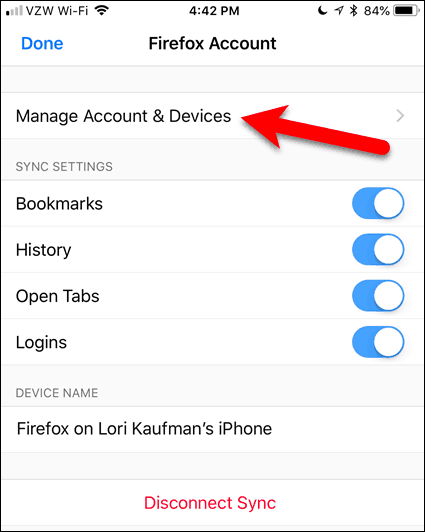
แตะเบา ๆ แสดง ทางขวาของ อุปกรณ์และแอพ เพื่อขยายส่วนนั้น
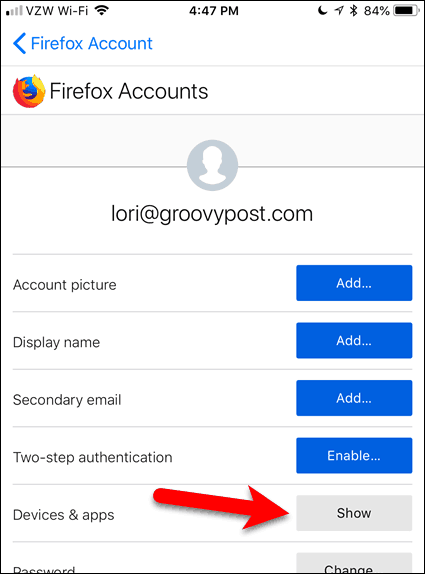
รายการของอุปกรณ์ทั้งหมดที่ลงชื่อเข้าใช้บัญชี Firefox Sync ของคุณจะปรากฏขึ้น
หากต้องการยกเลิกการเชื่อมต่ออุปกรณ์ให้คลิก ปลด ภายใต้ชื่ออุปกรณ์นั้น
เหมือนกับในคอมพิวเตอร์ของคุณไม่มีกล่องโต้ตอบการยืนยันเมื่อคุณตัดการเชื่อมต่ออุปกรณ์ ลงชื่อเข้าใช้บัญชีนั้นบนอุปกรณ์เพื่อเชื่อมต่ออีกครั้งกับบัญชี Firefox Sync ของคุณ
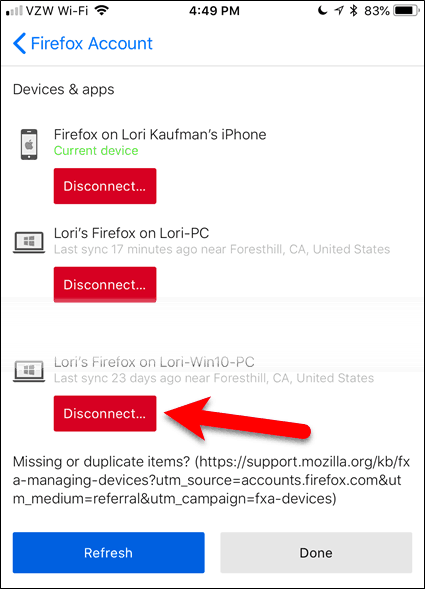
เพลิดเพลินไปกับประสบการณ์การท่องเว็บที่ราบรื่นใน Firefox บนทุกอุปกรณ์ของคุณ
หากคุณกำลังเดินทางและสลับระหว่างเดสก์ท็อปแล็ปท็อปและอุปกรณ์พกพา Firefox Sync จะมอบประสบการณ์การท่องเว็บที่ราบรื่น
คุณใช้ Firefox บนอุปกรณ์หลายเครื่องหรือไม่? คุณพบว่าคุณสมบัติการซิงค์แท็บมีประโยชน์หรือไม่ แบ่งปันความคิดและประสบการณ์ของคุณกับเราในความคิดเห็นด้านล่าง!





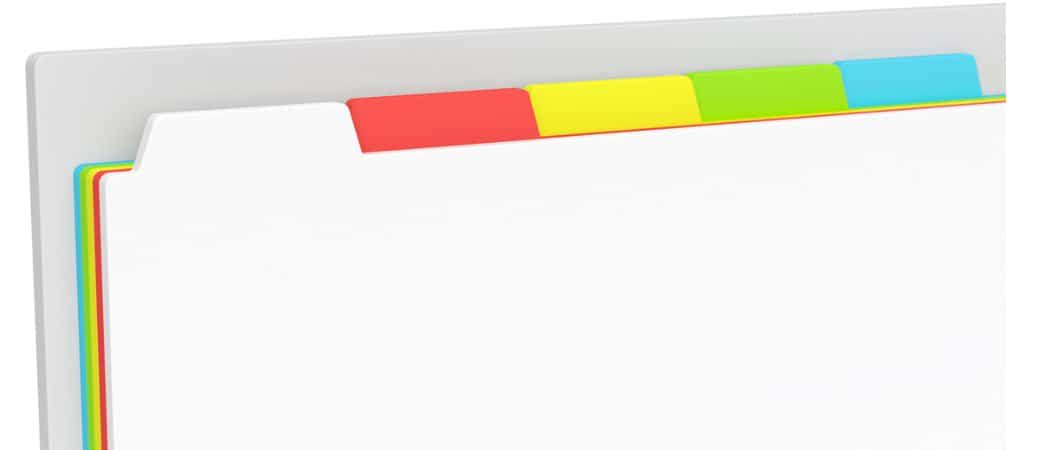
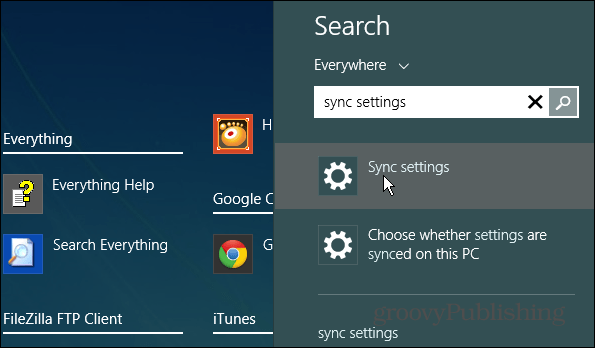

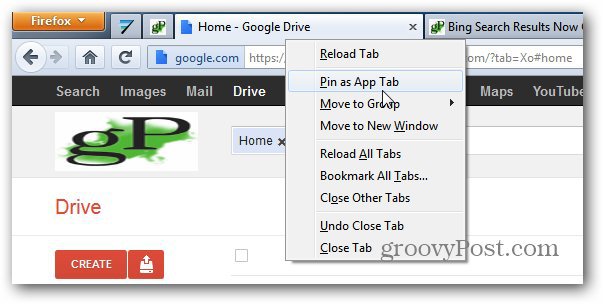

ทิ้งข้อความไว้