กำหนดเวลาให้ Windows เข้าสู่โหมดสลีปและปลุกอัตโนมัติ

ขี้เกียจเกินไปที่จะเดินเข้าไปในสำนักงานของคุณและกด ONปุ่มทุกเช้า? ฉันด้วย. นั่นเป็นเหตุผลที่ฉันตั้งค่า Windows Task Scheduler เพื่อให้คอมพิวเตอร์ของฉันเข้าสู่โหมดสลีปและปลุกในเวลาหนึ่งโดยอัตโนมัติ คุณสามารถทำได้ด้วยบทช่วยสอนนี้
ไบรอันทำงานได้ยอดเยี่ยมอย่างครอบคลุมมีหลายสิ่งที่คุณสามารถทำได้ด้วย Windows Task Scheduler อีกอย่างหนึ่ง: การตั้งเวลาให้ Windows ปลุกหรือเข้าสู่โหมดสลีปอัตโนมัติตามเวลาที่กำหนด ทำไมคุณต้องการทำเช่นนี้? ฉันไม่รู้เกี่ยวกับคุณ แต่สำหรับฉันฉันใช้เดสก์ท็อป Windows 7 PC เป็นไฟล์เซิร์ฟเวอร์อยู่พักหนึ่ง แทนที่จะส่งแพ็คเก็ต Wake-on-LAN ทุกครั้งที่ฉันต้องการเข้าถึงไฟล์บนไฟล์เซิร์ฟเวอร์ Windows ของฉันฉันตัดสินใจที่จะปล่อยให้สิ่งนั้นตั้งแต่เวลา 10.00 น. ถึง 22.00 น. ทุกวัน นี่คือการประนีประนอมระหว่างการตื่นขึ้นมาตามความต้องการและทิ้งคอมพิวเตอร์ของฉันไว้ที่ 24/7 (ขออภัยด้วยสภาพแวดล้อม)
มีโปรแกรมการจัดการพลังงานของ บริษัท อื่นซึ่งทำสิ่งนี้หลาย ๆ เครื่องมาพร้อมกับแล็ปท็อป แต่ถ้าคุณอยู่บนเดสก์ท็อปธรรมดาของ Windows vanilla คุณอาจต้องไปข้างหน้าและทำมันเอง นี่คือวิธี:
1. ปิดใช้งานไฮบริดสลีป / ไฮเบอร์เนต (ไม่บังคับ แต่แนะนำ)
2. สร้างไฟล์สคริปต์ (.bat) เพื่อให้คอมพิวเตอร์เข้าสู่โหมดสลีป
3. สร้างไฟล์สคริปต์ (.bat) เพื่อปลุกคอมพิวเตอร์ของคุณ
4. กำหนดเวลาให้คอมพิวเตอร์เข้าสู่โหมดสลีปและปลุกในเวลาที่กำหนด
วิธีการปิดใช้งานไฮบริดสลีป / ไฮเบอร์เนตใน Windows
ขั้นตอนแรกคือการปิดใช้งานไฮบริดสลีปและ / หรือไฮเบอร์เนตบนคอมพิวเตอร์ของคุณ ทำไมคุณต้องการทำเช่นนี้?
ไฮเบอร์เนตเป็นคุณสมบัติประหยัดพลังงานที่ประหยัดสถานะเครื่องของคุณ (รวมถึงเอกสารที่ไม่ได้บันทึกสถานะโปรแกรม ฯลฯ ) ลงบนฮาร์ดดิสก์หลักของคุณแทนที่จะเข้าสู่ RAM (ดังเช่นโหมดสลีป) การแลกเปลี่ยนช้ากว่าเวลาทำงานต่อ แต่ใช้พลังงานน้อยลง นี่เป็นสิ่งสำคัญสำหรับแล็ปท็อปที่มีแบตเตอรี่ แต่ไม่มากสำหรับเดสก์ท็อป ไฮบริดสลีปทำทั้งสองอย่าง - จะบันทึกเอกสารที่เปิดอยู่และสถานะแอปพลิเคชันลงในหน่วยความจำและฮาร์ดดิสก์ นี่คือดังนั้นคุณจะไม่สูญเสียอะไรในกรณีที่ไฟฟ้าดับ
แต่ปัญหาที่แท้จริงคือบางครั้งไฮบริดสลีป / ไฮเบอร์เนตอาจรบกวนสคริปต์การปลุกอัตโนมัติขึ้นอยู่กับการกำหนดค่าของคุณ ในกรณีของฉันตื่นจากการจำศีลจากสคริปต์ทำงานเพียงครึ่งเดียว - คอมพิวเตอร์จะเปิดขึ้นแฟน ๆ จะหมุนและฉันจะติดอยู่บนหน้าจอ "การกลับมาทำงานของ Windows" ตลอดไป หากคุณมีปัญหาที่คล้ายคลึงกันคุณอาจต้องปิดใช้งานโหมดไฮเบอร์เนต / ไฮบริดโดยสิ้นเชิง นี่คือวิธี:
เปิดพรอมต์คำสั่งในฐานะผู้ดูแลระบบ เมื่อต้องการทำสิ่งนี้ใน Windows 7 ให้คลิกปุ่มเริ่มพิมพ์ cmd จากนั้นคลิกขวา cmd.exe และเลือก ทำงานในฐานะผู้ดูแลระบบ.
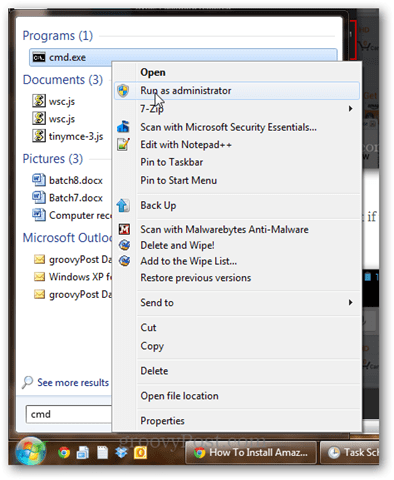
ประเภท powercfg -h ปิด และกด Enter
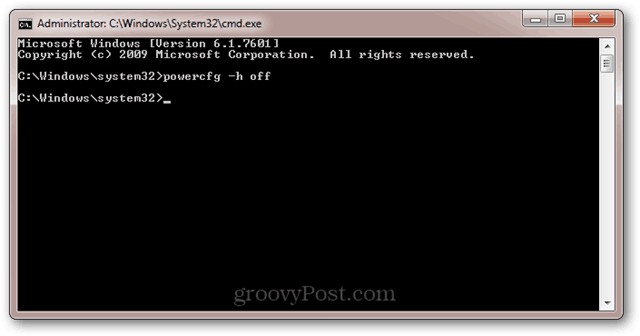
หากคำสั่งนั้นสำเร็จคุณจะไม่ได้รับข้อความแสดงข้อผิดพลาด
หากคุณได้รับข้อความแสดงข้อผิดพลาด: “ คุณไม่ได้รับอนุญาตให้เปิดใช้งานหรือปิดใช้งานคุณสมบัติไฮเบอร์เนต” จากนั้นอ่านขั้นตอนก่อนหน้านี้อีกครั้งเกี่ยวกับการเรียกใช้ cmd.exe ในฐานะผู้ดูแลระบบ
ตอนนี้เหมือนหมีที่ติดเอสเพรสโซ่แล้วคอมพิวเตอร์ของคุณจะไม่จำศีลอีกต่อไป มันจะนอนหลับ แต่มันจะไม่จำศีล ภารกิจเสร็จสมบูรณ์.
สำหรับข้อมูลเพิ่มเติมเกี่ยวกับการไฮเบอร์เนตกับการนอนหลับอ่านบทความนี้ที่ Austin ทำในหัวข้อ: ทำความเข้าใจกับพีซีและอุปกรณ์ของคุณ, Sleep VS ไฮเบอร์เนต [groovyTips]
วิธีสร้างไฟล์แบทช์ (.bat) เพื่อให้คอมพิวเตอร์เข้าสู่โหมดสลีป
วิธีที่เราจะทำให้คอมพิวเตอร์ของคุณเข้าสู่โหมดสลีปก็คือเรียกใช้สคริปต์ (.bat) ที่จะเริ่มต้นคำสั่ง sleep โดยการใช้แบตช์ไฟล์คุณสามารถเพิ่มพารามิเตอร์และคำสั่งอื่น ๆ ในภายหลังโดยไม่ต้องคำนวณงาน Windows Task Scheduler อีกครั้ง
ในการสร้างไฟล์แบทช์สลีปเปิดแผ่นจดบันทึกและพิมพ์ต่อไปนี้:
Rundll32.exe Powrprof.dll, SetSuspendState Sleep
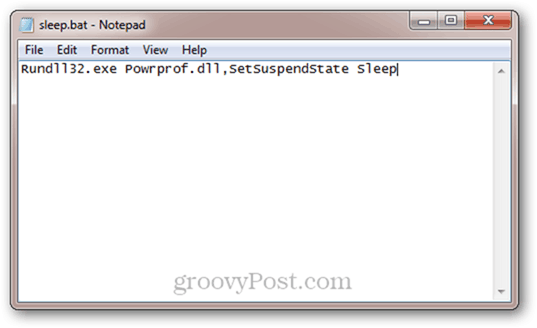
คลิกไฟล์ -> บันทึกเป็นภายใต้บันทึกเป็นประเภทให้เลือก เอกสารทั้งหมด *.* และตั้งชื่อไฟล์ของคุณเช่น sleep.bat (หรืออย่างอื่นที่มีนามสกุล. bat)
เข้าใจแล้ว? ถ้าไม่คุณสามารถดาวน์โหลดไฟล์แบตช์สลีปและปลุกที่ฉันสร้างไว้แล้วโดยคลิกที่นี่
วิธีสร้างไฟล์แบทช์ (.bat) เพื่อปลุกคอมพิวเตอร์ของคุณ
ไม่มีคำสั่งบรรทัดคำสั่งที่จะปลุกคุณคอมพิวเตอร์. นั่นเป็นเพราะถ้าคุณอยู่ในตำแหน่งที่จะเรียกใช้คำสั่งแสดงว่าคอมพิวเตอร์ของคุณอยู่ในสภาพที่ตื่นแล้ว แต่สิ่งที่เราสามารถทำได้คือสร้างไฟล์แบตช์โดยมีบางอย่างตามอำเภอใจแล้วบอก Windows Task Scheduler ว่ามันสามารถปลุกคอมพิวเตอร์ให้รันได้ ดังนั้นไปข้างหน้าและสร้างไฟล์แบทช์ที่ทำอะไรบางอย่างเช่น "echo Hello!" แล้วบันทึกเป็น wake.bat
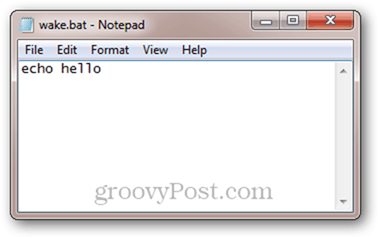
คุณสามารถดาวน์โหลดไฟล์แบตช์สลีป / ปลุกของเราได้ที่นี่อีกครั้ง
วิธีกำหนดเวลาให้คอมพิวเตอร์เข้าสู่โหมดสลีปและปลุกในบางช่วงเวลา
ตอนนี้เรามีไฟล์แบตช์เพื่อเข้าสู่โหมดสลีปและปลุกคอมพิวเตอร์ของเราสิ่งที่เราต้องทำคือแจ้งให้ Windows ทราบเมื่อมีการเรียกใช้
เรียกใช้ Task Scheduler วิธีที่เร็วที่สุดที่จะไปถึงมันคือการคลิกปุ่มเริ่มและพิมพ์ Task Scheduler
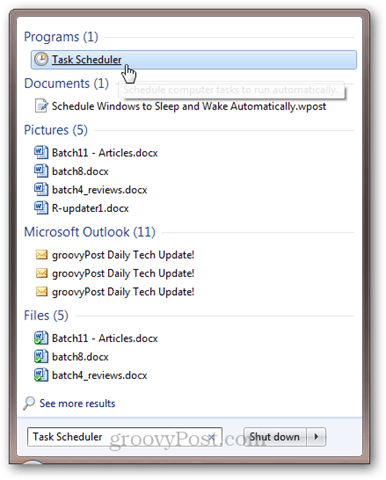
คลิก หนังบู๊ แล้ว สร้างงาน; ในแท็บทั่วไปให้ตั้งชื่อเหมือน“ สลีป”
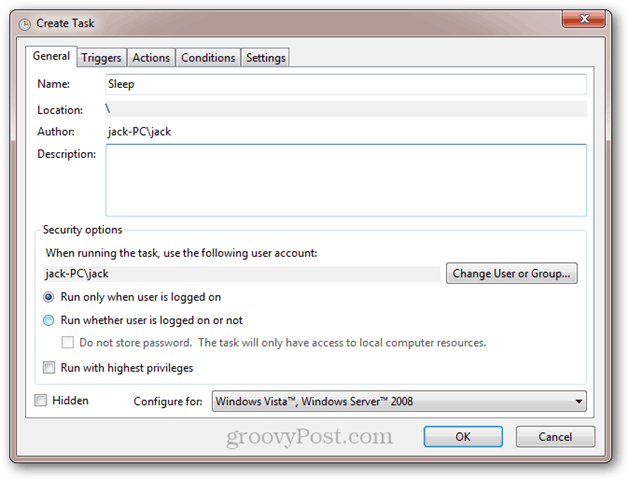
ใน ทริกเกอร์ คลิกเริ่ม ใหม่. ตั้งค่างานให้เริ่มต้น“ ตามกำหนดเวลา” และเลือกรายวันและปลั๊กอินเวลาที่คุณต้องการเรียกใช้ คลิกตกลง
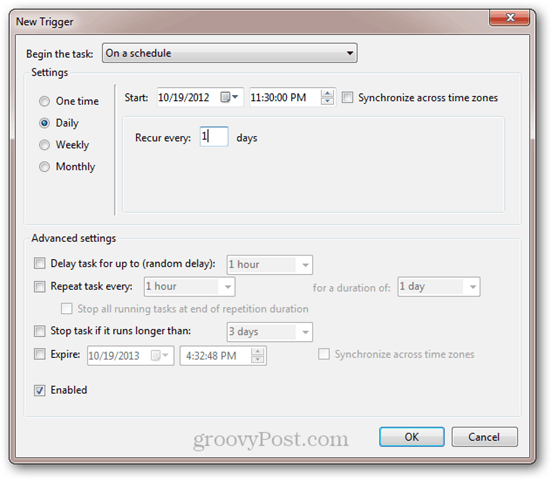
ทริกเกอร์ของคุณจะเปิดใช้งาน
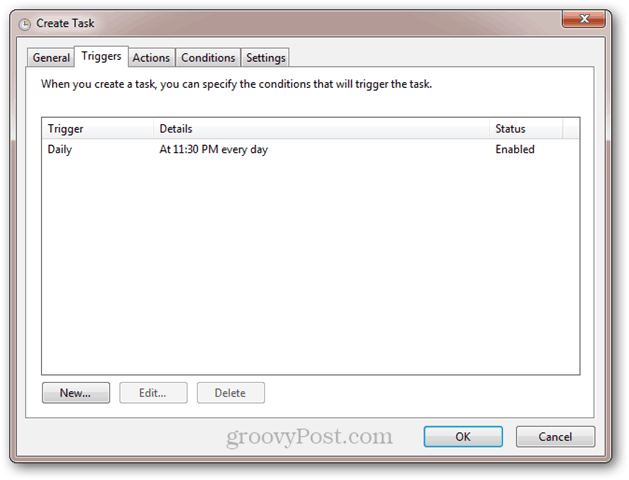
จากนั้นคลิกที่ การปฏิบัติ แท็บและคลิก ใหม่. ตั้งค่าการกระทำเป็น“ เริ่มโปรแกรม” และเรียกดูสคริปต์ sleep.bat ของคุณ คลิกตกลง
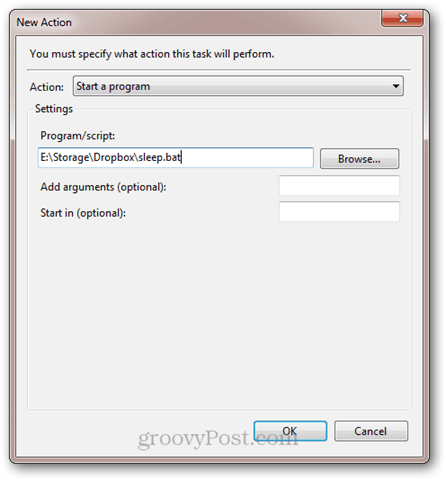
นี่คือการกระทำของคุณ:
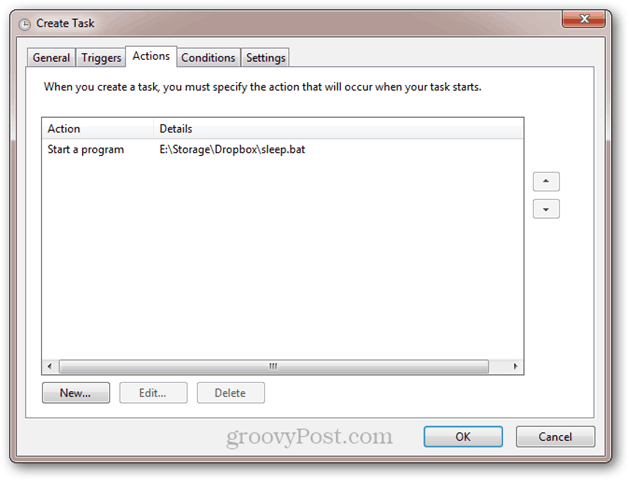
หากคุณต้องการป้องกันไม่ให้คอมพิวเตอร์เข้าสู่โหมดสลีปหากมีโปรแกรมทำงานอยู่หรือมีผู้ใช้คอมพิวเตอร์อยู่ให้ใช้การตั้งค่าต่อไปนี้ในแท็บเงื่อนไข:
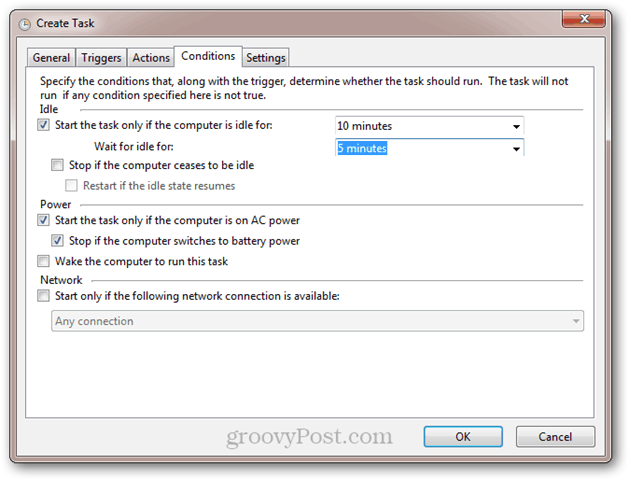
คลิกตกลง คุณทำส่วนนี้เสร็จแล้ว หากคุณต้องการทดสอบคุณสามารถเพิ่มทริกเกอร์ใหม่ที่ตั้งค่าไว้ในการเคลื่อนไหว 1 นาทีนับจากนี้
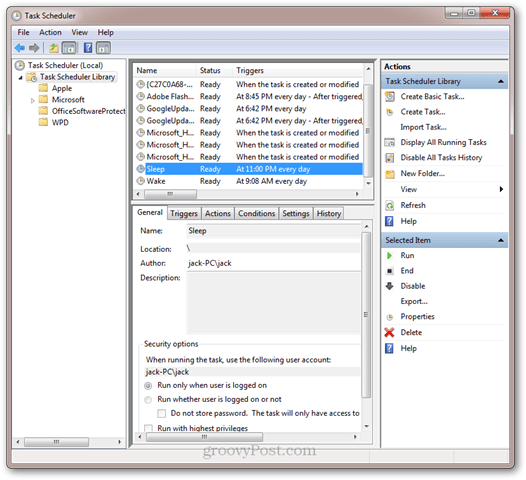
ต่อไปมาสร้าง ปลุก งาน. คลิก หนังบู๊ แล้ว สร้างงาน และตั้งชื่อมันว่า Wake ในแท็บทั่วไป
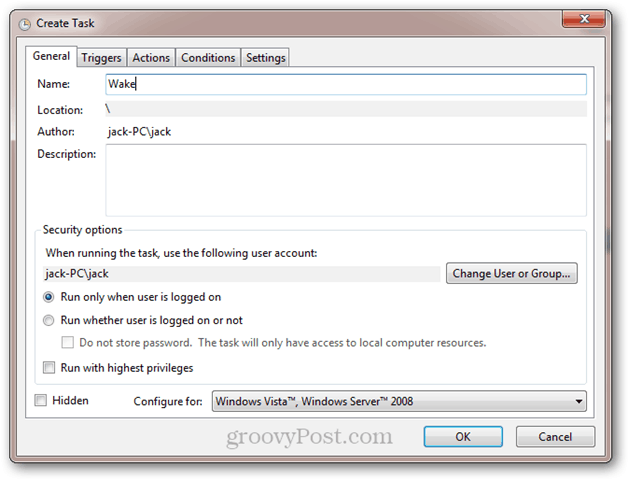
จากนั้นสร้างทริกเกอร์รายวันด้วยเวลาที่คุณต้องการปลุกคอมพิวเตอร์
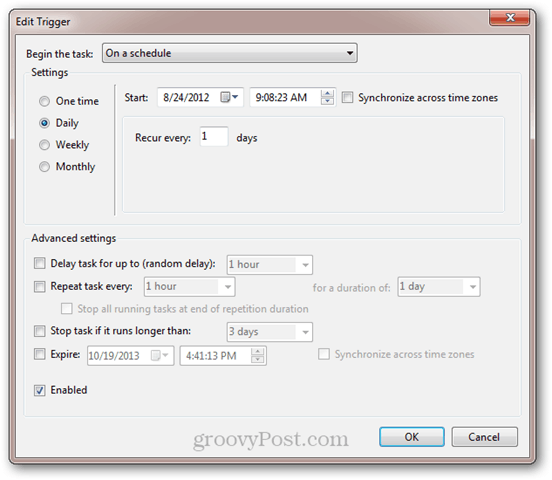
ถัดไปไปที่ การปฏิบัติ แท็บและดำเนินการเพื่อเรียกใช้สคริปต์ wake.bat ของคุณ
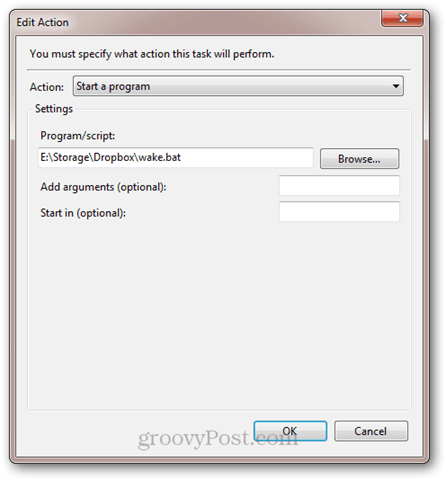
ตอนนี้ไปที่ เงื่อนไข แถบ ที่นี่ตรวจสอบให้แน่ใจว่าได้เลือกตัวเลือก“ ปลุกคอมพิวเตอร์ให้ทำงานนี้”
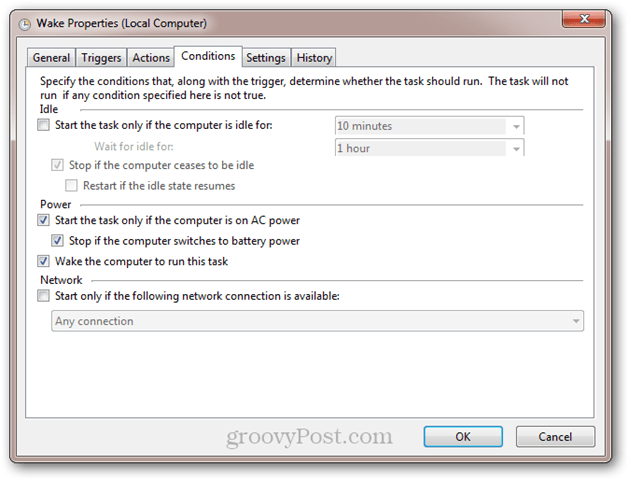
คลิกตกลง ตอนนี้คอมพิวเตอร์ของคุณจะตื่นและนอนหลับตามเวลาที่กำหนด สนุก!









ทิ้งข้อความไว้