วิธีการตั้งค่า Wake-on-LAN (WOL) ใน Windows 8

ตลอดหลายปีที่ผ่านมาฉันได้สะสมจำนวนคอมพิวเตอร์อุปกรณ์มือถือและกล่องสตรีมในบ้านของฉัน แต่ฉันยังคงต้องการเก็บภาพถ่ายเพลงภาพยนตร์และเอกสารไว้ในคอมพิวเตอร์หลักของฉัน ต้องขอบคุณการแบ่งปัน Windows HomeGroup และการแชร์ iTunes โฮมฉันไม่ต้องเดินไปที่สำนักงานของฉันทุกครั้งที่ต้องการเข้าถึงไฟล์เหล่านั้น อย่างไรก็ตามฉันต้องแน่ใจว่าคอมพิวเตอร์หลักของฉันเปิดอยู่ ตอนนี้ฉันสามารถทิ้งพีซีไว้ที่ 24/7 หรือตั้งเวลาให้คอมพิวเตอร์เข้าสู่โหมดสลีปและปลุกอัตโนมัติในช่วงเวลาหนึ่งของวัน แต่วิธีที่ง่ายที่สุดในค่าไฟฟ้าของฉันคือการเปิดเครื่องคอมพิวเตอร์เมื่อต้องการเท่านั้น ขอบคุณ Wake-on-LAN ฉันสามารถทำได้โดยไม่ต้องลุกจากโซฟา
โปรโตคอล Wake-on-LAN (WOL) ใช้งานมานานแล้วในการตั้งค่าไอทีเพื่อจัดการคอมพิวเตอร์จากระยะไกลและมันก็มีประโยชน์เหมือนอยู่ที่บ้าน เมื่อเปิดใช้งาน Wake-on-LAN คอมพิวเตอร์ของคุณจะ“ ฟัง” สำหรับ“ แพ็คเก็ตเวทย์มนตร์” ที่มีที่อยู่ MAC ในขณะที่อยู่ในโหมดสลีป คอมพิวเตอร์สามารถถูกปลุกให้ตื่นด้วยการส่งแพ็คเก็ตเวทย์มนตร์จากอุปกรณ์อื่นในเครือข่าย
มีข้อแม้บางประการดังนี้ประการแรก Wake-on-LAN ใช้งานได้กับ แบบใช้สาย การเชื่อมต่อ Ethernet มีสิ่งต่าง ๆ เช่น "เปิด LAN ไร้สาย" (WoWLAN) แต่มันซับซ้อนกว่าและขึ้นอยู่กับฮาร์ดแวร์ของคุณซึ่งอาจเป็นไปไม่ได้ ประการที่สอง Wake-on-LAN โดยปกติแล้วจะทำงานบนเครือข่ายท้องถิ่นของคุณเท่านั้น มีวิธีกำหนดค่า wake-on-LAN ให้ทำงานผ่านแพ็คเก็ตเวทย์มนตร์ที่ส่งมาจากนอกเครือข่ายในบ้านของคุณผ่านทางอินเทอร์เน็ต แต่มีข้อควรพิจารณาด้านความปลอดภัยเพิ่มเติมเพื่อพิจารณา
ทุกอย่างที่กล่าวว่า WOL จะมีประโยชน์มากสำหรับบ้านที่มีคอมพิวเตอร์หลายเครื่อง อ่านต่อไปเพื่อเรียนรู้วิธีตั้งค่าใน Windows 8
เปิดใช้งาน Wake-on-LAN ใน Windows 8
เปิด Device Manager โดยกด Win + X แล้วคลิก Device Manager
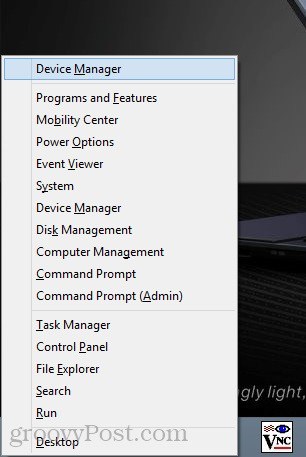
คุณสามารถค้นหาได้โดยคลิกขวาที่หน้าจอเริ่มเลือก All Apps -> Control Panel -> ระบบ Windows -> Device Manger
ขยายการ์ดเชื่อมต่อเครือข่าย มองหาอะแดปเตอร์เครือข่าย Ethernet แบบมีสายของคุณ (เพื่อไม่ให้สับสนกับอแด็ปเตอร์ LAN แบบไร้สายของคุณ) คลิกขวาและเลือก Properties
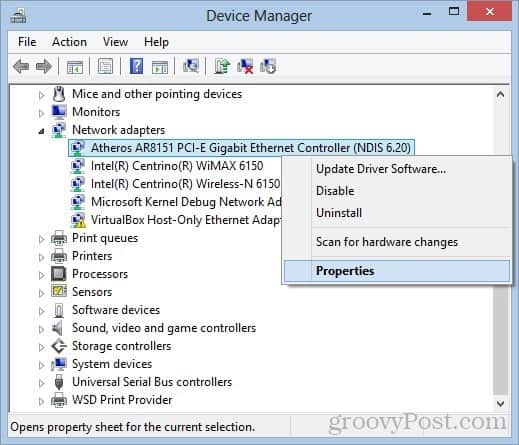
คลิกแท็บการจัดการพลังงานและทำเครื่องหมายในกล่อง อนุญาตให้อุปกรณ์นี้ปลุกคอมพิวเตอร์ แล้ว อนุญาตให้แพ็คเก็ตเวทย์มนตร์ปลุกคอมพิวเตอร์เท่านั้น คลิกตกลง
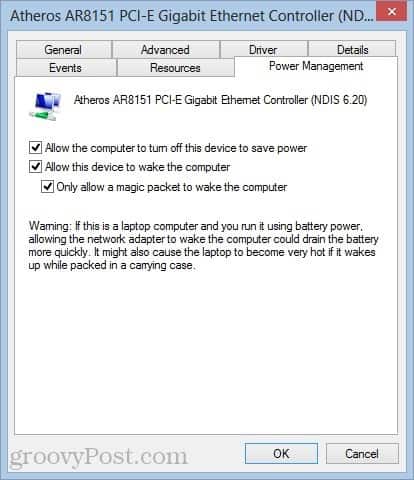
ค้นหาที่อยู่ MAC ของระบบและที่อยู่ IP ของคุณ
ต่อไปคุณจะต้องรู้ MAC ของคอมพิวเตอร์ที่อยู่ (ที่อยู่จริง) และที่อยู่ IP ในการค้นหาที่อยู่ MAC ให้ตรวจสอบว่าคอมพิวเตอร์ของคุณเชื่อมต่อกับเราเตอร์ของคุณผ่านการเชื่อมต่อ Ethernet แบบมีสาย ตัดการเชื่อมต่อการเชื่อมต่อไร้สายที่คุณอาจใช้งานอยู่
ตอนนี้เปิดศูนย์เครือข่ายและการแบ่งปันจากเมนูการตั้งค่า ในบานหน้าต่างด้านขวาคลิกที่การเชื่อมต่ออีเธอร์เน็ต
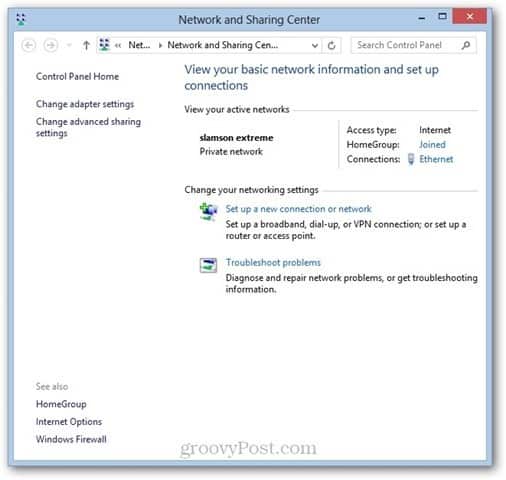
ในหน้าต่างสถานะอีเธอร์เน็ตคลิกรายละเอียด ...
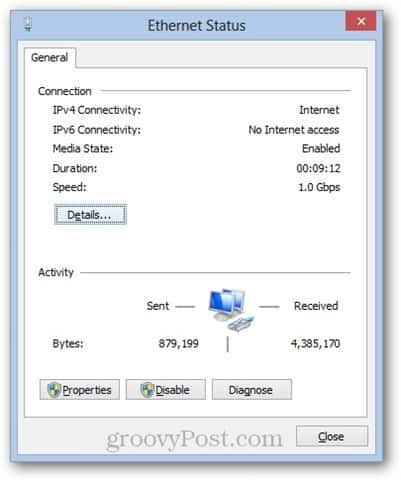
ที่อยู่ MAC ของคุณจะแสดงอยู่ถัดจากที่อยู่ทางกายภาพ
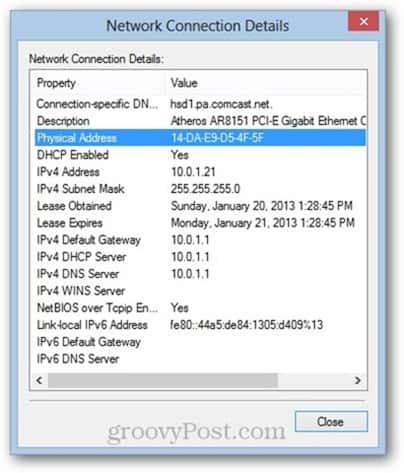
ที่อยู่ IP ของคุณจะเป็นที่อยู่ IPv4 หรือ IPv6ที่อยู่แล้วแต่จำนวนใดจะมีผลบังคับใช้ โปรดทราบว่านี่คือที่อยู่ IP ในเครื่องที่เราเตอร์กำหนดให้กับเครื่องของคุณไม่ใช่ที่อยู่ IP ที่คอมพิวเตอร์ของคุณจะปรากฏบนอินเทอร์เน็ต
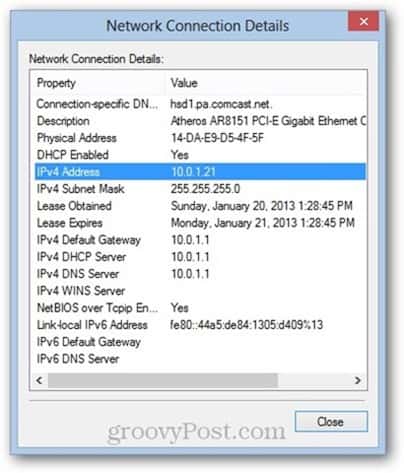
เขียนทั้งที่อยู่ MAC และที่อยู่ IP ของคุณลงและใช้ในส่วนถัดไป
ส่ง Magic Packet
อุปกรณ์ใด ๆ ที่เชื่อมต่อกับเครือข่ายท้องถิ่นของคุณสามารถส่งแพ็กเก็ตเวทย์มนตร์ วิธีโปรดของฉันในการปลุกคอมพิวเตอร์จากระยะไกลมาจาก iPhone ฉันใช้ Mocha VNC Lite ซึ่งฟรี ฉันยังใช้ Mocha VNC เพื่อควบคุมคอมพิวเตอร์ของฉันจากระยะไกลเมื่อมันกลับมาทำงานอีกครั้ง (หมายเหตุ: ฉันเรียกใช้ TightVNC Server บนคอมพิวเตอร์ของฉันเพื่ออนุญาตให้ทำงานได้)
ในการส่งแพ็คเก็ตเวทย์มนตร์จาก Mocha VNC Lite เพียงกำหนดค่าโฮสต์ VNC ใหม่โดยเสียบที่อยู่ IP ของคอมพิวเตอร์ของคุณ (หรือชื่อคอมพิวเตอร์) และที่อยู่ MAC
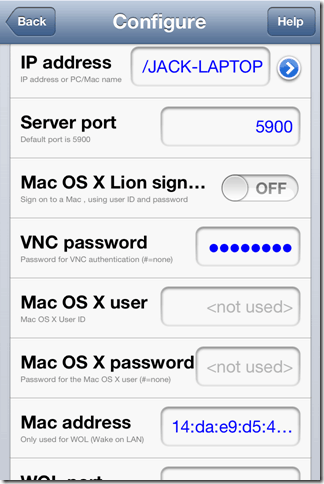
เมื่อคุณได้รับ IP และ MAC address ที่ถูกต้องแล้วคุณสามารถส่งแพ็กเก็ตเวทย์มนตร์โดยใช้คุณสมบัติการปลุก
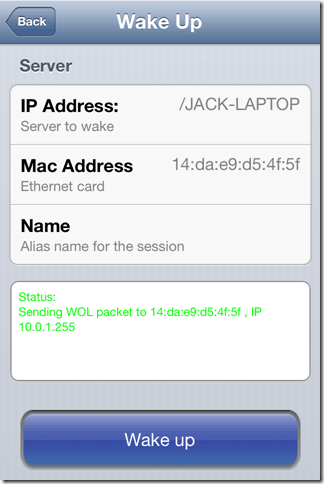
คุณอาจไม่ได้รับการยืนยันว่าได้รับแพ็คเก็ตเวทย์มนตร์ WOL ได้สำเร็จ แต่ถ้าคุณพยายามเริ่มต้นเซสชัน VNC คุณจะสามารถบอกได้ว่าคอมพิวเตอร์ของคุณเปิดอยู่หรือไม่
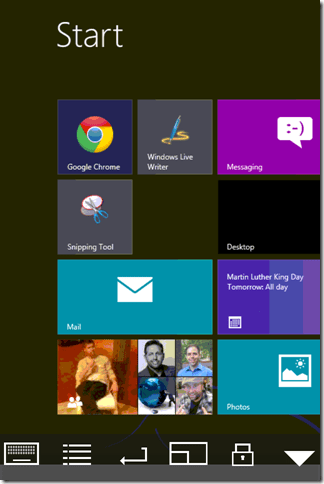
หากคุณต้องการปลุกคอมพิวเตอร์จากคอมพิวเตอร์เครื่องอื่นคุณสามารถใช้ WOL Magic Packet Sender ซึ่งเป็นโปรแกรมที่ใช้ Windows ฟรี
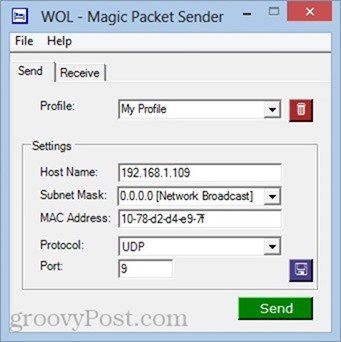
หมายเหตุและการแก้ไขปัญหา
Wake-on-LAN อาจมีปัญหาเล็กน้อยขึ้นอยู่กับการสร้างและกำหนดค่าระบบของคุณ หากคุณมีปัญหากับบทช่วยสอนนี้ให้ลองวิธีการแก้ไขต่อไปนี้:
ปิดการใช้งานเริ่มต้นอย่างรวดเร็ว
หนึ่งในการกล่าวอ้างชื่อเสียงของ Windows 8 นั้นรวดเร็วเริ่มต้นซึ่งใช้ "ไฮบริดปิด" คล้ายกับการไฮเบอร์เนตทุกครั้งที่คุณ "ปิด" คอมพิวเตอร์ของคุณ การปิดระบบ / การเริ่มต้นอย่างรวดเร็วแบบไฮบริดนี้จะช่วยเพิ่มความเร็วในการบู๊ตของคุณ แต่ก็เป็นที่ทราบกันดีว่ามีการรบกวนการเปิดใช้งาน LAN โดยส่วนตัวฉันไม่ต้องทำตามขั้นตอนนี้เพื่อให้การปลุกบน LAN ทำงานบนแล็ปท็อป Windows 8 ของฉัน แต่ถ้าคุณมีปัญหาคุณอาจต้องลองสิ่งนี้
ในการทำเช่นนั้นไปที่แผงควบคุม -> ฮาร์ดแวร์และเสียง -> ตัวเลือกการใช้พลังงานและเลือก เลือกสิ่งที่ปุ่มเพาเวอร์ทำ.
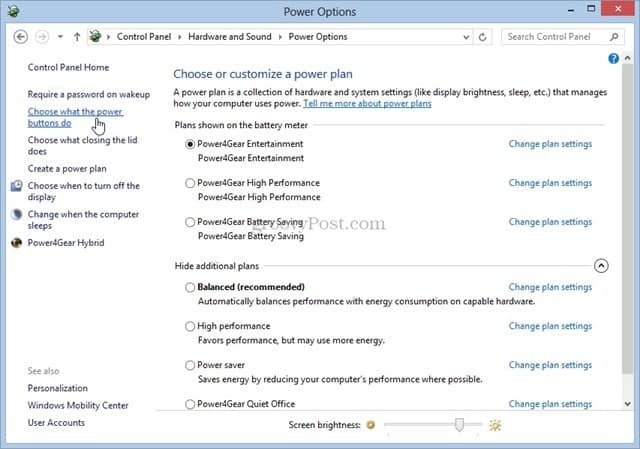
ยกเลิกการเลือกตัวเลือก เปิดการเริ่มต้นอย่างรวดเร็ว (แนะนำ) หมายเหตุคุณอาจต้องคลิก เปลี่ยนการตั้งค่าที่ไม่พร้อมใช้งาน ที่ด้านบน. มิฉะนั้นตัวเลือกจะเป็นสีเทา
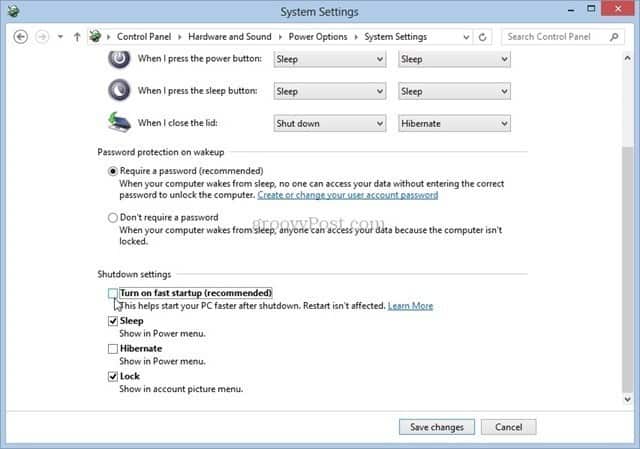
เปิดใช้งาน Wake-on-LAN ในการตั้งค่า BIOS
หากคุณใช้ Windows 7 หรือเก่ากว่าคุณอาจจำเป็นต้องปรับแต่งการตั้งค่าไบออสของคุณเพื่ออนุญาตการเปิดใช้งาน LAN บูตโหลดเดอร์ของ Windows 8 จะไม่ทำการแก้ไขใด ๆ ใน BIOS แต่สำหรับ Windows รุ่นก่อนหน้าคุณสามารถกด F2, DEL, F10 หรือปุ่มใด ๆ ก็ตามที่ปรากฏขึ้นเมื่อพีซีของคุณบูทขึ้นเพื่อเข้าสู่การตั้งค่า BIOS ในหน้าจอการตั้งค่า BIOS ให้มองหาตัวเลือกเช่น "Wake จากอุปกรณ์ PCI" หรือ "Allow wake from Ethernet" หรือ "Enable wake-on-LAN"
ที่อยู่ IP กับชื่อคอมพิวเตอร์
วิธีที่ง่ายที่สุดในการส่งแพ็กเก็ตเวทย์มนตร์ WOL ไปยังปลายทางที่ถูกต้องคือการอ้างอิงชื่อคอมพิวเตอร์ (“ JACK-LAPTOP”) แต่ถ้าไม่ได้ผลให้ลองพิมพ์ที่อยู่ IP ที่เราเตอร์กำหนดไว้ คุณสามารถใช้วิธีการด้านบนเพื่อรับที่อยู่ IP ของคอมพิวเตอร์ของคุณหรือคุณสามารถตรวจสอบหน้าสถานะของเราเตอร์ของคุณ เพียงตรวจสอบให้แน่ใจว่าคุณได้รับที่อยู่ IP สำหรับการเชื่อมต่ออีเธอร์เน็ตแบบใช้สายไม่ใช่การเชื่อมต่อ LAN ไร้สายที่แคช
ยังมีปัญหาอยู่ใช่ไหม แจ้งให้เราทราบในความคิดเห็นและฉันจะพยายามช่วยเหลือคุณ










ทิ้งข้อความไว้