วิธีบันทึกหน้าจอเดสก์ท็อปของคุณโดยใช้ VLC บน Windows

VLC เป็นเครื่องมือที่มีประสิทธิภาพสำหรับการเล่นไฟล์สื่อใด ๆ แต่มันสามารถทำได้มากกว่านั้น นี่คือการดูวิธีการใช้งานเพื่อบันทึกเดสก์ท็อปของคุณบน Windows
เมื่อพูดถึงซอฟต์แวร์โอเพ่นซอร์ส VLC คือarguably เครื่องเล่นสื่อยอดนิยมเพราะสามารถเล่นได้ทุกรูปแบบไฟล์สื่อที่คุณโยนมัน แต่มันมีความสามารถมากกว่าเล่นไฟล์วิดีโอและเพลง เราได้แสดงให้คุณเห็นหลายสิ่งที่คุณสามารถทำได้ด้วย VLC ที่คุณอาจไม่ทราบ และวันนี้เราจะมาดูเคล็ดลับที่มีประโยชน์อื่นที่คุณสามารถทำได้ในการบันทึกกิจกรรมเดสก์ท็อปของคุณ
บันทึก Windows Desktop ของคุณด้วย VLC
ในการเริ่มต้นให้เปิด VLC แล้วมุ่งไปที่ ดู> การควบคุมขั้นสูง เพื่อแสดงแถบควบคุมพิเศษที่ด้านล่างของเครื่องเล่นที่มีปุ่มบันทึกที่คุณต้องการ
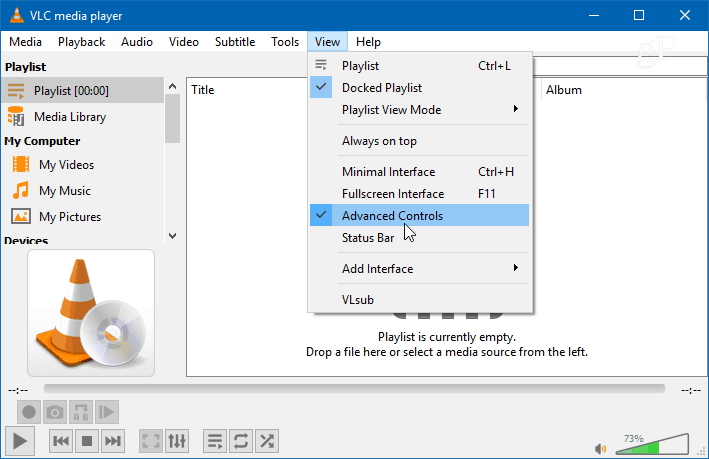
ถัดไปเปิด สื่อ> เปิดอุปกรณ์จับภาพ และเปลี่ยนเมนู“ โหมดถ่ายภาพ” เป็นเดสก์ทอป คุณจะต้องตั้งค่า "อัตราเฟรมที่ต้องการสำหรับการจับภาพ" เป็นที่ประมาณ 30 f / s เพื่อคุณภาพวิดีโอที่ดี แน่นอนคุณสามารถตั้งค่าที่สูงขึ้นหรือต่ำลงตามคุณภาพที่คุณต้องการ หลังจากที่คุณตั้งค่าอุปกรณ์จับภาพและอัตราเฟรมให้กดปุ่ม Play
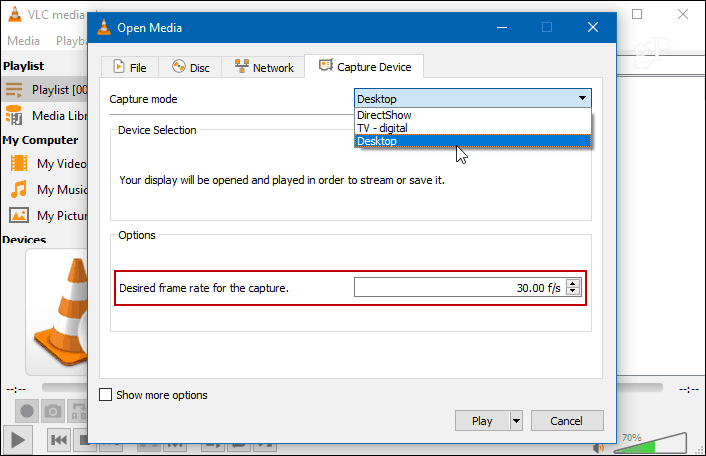
คุณจะเห็นเดสก์ท็อปของคุณใน VLC แต่มันไม่ได้เป็นบันทึกจนกว่าคุณจะกดปุ่มบันทึก กดปุ่มบันทึกจากการควบคุมขั้นสูงพิเศษที่คุณเปิดใช้งานก่อนหน้านี้และลด VLC มิฉะนั้นคุณจะเห็นวิดีโอซ้อนที่ไม่มีที่สิ้นสุดของ VLC ที่บันทึกเดสก์ท็อป
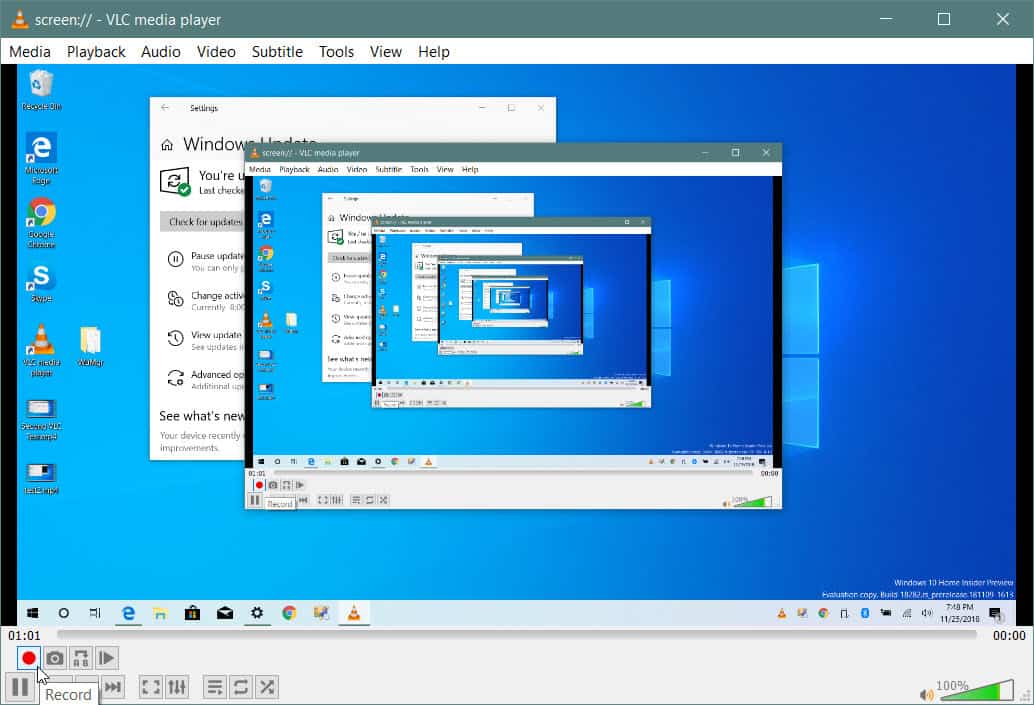
เมื่อดำเนินการเสร็จสิ้นให้เรียกคืนมุมมอง VLC แล้วกดปุ่มบันทึกอีกครั้งเพื่อหยุดการบันทึกเดสก์ท็อป วิดีโอของคุณจะบันทึกลงในโฟลเดอร์วิดีโอในเครื่องเป็นไฟล์ AVI
แปลงได้ทันที
ด้วยไฟล์ AVI ขนาดจะค่อนข้างใหญ่ดังนั้นคุณจะต้องการแปลงก่อนส่งออกหรือโพสต์ออนไลน์ คุณสามารถหลีกเลี่ยงขั้นตอนพิเศษนั้นได้โดยแปลงเป็น MP4 ในขณะที่ทำการบันทึก ในการทำเช่นนั้นเมื่อคุณอยู่ สื่อ> เปิดอุปกรณ์จับภาพหลังจากเลือกเดสก์ท็อปเป็นแหล่งข้อมูลแล้วตั้งค่าอัตราเฟรมให้เลือก“ แปลง” จากเมนูแบบเลื่อนลงแทนที่จะเล่น
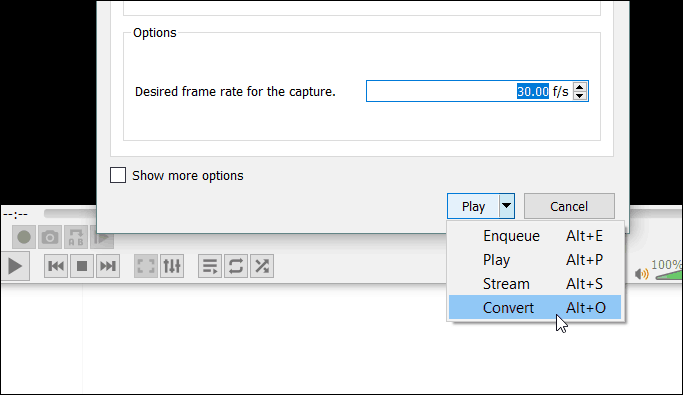
จากเมนูแบบเลื่อนลง“ โปรไฟล์” เลือกวิดีโอ - H.264 + MP3 (MP4) และใส่ปลายทางที่คุณต้องการบันทึกไฟล์ จากนั้นคลิกปุ่มเริ่มเพื่อเริ่มการบันทึก เมื่อเสร็จแล้วให้เปิด VLC ขึ้นมาแล้วคลิกปุ่ม Stop ในสถานการณ์นี้คุณไม่จำเป็นต้องกังวลเกี่ยวกับการคลิกปุ่มบันทึก
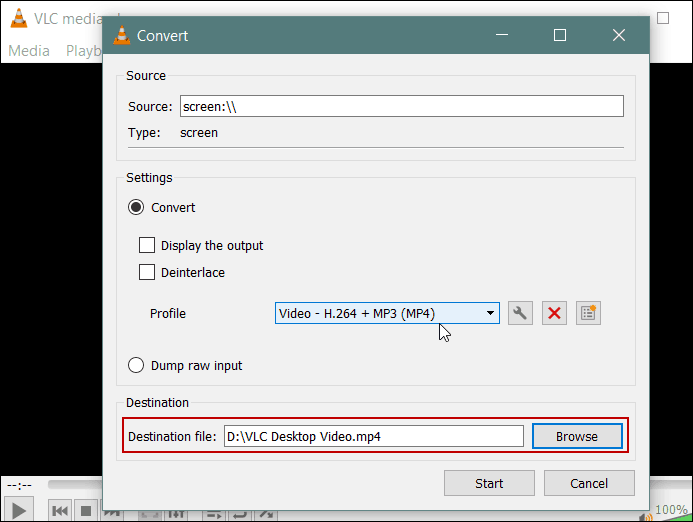
พึงระลึกไว้ว่าสิ่งนี้จะไม่เกิดขึ้นตัวเลือกและคุณภาพที่คุณจะได้รับจากซอฟต์แวร์บันทึกหน้าจอเฉพาะเช่น Camtasia จาก SnagIt ด้วย VLC คุณจะไม่สามารถเลือกอินพุตเสียงเลือกภูมิภาคเฉพาะของหน้าจอหรือไฮไลต์ตัวชี้เมาส์ แต่มันจะทำงานสำหรับวิดีโอดิบอย่างรวดเร็วให้กับสมาชิกในครอบครัวหรือฝ่ายไอทีของคุณเช่น
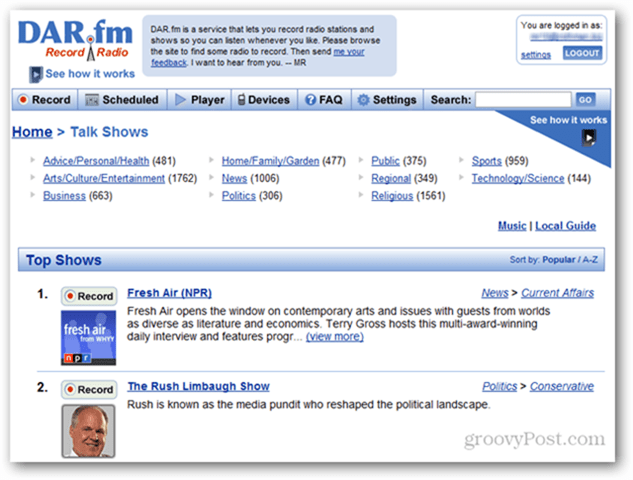






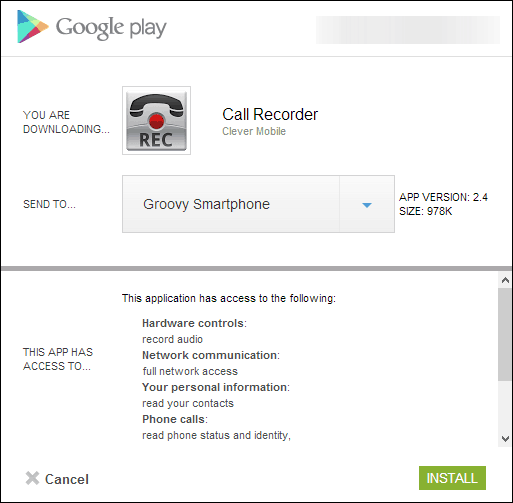


ทิ้งข้อความไว้