วิธีบันทึกเสียงและหรือวิดีโอด้วย Microsoft OneNote
ตั้งแต่ฉันได้ Surface Pro ตัวใหม่มาแล้วค้นพบพลังของ Microsoft OneNote แอปพลิเคชั่นนี้ใช้งานมานาน แต่การใช้งานแอพของฉันได้รับการทดลองมาหลายปีแล้ว การจดบันทึกของฉันส่วนใหญ่ถูก จำกัด อยู่ที่แผ่นจดบันทึกทางกายภาพและแอพแผ่นบันทึกดิจิทัลที่มาพร้อมกับ Windows ฉันมีไฟล์ข้อความหลายร้อยไฟล์ที่เก็บไว้เพื่อใช้อ้างอิงและเตือนความจำ มันไม่ได้เป็นเครื่องมือเพิ่มประสิทธิภาพ แต่มันทำงานได้จนถึงตอนนี้ฉันเดา ฉันเพิ่งเข้าร่วมการประชุมสุดยอด Microsoft MVP ประจำปี 2558 และหนึ่งแอพที่ฉันเห็นคนจำนวนมากที่ใช้บนแท็บเล็ตคือ OneNote สิ่งนี้ทำให้ฉันมีความคิดที่จะเขียนบทความที่ให้รายละเอียดเกี่ยวกับประโยชน์ของการใช้ OneNote เพื่อจับเนื้อหาไม่ว่าจะเป็นบันทึกย่อที่เขียนด้วยลายมือข้อความวิดีโอหรือเสียง
บันทึกเสียงหรือวิดีโอด้วย OneNote ของ Microsoft
ก่อนอื่นคุณต้องมีเดสก์ท็อป OneNote หรือติดตั้งแอปสากลแล้วคุณสามารถดาวน์โหลดได้ฟรีจาก Microsoft ที่นี่ เมื่อคุณติดตั้ง OneNote แล้วให้เปิดใช้งาน งานอื่นที่ฉันอยากจะแนะนำให้คุณทำคือตั้งค่าบัญชี Microsoft เพื่อให้คุณสามารถเข้าถึงส่วน OneNote ของคุณในแทบทุกแพลตฟอร์มอุปกรณ์รวมถึง OS X, iPhone หรือ iPad, Android, Windows Phone หรือ OneDrive และซิงค์ไว้

OneNote สามารถเป็นเครื่องมือที่มีประโยชน์ได้หากคุณเป็นประจำเข้าร่วมการประชุมชั้นเรียนหรือการบรรยาย หากคุณไม่เห็นตัวเองในกลุ่มนั้น OneNote สามารถใช้เพื่อรวบรวมข้อมูลจากแหล่งอื่น ๆ คุณสามารถใช้มันเพื่อบันทึกเหตุการณ์ต่าง ๆ เช่นเกมฟุตบอลถ้าคุณเป็นโค้ชผู้เห็นแก่ตัวการเดินทาง / วันหยุดพักผ่อนและสร้างสมุดเรื่องที่สนใจหากคุณต้องการ สำหรับบทความนี้เราจะพิจารณาคุณสมบัติสองประการของ OneNote การบันทึกเสียงและการจับภาพวิดีโอ
เสียง
การประชุมมักจะเกี่ยวข้องกับการพูดมากการสื่อสาร การจับข้อมูลด้วยลายมือหรือการพิมพ์อาจน่าเบื่อและน่าเบื่อ ด้วย OneNote สิ่งที่คุณต้องทำคือใช้ฟังก์ชั่นบันทึกเสียง เสียงจะถูกบันทึกและจัดเก็บโดยอัตโนมัติภายในส่วน OneNote นี่คือวิธีที่คุณทำ:
คลิกแท็บแทรกและในกลุ่มการบันทึกให้เลือกปุ่มบันทึกเสียง
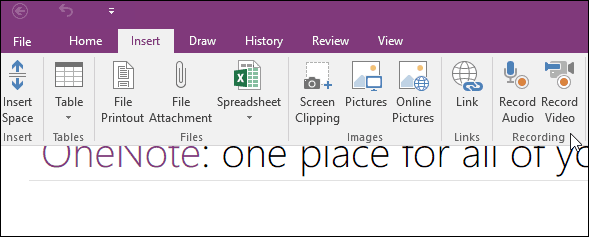
OneNote จะเริ่มบันทึกเสียง คุณสามารถตรวจสอบความยาวของเสียงจากภายในแท็บเสียงและวิดีโอตามบริบทภายใน การเล่น กลุ่ม. คลิกหยุดเมื่อเสร็จแล้ว
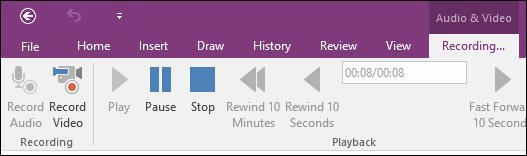
หากต้องการเล่นเสียงที่บันทึกให้ชี้เมาส์ของคุณถัดจากไฟล์คลิปในส่วนแล้วคลิกเล่น
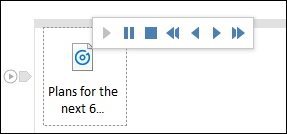
วีดีโอ
การบันทึกวิดีโอเป็นเรื่องง่าย คลิกแท็บแทรกและคลิกปุ่มบันทึกวิดีโอ
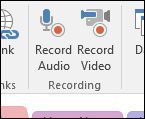
คุณสามารถตรวจสอบการบันทึกจากภายในแท็บเสียงและวิดีโอตามบริบท หากคุณต้องการคุณสามารถหยุดการบันทึกชั่วคราว (เหมือนเสียง) ได้ดังนั้นหากมีการพูดถึงสิ่งที่เป็นความลับ / ปิดบันทึกคุณสามารถปล่อยให้เป็นเช่นนั้นและออกจากการบันทึกต่อ
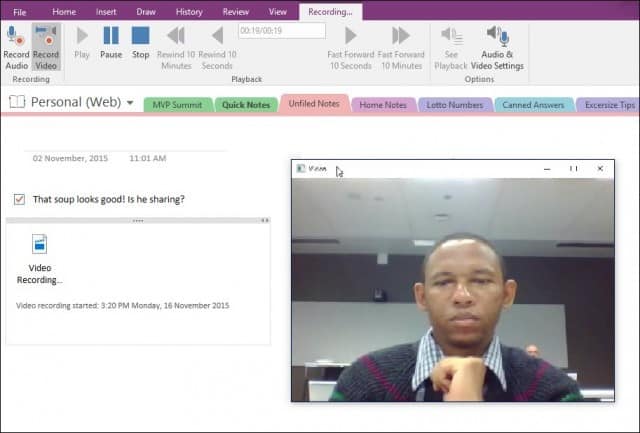
เมื่อคุณพร้อมที่จะเล่นวิดีโอของคุณเพียงแค่เลื่อนไอคอนไฟล์ในส่วนจากนั้นคลิกที่ เล่น ปุ่มบนเมนูบริบท
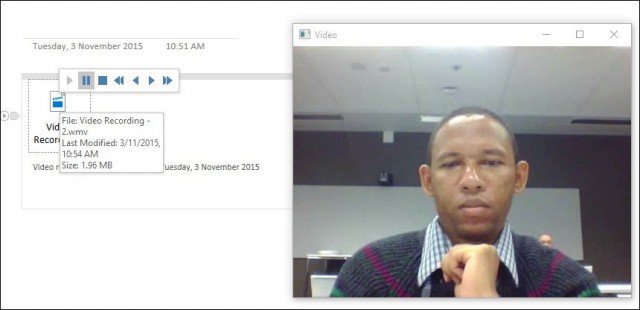
หากคุณต้องการส่งออกการบันทึกเสียงหรือวิดีโอจาก OneNote เพียงคลิกขวาที่ไฟล์และคลิกบันทึกเป็นและเลือกตำแหน่งที่คุณต้องการบันทึก
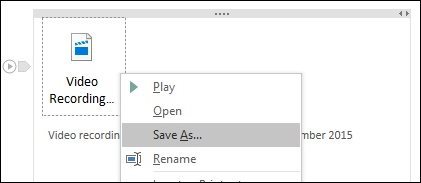
OneNote นั้นเป็นเครื่องมือที่ทรงพลังและมีประสิทธิภาพหากคุณต้องการเก็บข้อมูลมากกว่าไฟล์ข้อความธรรมดา คุณใช้ OneNote หรือไม่ แสดงความคิดเห็นด้านล่างและแจ้งให้เราทราบ
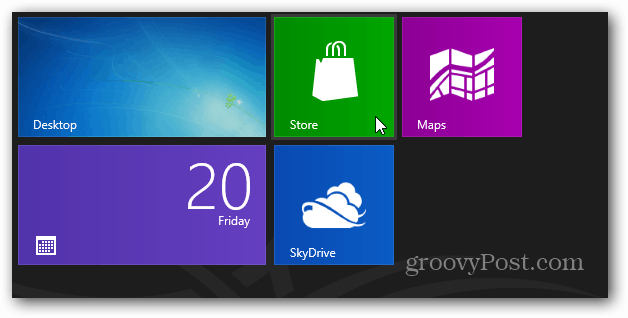
![Canvas สำหรับ Microsoft OneNote [groovyReview]](/images/office/canvas-for-microsoft-onenote-groovyreview.png)

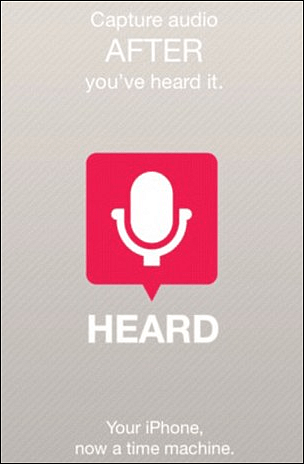






ทิ้งข้อความไว้