วิธีสร้างการสำรองข้อมูลอิมเมจของระบบ Windows 10

ชุดเครื่องมือที่คุณอาจคุ้นเคยกับ Windows 7 ใน Windows 10 กำลังสร้างการสำรองข้อมูลอิมเมจระบบ มันสามารถใช้ในการกู้คืนพีซีทั้งหมดของคุณหรือไฟล์แต่ละไฟล์
Windows 10 มีวิธีสำรองและสำรองหลายวิธีกู้คืนข้อมูลของคุณ ชุดเครื่องมือหนึ่งชุดที่คุณอาจคุ้นเคยกับ Windows 7 คือความสามารถในการสร้างการสำรองข้อมูลอิมเมจระบบเต็มรูปแบบ สามารถใช้อิมเมจระบบเพื่อกู้คืนไฟล์หรือกู้คืนพีซีทั้งหมดของคุณหากคุณไม่สามารถบูตเข้าสู่ Windows
นอกจากนี้ยังสามารถใช้เพื่อเข้าถึงไฟล์ในการสำรองข้อมูลที่คุณอาจทำใน Windows 7 หรือ Windows 8.1
สร้างอิมเมจระบบใน Windows 10
ในการเริ่มต้นให้คลิกขวาที่ปุ่ม Start เพื่อเรียกเมนู Quick Access ที่ซ่อนไว้และเลือกแผงควบคุม
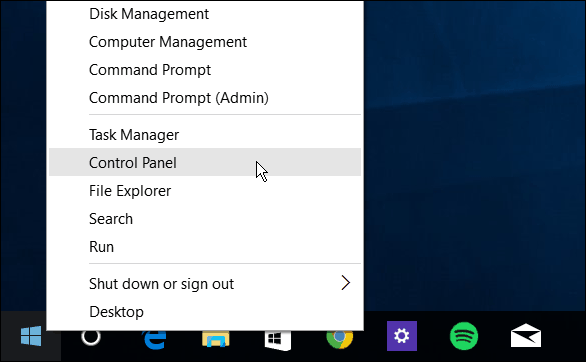
หรือคุณสามารถเปิด Cortana ได้ พูด: “ เฮ้ Cortana แผงควบคุมเปิด”
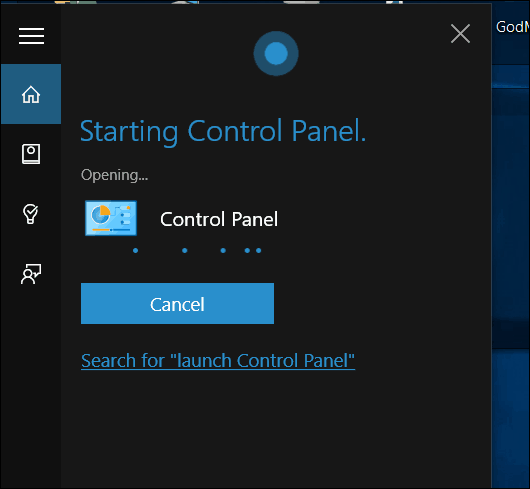
เมื่อคุณเปิด 'แผงควบคุม' แล้วให้คลิก สำรองและคืนค่า (Windows 7).
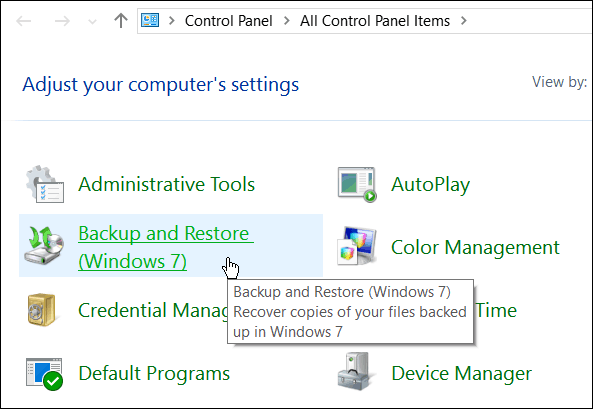
จากนั้นคลิก สร้างอิมเมจระบบ ทางด้านซ้ายของเมนู
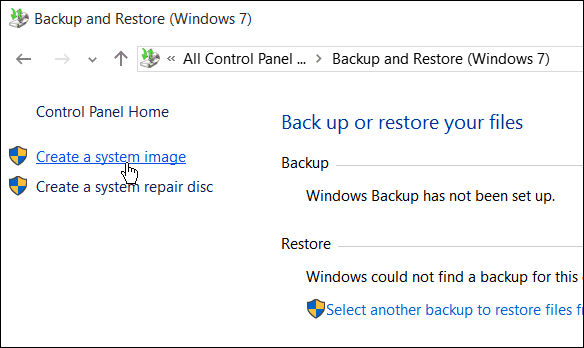
Windows จะสแกนคอมพิวเตอร์เพื่อสำรองข้อมูลอุปกรณ์และคุณมีวิธีต่าง ๆ ในการสร้างอิมเมจระบบของคุณ คุณสามารถใช้ไดรฟ์ภายในหรือภายนอกพิเศษตำแหน่งเครือข่ายและคุณยังสามารถใช้“ โรงเรียนเก่า” และใช้ดีวีดีได้
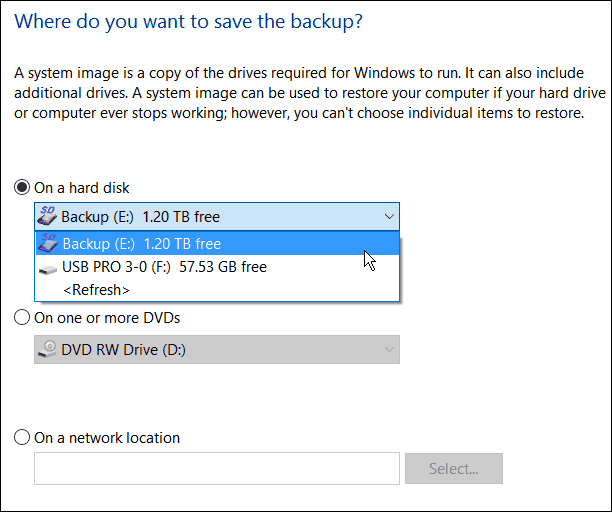
บันทึก: การสำรองข้อมูลไปยังตำแหน่งเครือข่ายเช่น NAS หรือWindows Home Server สำหรับผู้ใช้ที่มีประสบการณ์และทำงานได้ไม่นาน ตรวจสอบให้แน่ใจว่า Windows ได้รับการตั้งค่าให้ค้นหาตำแหน่งเครือข่ายเรียกดูส่วนแบ่งเครือข่ายและครั้งแรกที่คุณจะต้องป้อนข้อมูลประจำตัวของผู้ดูแลระบบ หากคุณไม่มีการตั้งค่าเครือข่ายร่วมคุณไม่จำเป็นต้องกังวลเกี่ยวกับตัวเลือกนี้
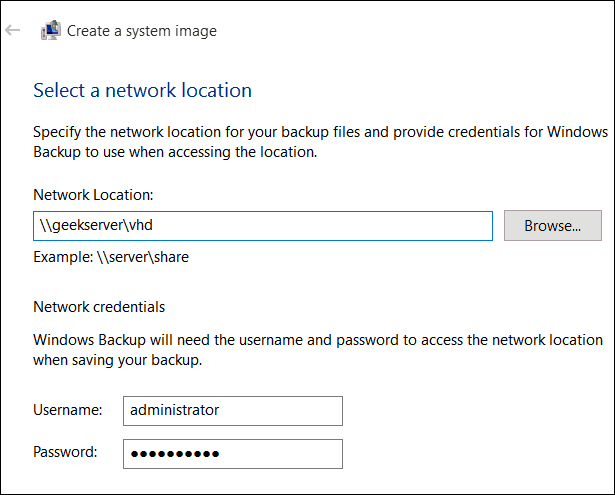
สำหรับตัวอย่างนี้ฉันจะใช้สิ่งที่คนส่วนใหญ่ต้องการ - ไดรฟ์ภายนอกเสียบเข้ากับพีซีของฉัน หลังจากเลือกไดรฟ์แล้วทุกอย่างดูถูกต้องให้เลือก เริ่มการสำรองข้อมูล และรอในขณะที่ภาพถูกสร้างขึ้น
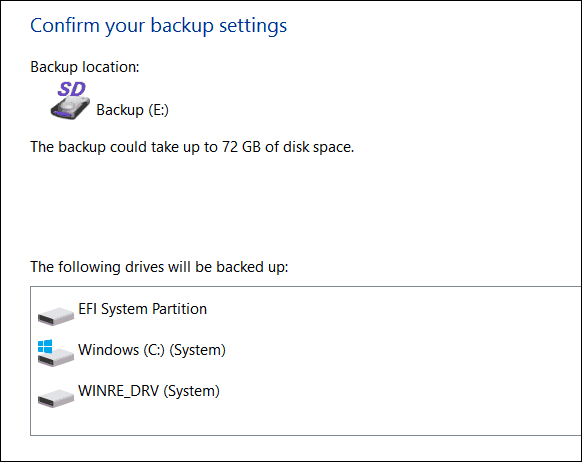
คุณจะได้รับหน้าจอความคืบหน้าในขณะที่กำลังสำรองข้อมูล ระยะเวลาที่ใช้จะแตกต่างกันไปขึ้นอยู่กับปริมาณข้อมูลที่คุณมีและฮาร์ดแวร์ของคุณ
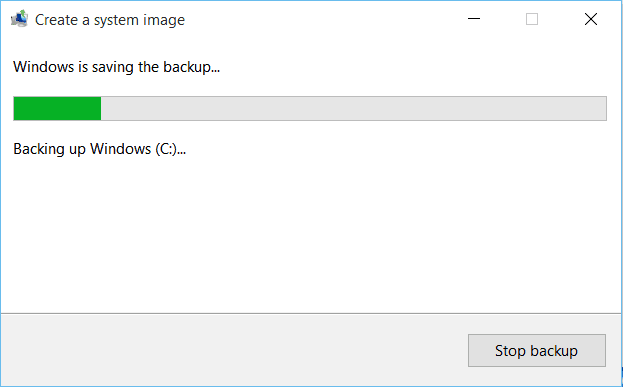
เมื่อเสร็จสิ้นคุณจะได้รับตัวเลือกในการสร้างไดรฟ์กู้คืน USB หากคุณยังไม่ได้สร้างขึ้นมาให้ทำตอนนี้เลยดังนั้นคุณพร้อมที่จะกู้คืนคอมพิวเตอร์ของคุณหากจำเป็น
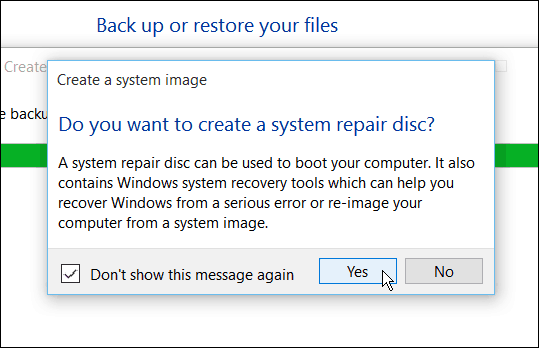
หากคุณสงสัยว่าภาพอยู่ที่ใดให้เข้าไปที่ไดรฟ์หรือตำแหน่งเครือข่ายที่คุณใช้แล้วมองหาโฟลเดอร์ที่เรียกว่า WindowsImageBackup
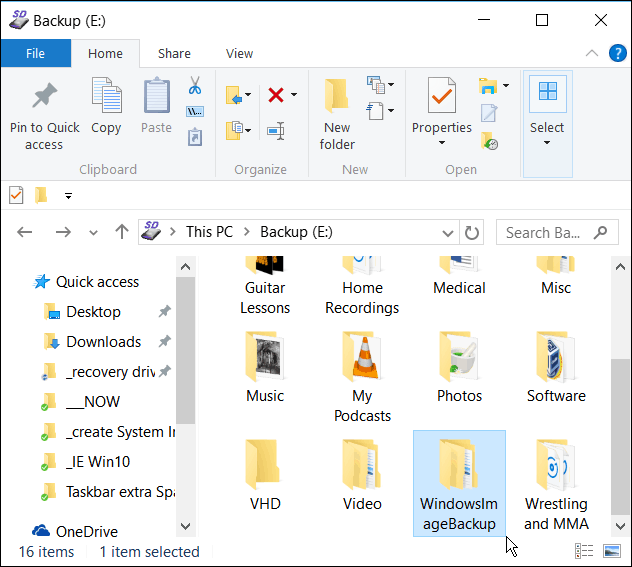
ข้อมูลเพิ่มเติมเกี่ยวกับเครื่องมือสำรองและกู้คืนข้อมูลของ Windows 10
Windows 10 มีคุณสมบัติการสำรองข้อมูลและการกู้คืนใหม่หลายอย่างที่อาจมีประโยชน์หากมีบางสิ่งผิดปกติ
มีคุณสมบัติ PC รีเซ็ตที่ช่วยให้คุณสามารถกู้คืน Windows 10 ในขณะที่เก็บไฟล์ของคุณหรือแม้แต่ลดระดับเป็น Windows รุ่นก่อนหน้า (ภายใน 30 วันแรกของการอัพเกรด)
และสภาพแวดล้อมการกู้คืนขั้นสูงซึ่งมีเครื่องมือต่าง ๆ เช่นการคืนค่าระบบ, การกู้คืนอิมเมจระบบ, การซ่อมแซมการเริ่มต้น, การเริ่มต้นระบบแบบเลือกและพร้อมท์คำสั่งสำหรับการแก้ไขปัญหาขั้นสูง คุณสามารถเข้าถึงตัวเลือกขั้นสูงได้โดยกดปุ่ม ปุ่ม Shift และคลิกรีสตาร์ท
ในความเป็นจริงเราแสดงให้คุณเห็นว่าเคล็ดลับเมื่อเรากล่าวถึงวิธีเริ่ม Windows 10 ใน Safe Mode คุณยังสามารถเข้าถึงสภาพแวดล้อมของตัวเลือกขั้นสูงได้ด้วยการสร้างไดรฟ์กู้คืน USB 10 ของ Windows
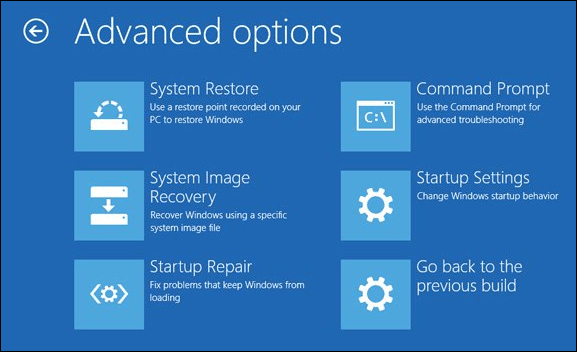
เมื่อมันมาถึงการกู้คืนไฟล์และการสำรองข้อมูลในนอกเหนือจากการสร้างอิมเมจระบบแล้วยังมีประวัติไฟล์ที่สามารถกำหนดค่าให้สำรองไฟล์ที่สำคัญที่สุดของคุณไปยังไดรฟ์แยกต่างหากหรือตำแหน่งเครือข่ายโดยอัตโนมัติ มันเหมือน Time Machine ใน OS X ของ Apple แต่สำหรับ Windows
แม้จะมีตัวเลือกเหล่านี้ทั้งหมดในการสำรองข้อมูลและกู้คืนข้อมูลหรือพีซีของคุณอาจมีบางครั้งที่สิ่งเลวร้าย (เช่นมัลแวร์ฝังตัวลึก ๆ ) หรือคุณแค่ต้องการเริ่มต้นใหม่…และนั่นคือสิ่งที่คว้า Windows 10 ISO มาใช้และติดตั้งใหม่ทั้งหมด
หากคุณยังไม่ได้อัพเกรดพีซี Windows เป็นWindows 10 ยังให้แน่ใจว่าคุณสำรองข้อมูลของคุณก่อนและด้วยสิ่งนั้นคุณอาจต้องการสร้างอิมเมจระบบ ลองดูลิงค์ที่เกี่ยวข้องกับระบบของคุณด้านล่างนี้เพื่อดูคำแนะนำทีละขั้นตอน:
- สร้างการสำรองข้อมูลอิมเมจระบบ Windows 7
- สร้างการสำรองข้อมูลอิมเมจระบบ Windows 8.1



![คู่มือการสำรองและคืนค่าข้อมูล Windows 7 [วิธีใช้]](/images/howto/windows-7-data-backup-and-restore-guide-how-to.png)






ทิ้งข้อความไว้