วิธีสร้างอิมเมจระบบ Windows 7

คุณพร้อมที่จะบอกลาแอพพลิเคชั่นสำรองข้อมูลของบุคคลที่สามหรือไม่? Windows 7 ทำให้สิ่งนี้เป็นจริงได้ ยอดเยี่ยม คุณสมบัติการสำรองข้อมูลและ System Image ทั้งหมด Windows 7 เวอร์ชันสำหรับฉันฉันชอบติดตั้ง Windows ใหม่ทั้งหมด ไม่บังเอิญหลังจากติดตั้งใหม่เป็น เวลาที่ดีที่สุดในการสร้างอิมเมจระบบ - เนื่องจากการสร้างอิมเมจระบบก็เหมือนกับการถ่ายภาพรวมของไดรฟ์ทั้งหมด
การสร้างอิมเมจระบบจะบันทึกทุกอย่างในไดรฟ์ที่คุณเลือกแล้วบีบอัดลงในไฟล์ภาพซึ่งเป็นข่าวดีเนื่องจากจะมีพื้นที่สำหรับการสำรองข้อมูลน้อยลง! ในภายหลังหากคุณต้องการคืนคอมพิวเตอร์กลับสู่สภาพเดิม (เมื่อคุณซื้อหรือสร้างขึ้นมา) คุณสามารถโหลดภาพและ presto ได้! ไม่มี "ฟอร์แมตคอมพิวเตอร์" อีกต่อไปพิธีกรรมและไม่ต้องกังวลกับการสูญเสียระบบทั้งหมดของคุณไปยังคอมพิวเตอร์พัง
ฟังดูดีใช่มั้ย คุณจะทำอย่างไรมันได้หรือไม่?
สิ่งสำคัญ
ก่อนที่จะเริ่มการสอนวิธีใช้นี้โปรดยืนยันไดรฟ์สำรองที่ซึ่งคุณจะบันทึกรูปภาพนั้นถูกฟอร์แมตด้วย NTFS สำหรับข้อมูลเพิ่มเติมเกี่ยวกับการแจ้งเตือนนี้โปรดดูที่ด้านล่างของการสอนวิธีการใช้งานที่ฉันตรวจสอบวิธีการฟอร์แมตไดรฟ์สำรองข้อมูลของคุณและกำหนดค่าด้วยระบบไฟล์ NTFS
วิธีการสร้างอิมเมจระบบใน Windows 7
1. คลิก คน เมนูเริ่มต้นจากนั้นที่ด้านบนของเมนู คลิก เริ่มต้นใช้งานจากนั้นด้านข้าง คลิก สำรองไฟล์ของคุณ.
บันทึก: คุณยังสามารถพิมพ์ BackUp และ Windows 7 Search ควรค้นหาแอปพลิเคชัน
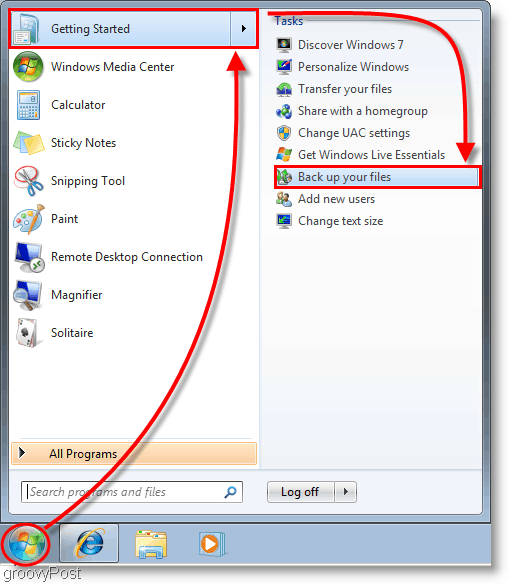
2. ในหน้าต่างแผงควบคุมที่ปรากฏขึ้น คลิก สีฟ้า สร้างอิมเมจระบบ ลิงค์
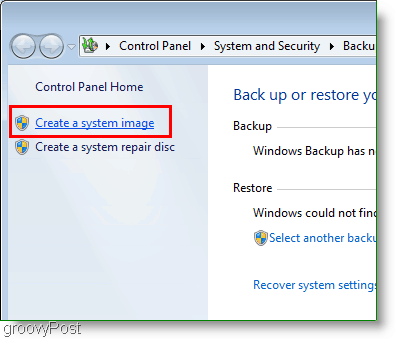
3. หน้าต่างสร้างภาพระบบควรปรากฏขึ้น เลือก ที่ ฮาร์ดดิสก์ดีวีดี หรือ ที่ตั้งเครือข่าย คุณจะบันทึกอิมเมจระบบของคุณไว้ที่ไหน คลิก ต่อไป เพื่อจะดำเนินการต่อ.
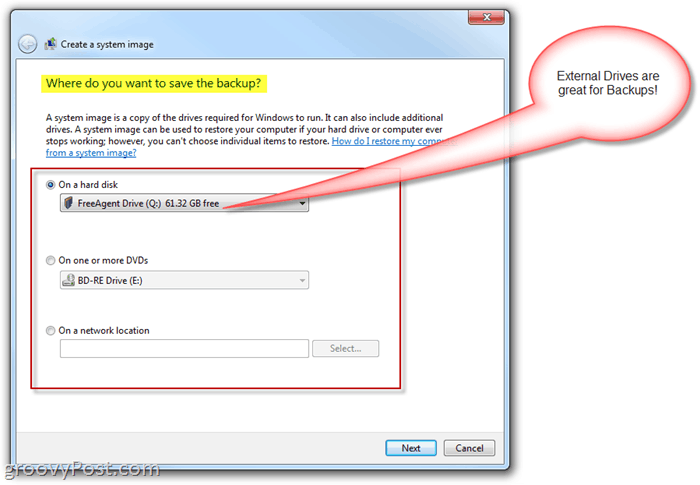
4. ในหน้าถัดไปเราจะพูดถึงข้อมูลเบื้องต้น แต่สำหรับตอนนี้, ตรวจสอบ ทั้งสอง ของคุณ ระบบ แล้ว ระบบสำรอง ไดรฟ์ เมื่อคุณเลือกไดรฟ์แล้ว คลิก ต่อไป เพื่อจะดำเนินการต่อ.
บันทึก: คุณสามารถเลือกไดรฟ์ได้มากเท่าที่คุณต้องการ แต่ยิ่งคุณเลือกที่จะรวมมากเท่าใดขนาดภาพก็จะมากขึ้น
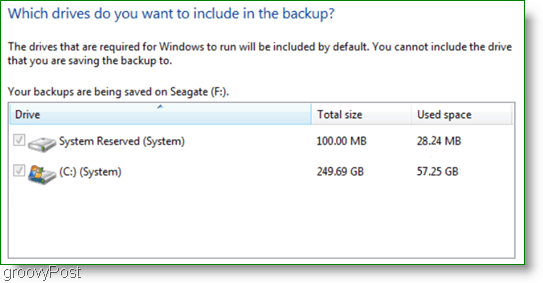
5. หน้าต่างถัดไปเป็นเพียงบทวิจารณ์ดังนั้นตรวจสอบให้แน่ใจว่าทุกอย่างถูกต้องแล้ว คลิก เริ่มการสำรองข้อมูล เพื่อเริ่มกระบวนการ กระบวนการนี้อาจใช้เวลาหลายนาทีจึงจำเป็นต้องมีความอดทน
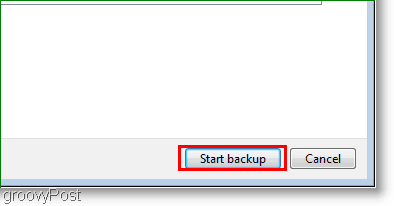
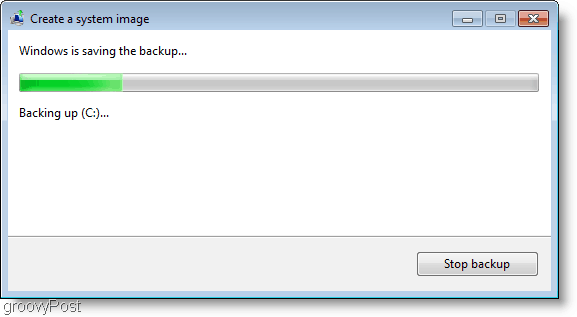
6. หลังจากการสำรองข้อมูลเสร็จสมบูรณ์คุณจะเห็นตัวเลือกในการสร้าง แผ่นซ่อมแซมระบบ. ตัวเลือกนี้เป็นความคิดที่ดีในกรณีที่ระบบของคุณมีปัญหาใด ๆ ในอนาคต คลิก ใช่.
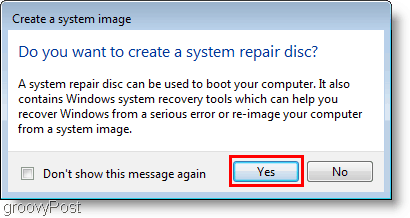
7. เลือก ที่ ดิสก์ไดรฟ์บันทึก คุณจะใช้เพื่อเขียนแผ่นดิสก์ แทรก ที่ว่างเปล่า ซีดี หรือ ดีวีดี ไดรฟ์ทางกายภาพแล้ว คลิก สร้างแผ่นดิสก์
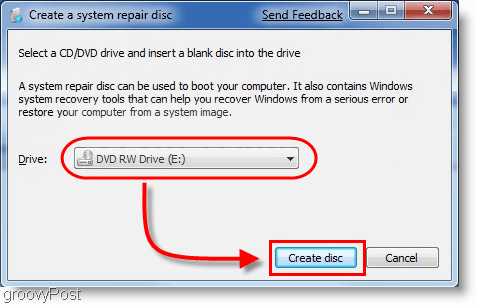
ข้อสรุป
ตอนนี้คุณกำลังพูดถึงว่าคอมพิวเตอร์ของคุณเกิดปัญหาหรือถ้าคุณต้องการกระดานชนวนที่สะอาดและตัวเลือกเพื่อให้สามารถกลับไปยังวิธีการที่คอมพิวเตอร์ของคุณเป็นอยู่ในปัจจุบัน เมื่อถึงเวลานั้นโปรดอ่านบทช่วยสอนนี้ - วิธีการคืนค่าจากการสำรองข้อมูลอิมเมจของระบบ Windows 7
การอัปเดตที่สำคัญ - 1/24/2011
มองผ่านความคิดเห็น ผู้อ่านบางคนประสบปัญหาระหว่างการสำรอง / อิมเมจ กระบวนการ. ในขณะที่สร้างอิมเมจระบบและบันทึกข้อมูลไปยังไดรฟ์สำรอง / ฮาร์ดไดรฟ์ภายนอกกระบวนการจะยกเลิก และ Windows รายงานว่าไดรฟ์สำรองนั้นมีพื้นที่ดิสก์เหลืออยู่ถึงแม้ว่าไดรฟ์นั้นดูเหมือนจะว่างเปล่า
หนึ่งในผู้อ่านของเราชี้ให้เห็นถึงเหตุผลทั่วไปสำหรับความล้มเหลวนี้อาจเป็นเพราะไดรฟ์ถูกฟอร์แมตโดยใช้ระบบไฟล์ FAT หรือ FAT-32 ระบบไฟล์ FAT-32 มีข้อ จำกัด ในการที่จะไม่รองรับไฟล์ที่มีขนาดใหญ่กว่า 4 กิกะไบต์ ดังนั้นแม้ว่าจะเป็นไดรฟ์ 500 กิ๊กกับหลาย ๆมีพื้นที่ว่างร้อยกิกะไบต์คุณอาจจะไม่สามารถบันทึกอิมเมจระบบไว้ได้เนื่องจากไฟล์อิมเมจระบบของคุณอาจใหญ่กว่า 4 กิ๊กส์
ระบบไฟล์ NTFS ไม่มีสิ่งนี้ข้อ จำกัด ดังนั้นคำแนะนำของฉันคือการฟอร์แมตไดรฟ์สำรองข้อมูลก่อนส่งและใช้ระบบไฟล์ NTFS ก่อนที่จะจัดเก็บข้อมูลใด ๆ ในไดรฟ์หรือทำตามวิธีการสอนด้านบน
วิธีการฟอร์แมต การสำรองข้อมูล ไดรฟ์โดยใช้ระบบไฟล์ NTFS
หมายเหตุ: การฟอร์แมตไดรฟ์สำรองของคุณจะลบข้อมูลทั้งหมดออก หากไดรฟ์มีข้อมูลใด ๆ ที่คุณต้องการให้บันทึกที่อื่นก่อนที่จะฟอร์แมต
เปิด Windows Explorer แล้ว คลิกขวา คน ฮาร์ดไดรฟ์ภายนอก / สำรอง ที่ซึ่งคุณจะเก็บอิมเมจระบบ Windows 7 จากเมนูบริบท คลิก รูป.
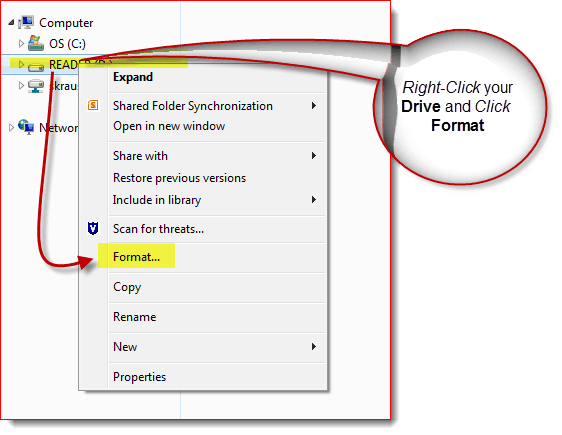
คลิก คน ระบบไฟล์ ลูกศรลงและ เลือก NTFS แล้ว คลิก เริ่มต้น.
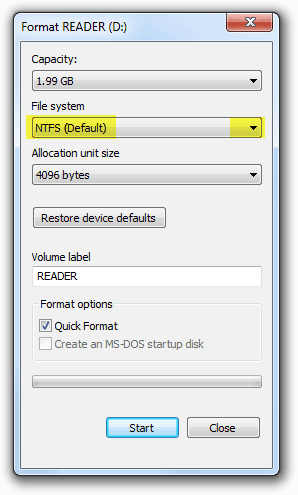
ควรฟอร์แมตไดรฟ์แล้วและคุณควรสบายดี อนุญาตแล้วตอนนี้ก็เป็นไปได้ที่จะแปลงไดรฟ์ FAT-32 เป็น NTFS อย่างไรก็ตามเป็นไปได้ที่คุณอาจมีความเสียหายของข้อมูลเล็กน้อยดังนั้นคำแนะนำของฉันคือการรักษาความสะอาดและฟอร์แมตไดรฟ์สำรองเป็น NTFS
![แก้ไข Windows 7 ด้วยจุดคืนค่าระบบ [วิธีใช้]](/images/windows-7/fix-windows-7-with-a-system-restore-point-how-to.png)









ทิ้งข้อความไว้