วิธีแก้ไขดีวีดีหรือซีดีไดรฟ์ไม่ทำงานหรือหายไปใน Windows 10

Windows 10 แบ่งออปติคัลไดรฟ์ของคุณหรือไม่ ต่อไปนี้เป็นวิธีแก้ไขที่ง่ายและรวดเร็วที่อาจทำให้คุณใช้งานได้อีกครั้ง
นี่อาจทำให้คุณรู้สึกแก่ แต่ไดรฟ์ CD / DVDตอนนี้ถือว่าเป็นฮาร์ดแวร์ดั้งเดิม ในขณะที่ Windows 10 ยังคงปรับปรุงระบบปฏิบัติการให้ทันสมัยอยู่เสมอการสนับสนุนเทคโนโลยีฮาร์ดแวร์รุ่นเก่าเช่นนี้ นี่เป็นเรื่องที่โชคร้ายเนื่องจากผู้ใช้หลายคนยังคงพึ่งพาซีดีและดีวีดี ที่จริงแล้วคุณอาจจำเป็นต้องใช้ไดรฟ์ดีวีดีเพื่อติดตั้ง Windows 10 บนคอมพิวเตอร์ของคุณ หนึ่งในข้อร้องเรียนทั่วไปที่ฉันพบในหมู่ผู้ใช้คือการสูญเสียไดรฟ์ดีวีดีหรือซีดีหลังจากอัพเกรด นี่อาจเป็นผลมาจากปัจจัยหลายอย่างรวมถึงไดรเวอร์ที่เสียหายเฟิร์มแวร์ล้าสมัยหรือข้อบกพร่องจากโรงงาน ก่อนที่คุณจะละทิ้งไดรฟ์ DVD ของคุณและรับใหม่นี่คือขั้นตอนการแก้ไขปัญหาที่คุณสามารถลองใช้งานได้อีกครั้ง
ใช้ Windows Update เพื่อแก้ไขปัญหาไดรฟ์ Windows 10 DVD
ไม่ใช่เรื่องผิดปกติสำหรับออปติคัลไดรฟ์ของคุณทำงานได้ดีในเวอร์ชันก่อนหน้าของ Windows หรือ Windows 10 จากนั้นนาทีที่คุณอัพเกรดเป็นเวอร์ชันใหม่มันจะหยุดทำงาน สิ่งแรกที่คุณสามารถทำได้คือตรวจสอบ Windows Update จากนั้นติดตั้งไดรเวอร์ล่าสุดหากมี ตัวอย่างเช่น Microsoft เปิดตัวการอัปเดตสำหรับ Windows 10 Anniversary Update และรุ่น 1511 ที่แก้ไขปัญหาเกี่ยวกับออปติคัลไดรฟ์ ในกรณีนี้สาเหตุของปัญหาก็เป็นวิธีแก้ไขเช่นกัน
คลิก เริ่มต้น > การตั้งค่า > อัปเดตและความปลอดภัย. ตรวจสอบให้แน่ใจว่าระบบของคุณเป็นรุ่นล่าสุดและไม่มีการปรับปรุงไดรเวอร์ฮาร์ดแวร์ที่จะติดตั้ง
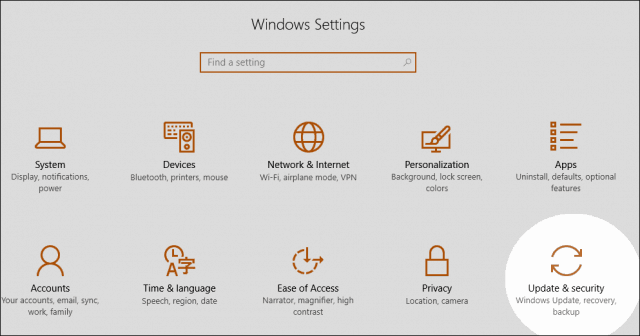
หากคุณได้รับไดรเวอร์ CD / DVD ที่เหมาะกับคุณคุณอาจต้องการพิจารณาหยุด Windows 10 จากการอัปเดตไดรเวอร์โดยอัตโนมัติในอนาคต
ติดตั้งใหม่หรืออัปเดตไดรเวอร์ใน Device Manager
บูตเครื่องไปที่เดสก์ท็อป Windows 10 จากนั้นเปิดตัวจัดการอุปกรณ์โดยกด ปุ่ม Windows + X และคลิก ตัวจัดการอุปกรณ์. ขยายตัว ไดรฟ์ DVD / CD-ROMคลิกขวาที่ออปติคัลไดรฟ์ที่แสดงรายการจากนั้นคลิก ถอนการติดตั้ง. ออกจากตัวจัดการอุปกรณ์จากนั้นรีสตาร์ทคอมพิวเตอร์ Windows 10 จะตรวจจับไดรฟ์แล้วติดตั้งใหม่ คุณยังสามารถใช้ตัวเลือกเพื่อ อัพเดตซอฟต์แวร์ไดรเวอร์ จากภายใน Device Manager
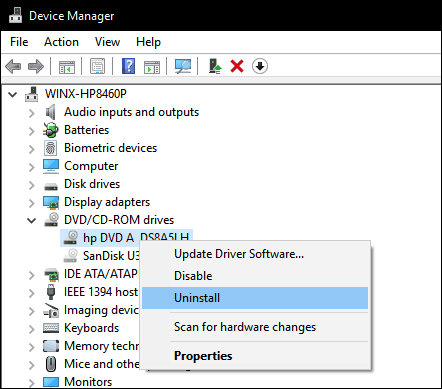
ตัวเลือกอื่นที่คุณสามารถลอง - ฉันสังเกตเห็นว่าสิ่งนี้ใช้ได้กับผู้ใช้หลายคน - เกี่ยวข้องกับการลบและติดตั้งไดรเวอร์ IDE / ATAPI อีกครั้ง เปิดตัวจัดการอุปกรณ์อีกครั้งคลิกที่ ดู คลิกเมนูแล้ว แสดงอุปกรณ์ที่ซ่อนอยู่. ขยายตัวควบคุม IDE / ATAPI จากนั้นถอนการติดตั้งแต่ละรายการต่อไปนี้:
- ATA ช่อง 0
- ช่อง ATA 1
- คอนโทรลเลอร์ PCI IDE มาตรฐาน Dual Channel
อาจมีหลายรายการที่ระบุไว้สำหรับ ATA Channel 0, 1 และ PCI IDE Controller ถอนการติดตั้งทั้งหมดจากนั้นรีสตาร์ทคอมพิวเตอร์ Windows 10 จะตรวจจับไดรฟ์แล้วติดตั้งใหม่
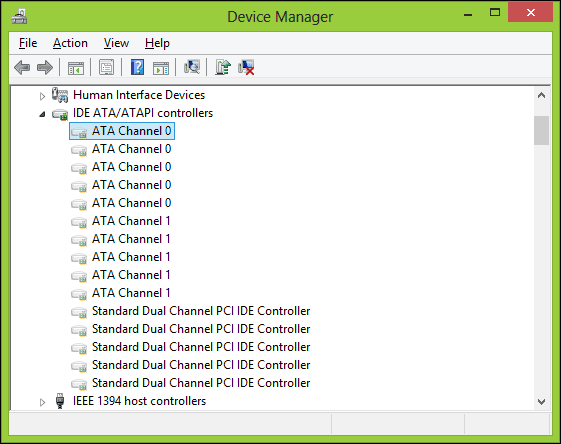
ลบซอฟต์แวร์ไดรฟ์เสมือน
ซอฟต์แวร์ไดรฟ์เสมือนซึ่งใช้สำหรับเมาต์ภาพดิสก์ (ISO) ในบางครั้งอาจทำให้เกิดความขัดแย้งกับออปติคัลไดรฟ์ทางกายภาพ หากคุณมียูทิลิตี้เช่น Daemon Tools, PowerISO, ISO Recorder หรือซอฟต์แวร์ที่คล้ายกันติดตั้งให้ลบออก กด ปุ่ม Windows + x และเลือก โปรแกรมและคุณสมบัติ. ไฮไลต์โปรแกรมแล้วคลิก ถอนการติดตั้ง.
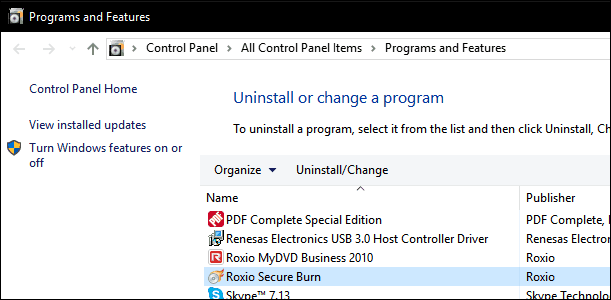
ตรวจสอบการตั้งค่า BIOS / UEFI ของคุณและอัปเดตเฟิร์มแวร์ชิปเซ็ต
หาก Windows ไม่พบไดรฟ์ซีดี / ดีวีดีตรวจสอบให้แน่ใจว่าไดรฟ์ทำงานและได้รับการยอมรับในเฟิร์มแวร์ของคอมพิวเตอร์ อ่านบทความของเราสำหรับคำแนะนำเกี่ยวกับวิธีโหลด BIOS หรือ UEFI ของคุณ หากคุณเห็นออปติคัลไดรฟ์ของคุณอยู่ใน BIOS นั่นเป็นสัญญาณที่ดี
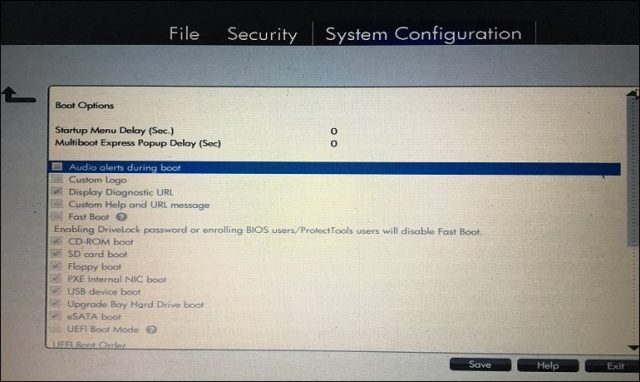
หากคุณไม่เห็นไดรฟ์ซีดี / ดีวีดีใน BIOS / UEFI แสดงว่ามีบางอย่างผิดปกติ
ขึ้นอยู่กับอายุของระบบของคุณมีความเป็นไปได้ที่ไดรเวอร์ชิปเซ็ตสำหรับแผงวงจรหลักของคุณอาจล้าสมัย ตรวจสอบเว็บไซต์ของผู้ผลิตสำหรับคอมพิวเตอร์ของคุณและเรียกดูส่วนการดาวน์โหลดสำหรับรุ่นเฉพาะของคุณ การติดตั้งไดรเวอร์ชิปเซ็ตล่าสุดอาจแก้ไขปัญหาด้วยไดรฟ์ออปติคัลของคุณไม่ทำงานอย่างถูกต้องหรือไม่ได้รับการยอมรับใน Windows
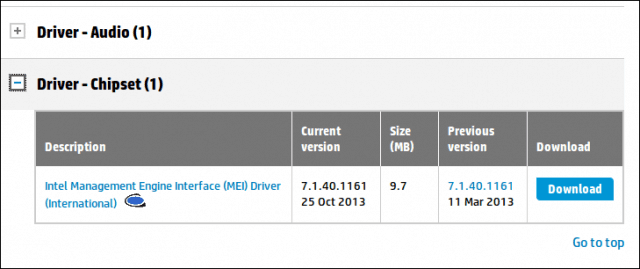
คุณควรตรวจสอบว่ามีการอัพเดต BIOS หรือเฟิร์มแวร์สำหรับระบบของคุณหรือไม่เพราะสิ่งเหล่านี้สามารถปรับปรุงความเข้ากันได้ของ Windows 10 กับฮาร์ดแวร์รุ่นเก่า
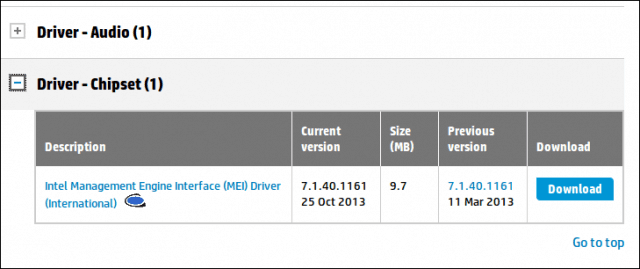
แก้ไข Windows Registry เพื่อแก้ไขปัญหาไดรฟ์ซีดีใน Windows 10
หากปัญหายังคงมีอยู่หลังจากหมดเหล่านี้ขั้นตอนการแก้ไขปัญหาจากนั้นคุณสามารถดำเนินการเปลี่ยนแปลงรีจิสทรี Windows 10 ซึ่งอาจคืนค่าฟังก์ชันการทำงาน ก่อนที่จะดำเนินการขั้นตอนใด ๆ เหล่านี้ตรวจสอบให้แน่ใจว่าคุณได้สำรองรีจิสทรีของคุณและสร้างจุดคืนค่าระบบในกรณี
กด ปุ่ม Windows + x จากนั้นคลิก พรอมต์คำสั่ง (ผู้ดูแลระบบ).
ป้อนคำสั่งต่อไปนี้ที่พรอมต์กด Enter ออกจากพรอมต์คำสั่งแล้วรีสตาร์ทเครื่องคอมพิวเตอร์
reg.exe เพิ่ม“ HKLMSystemCurrentControlSetServicesatapiController0” / f / v EnumDevice1 / t REG_DWORD / t REG_DWORD / d 0x00000001
ทราบว่ารายการรีจิสทรีที่เสียหายทำให้เกิดปัญหากับฮาร์ดแวร์เช่นออปติคัลไดรฟ์ การลบรายการที่เสียหายเหล่านี้อาจช่วยแก้ไขปัญหาได้
คลิก เริ่มต้นและประเภท: regedit
คลิกขวา regedit จากนั้นคลิก ทำงานในฐานะผู้ดูแลระบบ
นำทางไปยังคีย์ย่อยของรีจิสทรีต่อไปนี้:
HKEY_LOCAL_MACHINESYSTEMCurrentControlSetControlClass {4D36E965-E325-11CE-BFC1-08002BE10318}
ในบานหน้าต่างด้านขวาคลิกใช่ UpperFilters
จากเมนูแก้ไขคลิก ลบ จากนั้นคลิก ใช่ เพื่อยืนยันการเปลี่ยนแปลง
ทำซ้ำขั้นตอนเดียวกันสำหรับ LowerFilters.
หากคุณไม่เห็นรายการ LowerFiltersออกจากรีจิสตรีแล้วรีสตาร์ทคอมพิวเตอร์
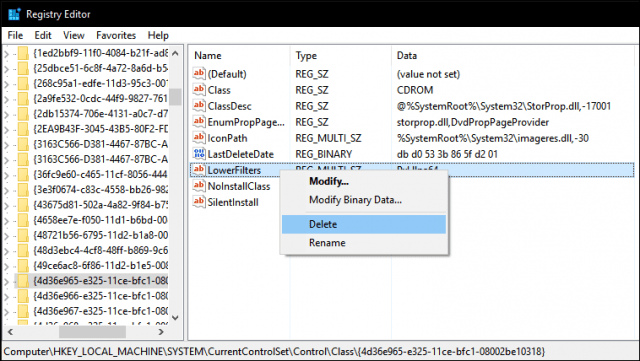
เล่นภาพยนตร์ดีวีดีใน Windows 10
Windows 10 ไม่รวมถึงการเล่น DVD ดั้งเดิมไม่รองรับสื่อ Blu-ray หากคุณต้องการทำสิ่งนี้ใน Windows 10 คุณจะต้องติดตั้งซอฟต์แวร์ที่ใช้งานร่วมกันได้ซึ่งสนับสนุนออปติคัลไดรฟ์ของคุณ Microsoft จัดให้มีแอพเล่นดีวีดีสากลสำหรับซื้อจาก Windows Store หากคุณไม่ต้องการซื้อซอฟต์แวร์คุณสามารถตรวจสอบเว็บไซต์ของผู้ผลิตเพื่อดูว่าพวกเขามีซอฟต์แวร์ที่รองรับซึ่งคุณสามารถใช้ดูสื่อของคุณได้หรือไม่ ซอฟต์แวร์บุคคลที่สามเช่น VLC Player อาจทำงานกับสื่อของคุณและฟรีเช่นกัน
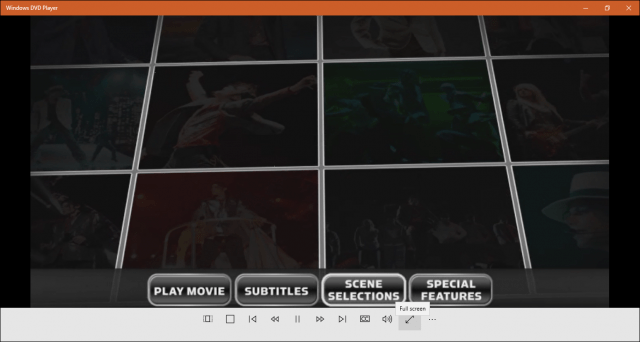
ข้อสรุป
หวังว่าเคล็ดลับเหล่านี้สามารถคืนค่าแสงของคุณได้ขับรถ หากคุณยังไม่สามารถใช้งานไดรฟ์หรือแสดงใน Windows 10 ได้คุณสามารถพิจารณาย้อนกลับไปเป็น Windows รุ่นก่อนหน้าเพื่อดูว่ามันสร้างความแตกต่างได้หรือไม่ หรือพิจารณาซื้อไดรฟ์ใหม่ ตัวเลือกที่สะดวกคือออปติคัลไดรฟ์ภายนอก USB นี่ไม่ใช่คำตอบที่คุณหลายคนหวังว่าจะได้ยิน แต่มันเป็นตัวเลือกในการพิจารณา (และจะทำให้คุณกลับมาประมาณ $ 25)
![แก้ไขปัญหาทั่วไป 50 Windows 7 ด้วย FixWin [groovyReview]](/images/reviews/fix-50-common-windows-7-problems-with-fixwin-groovyreview.png)


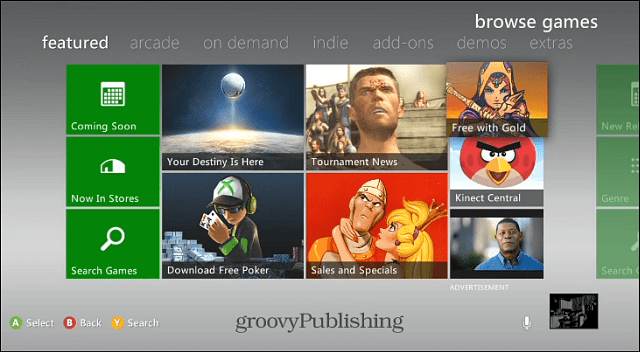

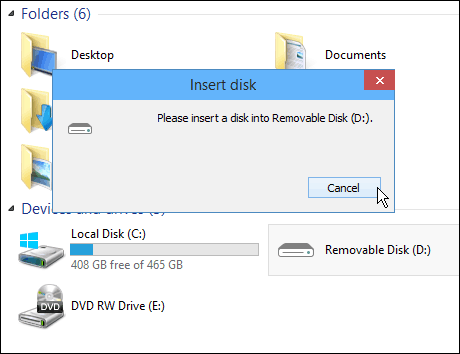



ทิ้งข้อความไว้