คู่มือฉบับสมบูรณ์เพื่อการโยกย้ายจาก macOS ไปยัง Windows 10

กำลังมองหาคำแนะนำโดยละเอียดที่สามารถช่วยคุณโยกย้ายจาก Mac ไปเป็น Windows 10 ได้หรือไม่? คู่มือนี้จะแสดงขั้นตอนทั้งหมด
ผู้ใช้ Mac หลายคนต้องการกลับไปใช้ Windowsแต่เป็นเวลาหลายปีแล้วที่พวกเขาคลิกเมนูเริ่มหรือบางทีพวกเขาไม่เคยใช้พีซี Windows มาก่อนด้วยซ้ำ ในความเป็นจริงครั้งสุดท้ายที่หลายคนอาจใช้พีซี Windows คือ Windows XP หรือแม้แต่ Windows 95 บทความนี้จะดำดิ่งสู่โลกแห่งการโยกย้ายและแสดงข้อดีข้อเสียขั้นตอนและเคล็ดลับในการเอาชนะอีกด้านหนึ่งโดยไม่ต้อง หลุมพราง ไม่ว่าจะเป็นการสำรองไฟล์การย้ายข้อมูลแอปพลิเคชันและแม้แต่การเรียนรู้พื้นฐานของเดสก์ท็อป Windows 10 และคำศัพท์ ระวังนี่ไม่ใช่งานวันเดียวคุณอาจไม่ได้เริ่มใช้ Windows 10 อย่างมืออาชีพใน 1 วัน - ไม่ได้บอกว่าคุณทำไม่ได้ สำหรับบางคนจะต้องใช้เวลาพอสมควรกว่าจะสบายใจ เราแสดงให้คุณเห็นว่า
ย้ายไฟล์และแอพจาก macOS ไปเป็น Windows 10
Microsoft กำลังก้าวขึ้นสู่เกมทั้งในระบบปฏิบัติการและแผนกฮาร์ดแวร์ สิ่งนี้ทำให้พีซี Windows น่าสนใจยิ่งขึ้นกว่าเดิม การอัปเดต MacBook แบบโพลาไรซ์ของ Apple ในช่วงไม่กี่ปีที่ผ่านมาและการไม่มีเครื่องเดสก์ท็อปที่สามารถแข่งขันได้ก็น่าจะช่วยได้เช่นกัน พีซี Windows 10 ไม่เคยดีกว่านี้ไม่ใช่เพียงเพราะราคาไม่แพงกว่า แต่ทรงพลังมาก คุณจะได้รับอะแดปเตอร์กราฟิกที่ดีที่สุดซีพียูที่เร็วมากแรมและพื้นที่จัดเก็บ SSD จำนวนมาก - ราคาถูก ในขณะเดียวกันหากคุณต้องการราคาถูกและพื้นฐานก็มีให้เลือก Windows 10 และ macOS มีลักษณะการทำงานที่คล้ายคลึงกันอย่างน่าประหลาดใจ ใช่มีความแตกต่างในการทำงานของอินเทอร์เฟซผู้ใช้บางส่วน แต่เป็นทั้งอินเทอร์เฟซผู้ใช้แบบกราฟิกแบบจุดและคลิกที่เป็นแกนหลัก
การย้ายจาก Mac ไปยัง Windows เป็นกระบวนการสองขั้นตอน ขั้นแรกคุณจะต้องนำข้อมูลและไฟล์ที่สำคัญทั้งหมดออกจาก Mac ของคุณ จากนั้นคุณจะตั้งค่าคอมพิวเตอร์ Windows 10 นำเข้าข้อมูลและทำความคุ้นเคยกับสภาพแวดล้อมเดสก์ท็อปใหม่ของคุณ สิ่งที่เราจะกล่าวถึงมีดังนี้
- ก่อนเริ่มต้น: ตั้งค่า Windows 10 บน Mac ของคุณเพื่อทดสอบการทำงาน
- การย้ายไฟล์ส่วนตัวของคุณจาก Mac ของคุณ
- สำรองไฟล์ไปยังที่เก็บข้อมูลออนไลน์ - OneDrive, Google Backup, Sync หรือ Dropbox
- การสำรองไฟล์ในเครื่องไปยังไดรฟ์ภายนอก
- สำรองคลังรูปภาพของคุณ
- สำรองอีเมลเว็บเบราว์เซอร์และบุ๊กมาร์ก
- เริ่มต้นใช้งาน Windows 10
- นำเข้าไฟล์ของคุณใน Windows 10
- แอพที่คุณต้องการ
- เกม
- iTunes Music, Spotify, Pandora
- การนำทางไปยังบ้านใหม่ของคุณ
- แป้นพิมพ์ลัด
- ทัชแพดและเมาส์
- พฤติกรรมของแอป
- การติดตั้งและถอนการติดตั้งแอพ
- ฮาร์ดแวร์ - iPhone และ iPad
- การบำรุงรักษา - การอัปเดต Windows การอัปเดตคุณสมบัติการสำรองข้อมูล
ตั้งค่า Windows 10 บน Mac ของคุณเพื่อทดสอบการทำงาน
ก่อนที่คุณจะออกไปซื้อพีซี Windows 10 เครื่องใหม่หรือสร้างขึ้นมาควรทดลองใช้งาน Microsoft ทำให้เรื่องนี้ง่ายมาก จากมุมมองของฮาร์ดแวร์สิ่งสำคัญอย่างหนึ่งที่ใช้ในการแยกคอมพิวเตอร์ Windows และ Apple คือโปรเซสเซอร์ ตั้งแต่ 10 ปีที่แล้ว Macs เริ่มใช้ CPU Intel x86 ซึ่งหมายความว่า Mac ของคุณก็เหมือนกับพีซีเครื่องอื่น ๆ ที่สามารถใช้งาน Windows ได้ หากคุณมีพื้นที่เพียงพอบน Mac ของคุณฉันขอแนะนำให้คุณดาวน์โหลดสำเนาการประเมินผลของการทดลองใช้ Windows 10 Enterprise 90 วันและทดลองใช้งานเพื่อทำความเข้าใจเบื้องต้นว่า Windows เป็นอย่างไรในปี 2017 คุณสามารถติดตั้งได้ทั้งใน Boot Camp หรือยูทิลิตี้เครื่องเสมือนเช่น VMWare Fusion หรือแม้แต่ VirtualBox ฉันชอบ Boot Camp มากกว่าเพราะใช้ประโยชน์จากฮาร์ดแวร์อย่างเต็มที่ในขณะที่เครื่องเสมือนอาจประสบปัญหาด้านประสิทธิภาพและทำให้คุณได้รับประสบการณ์ที่ไม่ดี เมื่อคุณเริ่มต้นใช้งานด้วยการติดตั้ง Windows 10 ด้วย Boot Camp บน Mac ของคุณคุณจะพบกับประสบการณ์นอกกรอบ สำหรับคำแนะนำทีละขั้นตอนโปรดดูบทความของเราวิธีการตั้งค่าและกำหนดค่าพีซี Windows 10 เครื่องใหม่
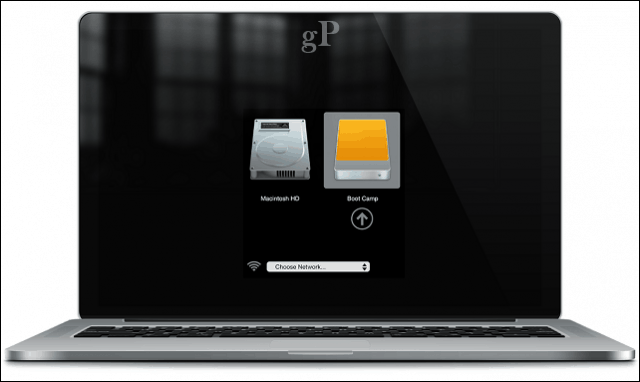
การย้ายไฟล์ส่วนตัวของคุณ
มีหลายวิธีในการย้ายข้อมูลส่วนบุคคลของคุณไฟล์จาก macOS เป็น Windows 10 ขึ้นอยู่กับปัจจัยหลายอย่างไม่ว่าคุณจะวางแผนที่จะแปลง Mac ของคุณเป็นพีซี Windows หรือย้ายไปยังพีซีเครื่องใหม่ทั้งหมด ตัวเลือกเหล่านี้ ได้แก่ :
- คัดลอกไฟล์ของคุณไปยังฮาร์ดดิสก์ภายนอก คุณยังสามารถเบิร์นลงในชุดดีวีดีหรือซีดีเปล่าได้ แต่ฉันไม่แนะนำให้ใช้กับไฟล์จำนวนมาก
- ตั้งค่าเครือข่ายระหว่าง Mac และ Windows 10 PC ของคุณจากนั้นคัดลอกเครือข่าย สำหรับรายละเอียดโปรดดูบทความของเราวิธีการเครือข่าย Windows 10 และ OS X และแชร์ไฟล์
- ใช้บริการการซิงค์ไฟล์บนคลาวด์เช่น OneDrive, Google Drive, Dropbox หรือทั้งสามอย่าง
สำรองไฟล์ไปยังที่เก็บข้อมูลออนไลน์ - OneDrive, Google Backup & Sync หรือ Dropbox
ระบบคลาวด์ช่วยขจัดจุดเจ็บปวดได้มากเกี่ยวข้องกับการย้ายถิ่น หากคุณใช้บริการจัดเก็บข้อมูลออนไลน์เช่น Dropbox, Google Backup and Sync หรือ OneDrive อยู่แล้วสิ่งนี้จะช่วยลดงานได้มาก สิ่งที่คุณต้องทำคือดาวน์โหลดไคลเอนต์ Windows ดั้งเดิมจากนั้นลงชื่อเข้าใช้ไฟล์ของคุณจะปรากฏขึ้นอย่างน่าอัศจรรย์ iCloud ของ Apple ยังใช้งานได้กับ Windows 10 ดังนั้นหากคุณต้องการใช้งานต่อไปคุณสามารถทำได้ แต่ไม่ใช่แพลตฟอร์มที่ยอดเยี่ยมสำหรับการสำรองไฟล์จำนวนมาก สำหรับทางเลือกที่ดีกว่าโปรดดูคำแนะนำในการเปลี่ยนจาก iCloud เป็นบริการเช่น OneDrive และ Google Drive
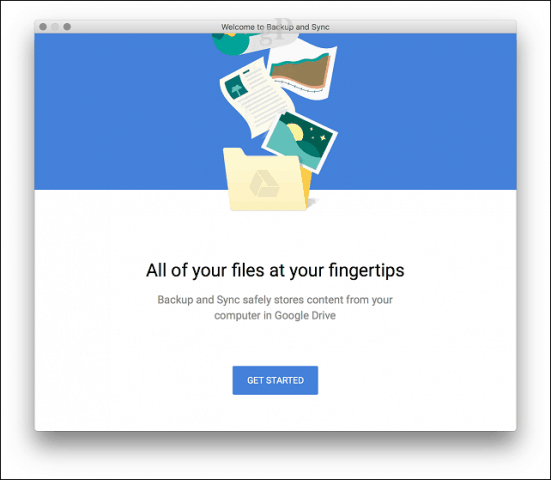
การสำรองไฟล์ในเครื่องไปยังไดรฟ์ภายนอก
เมื่อคุณตั้งค่าไดรฟ์ภายนอกแล้วให้เปิดโฮมโฟลเดอร์ของคุณใน Finder จากนั้นคัดลอกแต่ละโฟลเดอร์ที่มีไฟล์ส่วนตัว ขอแนะนำให้คุณละเว้นโฟลเดอร์ Photos ด้วยข้อยกเว้นหากคุณเก็บภาพไว้นอกคลังรูปภาพของคุณ ดูส่วนด้านล่างเกี่ยวกับการสำรองคลังรูปภาพของคุณ
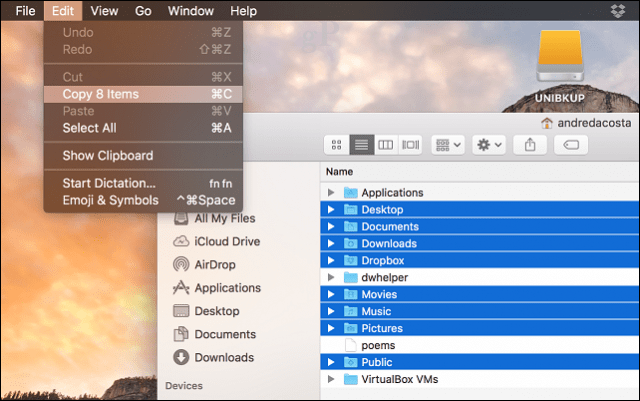
เปิดไดรฟ์ภายนอกของคุณจากนั้นสร้างโฟลเดอร์ใหม่และติดป้ายกำกับ สำรองไฟล์. เปิดโฟลเดอร์จากนั้นคลิกแก้ไข> วางหรือกด Command + V ขึ้นอยู่กับว่าชุดข้อมูลของคุณมีขนาดใหญ่เพียงใดการดำเนินการนี้อาจใช้เวลาสักครู่
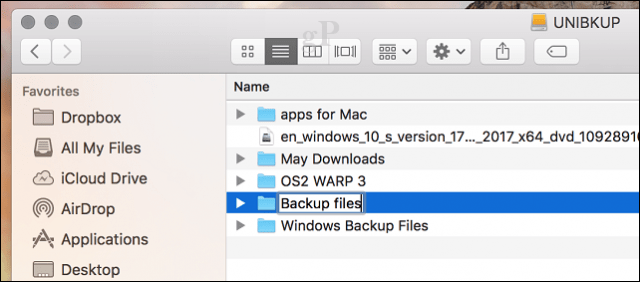
สำรองคลังรูปภาพของคุณ
แอพรูปภาพใน macOS เป็นที่รู้จักเป็นกรรมสิทธิ์และ Apple ไม่ต้องการให้คุณทิ้งอุปกรณ์ไว้ข้างหลังเพราะรวมเข้ากับอุปกรณ์ Apple อื่น ๆ เช่น iPhone และ iPad คุณสามารถส่งออกรูปภาพของคุณได้ นี่คือวิธีที่คุณทำ ขั้นแรกให้สร้างโฟลเดอร์ใหม่และติดป้ายกำกับ ภาพถ่าย ใน สำรองไฟล์ โฟลเดอร์ที่เราสร้างไว้ก่อนหน้านี้
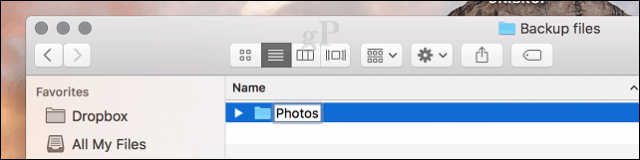
เปิดแอพรูปภาพเลือกรูปภาพทั้งหมดของคุณในแถบด้านข้าง คลิกแก้ไข> เลือกทั้งหมด คลิกไฟล์> ส่งออก> ส่งออกต้นฉบับที่ไม่มีการแก้ไขสำหรับ ...
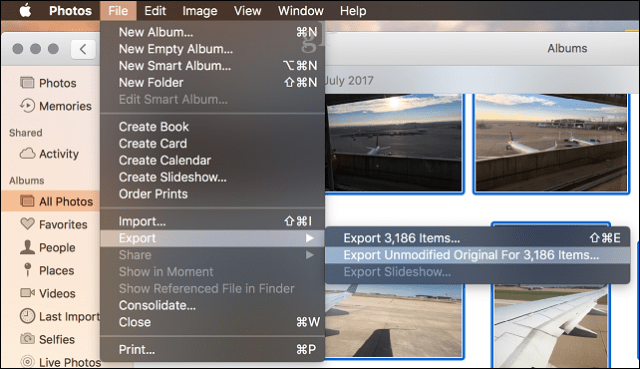
คลิกส่งออกอีกครั้ง
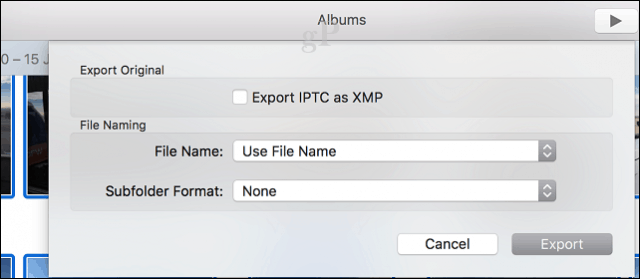
เลือกไดรฟ์ภายนอกของคุณเปิดโฟลเดอร์ไฟล์สำรอง> รูปภาพจากนั้นคลิก ส่งออกต้นฉบับ.
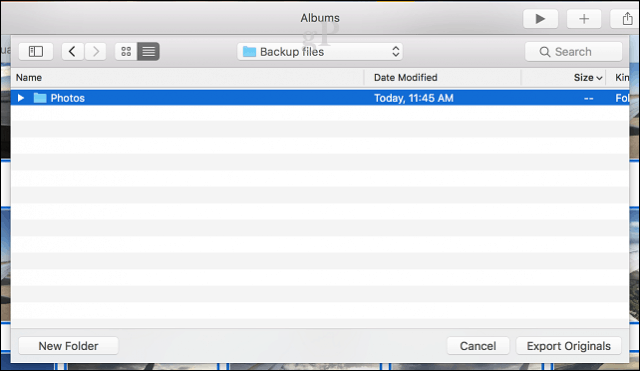
คุณยังสามารถสำรองรูปภาพของคุณไปยัง OneDrive ของคุณได้หากคุณมีที่ว่าง
สำรองอีเมลเว็บเบราว์เซอร์และบุ๊กมาร์ก
Apple Mail และ Safari ไม่มี Windows 10เวอร์ชันดังนั้นคุณจะต้องเลือกโปรแกรมรับส่งเมลและเว็บเบราว์เซอร์ใหม่ Mozilla Thunderbird และ Mozilla Firefox เป็นตัวเลือกที่ยอดเยี่ยม แต่แอปพลิเคชัน Windows 10, Windows Mail และ Microsoft Edge จะช่วยคุณได้เช่นกัน หากคุณต้องการนำกล่องจดหมายและบุ๊กมาร์กติดตัวไปด้วยโปรดอ่านบทความทั้งสองนี้:
- วิธีย้ายข้อความ Apple Mail ใน Windows 10
- วิธีโยกย้าย Safari คั่นหน้าเว็บเบราว์เซอร์ Windows 10
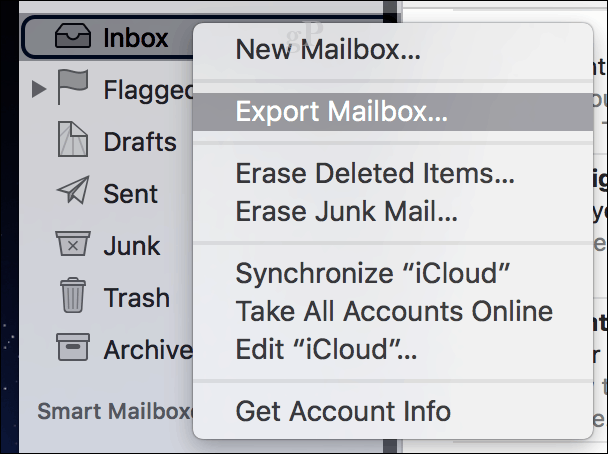
เริ่มต้นใช้งาน Windows 10
ยินดีต้อนรับอดีตผู้ใช้ Mac! หากคุณเพิ่งเข้าร่วมกับเราเรากำลังอยู่ระหว่างคำแนะนำเกี่ยวกับวิธีการย้ายข้อมูลจาก macOS ไปยัง Windows 10 หากคุณยังไม่ได้ดำเนินการให้กลับไปอ่านหน้า 1 ของโพสต์นี้
นี่คือสิ่งที่คุณพลาด:
- ก่อนเริ่มต้น: ตั้งค่า Windows 10 บน Mac ของคุณเพื่อทดสอบการทำงาน
- การย้ายไฟล์ส่วนตัวของคุณจาก Mac ของคุณ
- สำรองไฟล์ไปยังที่เก็บข้อมูลออนไลน์ - OneDrive, Google Backup, Sync หรือ Dropbox
- การสำรองไฟล์ในเครื่องไปยังไดรฟ์ภายนอก
- สำรองคลังรูปภาพของคุณ
- สำรองอีเมลเว็บเบราว์เซอร์และบุ๊กมาร์ก
ต่อไปนี้คือสิ่งต่อไป:
- เริ่มต้นใช้งาน Windows 10
- นำเข้าไฟล์ของคุณใน Windows 10
- แอพที่คุณต้องการ
- เกม
- iTunes Music, Spotify, Pandora
- การนำทางไปยังบ้านใหม่ของคุณ
- แป้นพิมพ์ลัด
- ทัชแพดและเมาส์
- พฤติกรรมของแอป
- การติดตั้งและถอนการติดตั้งแอพ
- ฮาร์ดแวร์ - iPhone และ iPad
- การบำรุงรักษา - การอัปเดต Windows การอัปเดตคุณสมบัติการสำรองข้อมูล
ณ จุดนี้คุณจะมีข้อมูล macOS ทั้งหมดสำรองข้อมูลไปยังไดรฟ์ภายนอกหรือบริการจัดเก็บข้อมูลบนคลาวด์ หากคุณยังไม่ได้ดำเนินการตั้งค่าพีซี Windows 10 เครื่องใหม่ของคุณจากนั้นดูหัวข้อต่อไปนี้
นำเข้าไฟล์ของคุณใน Windows 10
ไฟล์ของเราได้รับการสำรองข้อมูลและเราพร้อมที่จะนำเข้าสู่ Windows 10 หลังจากบูตเข้าสู่เดสก์ท็อป Windows 10 ให้ลงชื่อเข้าใช้คลิกเริ่ม> File Explorer จากนั้นคลิกพีซีเครื่องนี้ พีซีเครื่องนี้เทียบเท่ากับโฟลเดอร์คอมพิวเตอร์บน Mac ของคุณ นี่คือที่ที่คุณจะพบอุปกรณ์จัดเก็บข้อมูลในเครื่องและอุปกรณ์ที่เชื่อมต่อเช่นฮาร์ดดิสก์ไดรฟ์ออปติคอลภายนอกและธัมบ์ไดรฟ์
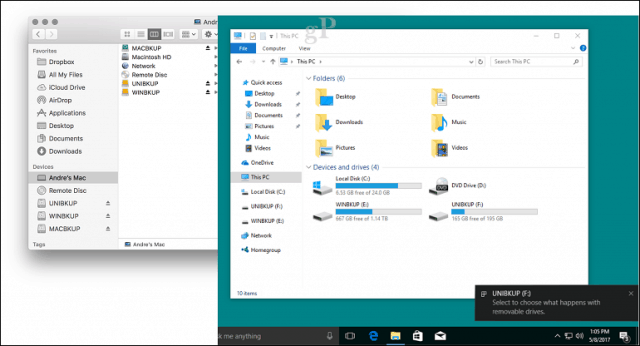
คลิกที่เมนูเบรดครัมบ์เพื่อเข้าถึงโฟลเดอร์ส่วนบุคคลของคุณซึ่งเทียบเท่ากับโฟลเดอร์โฮมของคุณบน Mac
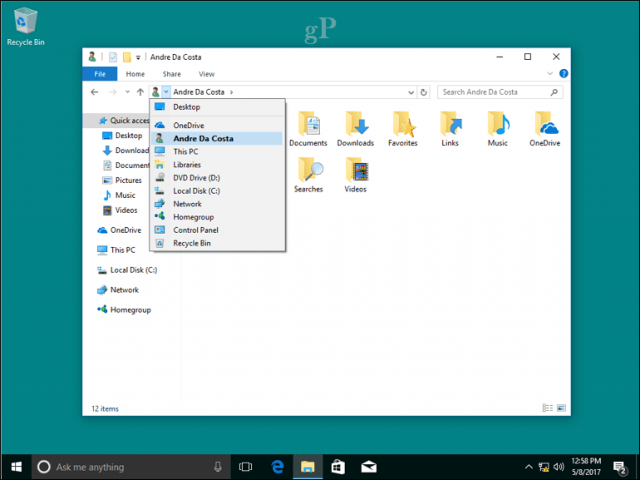
ตอนนี้คุณรู้พื้นฐานของไดเร็กทอรีแล้วโครงสร้างคุณสามารถเริ่มนำเข้าไฟล์ส่วนตัวของคุณได้ ดำเนินการต่อเพื่อเชื่อมต่อไดรฟ์ภายนอกของคุณจากนั้นเปิดเครื่อง Windows 10 จะแจ้งให้คุณดำเนินการเมื่อตรวจพบไดรฟ์ภายนอกของคุณ คุณสามารถกำหนดค่าไดรฟ์เป็นอุปกรณ์สำรองเปิดและดูเนื้อหาหรือไม่ดำเนินการใด ๆ เนื่องจากเราต้องการคัดลอกไฟล์จากมันให้คลิก เปิดโฟลเดอร์เพื่อดูไฟล์
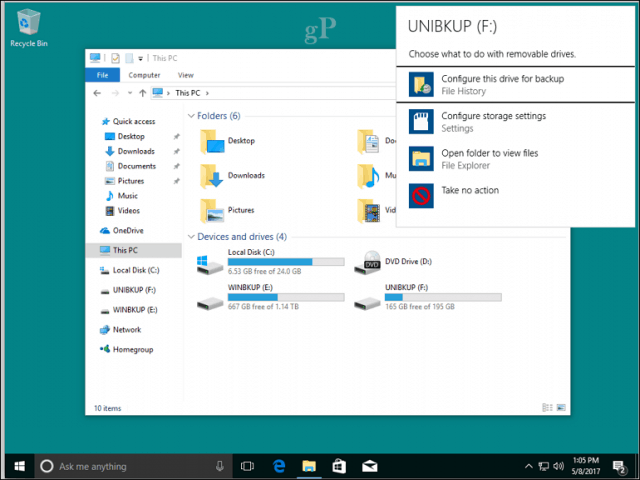
เปิดโฟลเดอร์ที่มีเอกสารของคุณเลือกแท็บหน้าแรกคลิกเลือกทั้งหมดคลิกคัดลอก
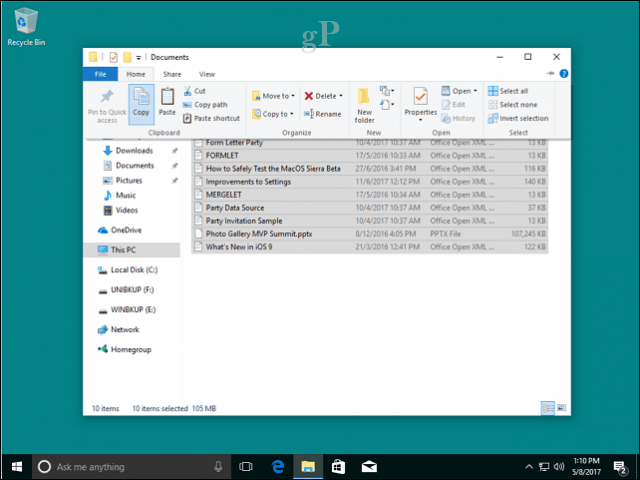
ไปที่โฟลเดอร์ Documents ซึ่งคุณสามารถเข้าถึงได้จากในไฟล์ เข้าถึงด่วน เมนูในบานหน้าต่างนำทาง เลือกแท็บหน้าแรกจากนั้นคลิกวาง คุณสามารถทำขั้นตอนนี้ซ้ำสำหรับโฟลเดอร์อื่นที่มีไฟล์ที่คุณต้องการคัดลอก
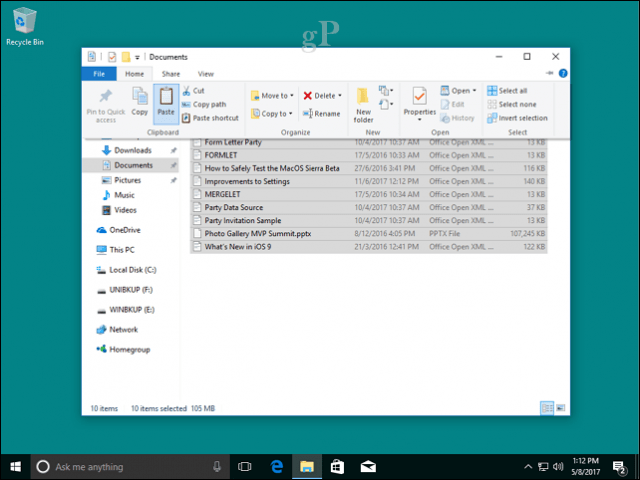
สำหรับ Photos เพียงคัดลอกโฟลเดอร์ Photos ทั้งหมดไปที่โฟลเดอร์รูปภาพ รูปภาพของคุณจะปรากฏในแอพรูปภาพโดยอัตโนมัติ หากคุณต้องการเรียนรู้เพิ่มเติมเกี่ยวกับแอปรูปภาพโปรดดูบทแนะนำของ Brian เกี่ยวกับการแชร์รูปภาพและวิดีโอใน Windows 10
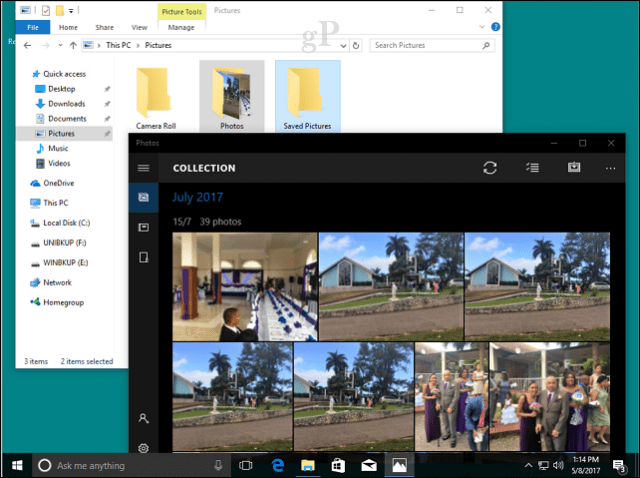
แอพที่คุณต้องการ
macOS มาพร้อมกับไฟล์แอป - น่าเสียดายที่แอปเหล่านี้เข้ากันไม่ได้กับ Windows 10 แม้ว่าจะมีคุณสมบัติเทียบเท่ากับ Windows 10 ทั้งจาก Microsoft และนักพัฒนาบุคคลที่สาม บางแอปฟรีในขณะที่บางแอปเป็นแอปแบบชำระเงิน นี่คือตารางของสิ่งที่เทียบเท่าหรือสิ่งทดแทน:
| แอพ Mac | แอพ Windows |
| สิริ | Cortana |
| การแข่งรถวิบาก | Microsoft Edge, Mozilla Firefox, Google Chrome หรือ Opera |
| จดหมาย | Outlook Mail, Outlook.com, Gmail, Outlook 2016, Mozilla Thunderbird, iCloud.com |
| รายชื่อผู้ติดต่อ | แอพ People |
| iMovie | Photos / Story Remix, Kden Live (ฟรี) |
| ปฏิทิน | ปฏิทิน Outlook, Outlook 2016 |
| หมายเหตุ | Notepad, Microsoft To-Do, Sticky Notes, Cortana |
| การแจ้งเตือน | Microsoft To-Do, Cortana |
| แผนที่ | แผนที่, Google แผนที่ (เว็บ) |
| ภาพถ่าย | ภาพถ่าย |
| ข้อความ | Skype |
| FaceTime | Skype |
| Pages, Numbers, Keynote | Microsoft Office Online (ใช้เว็บฟรี), Libre Office, Office 365 |
| แก้ไขข้อความ | Notepad, WordPad |
| iTunes | iTunes, Groove, Spotify, Google Play, Pandora |
| iBooks | Microsoft Edge, แอป Amazon Kindle |
| แอพสโตร์ | Windows Store |
| สถานีปลายทาง | พร้อมรับคำสั่ง PowerShell ระบบย่อย Windows 10 สำหรับ Linux |
| การตรวจสอบกิจกรรม | ผู้จัดการงาน |
| ยูทิลิตี้ดิสก์ | การจัดการดิสก์ |
| คว้า | แป้น Windows + Shift + S (เครื่องมือสนิป) |
ตอนนี้สิ่งที่เทียบเท่าเหล่านี้จะไม่ใช่ของจำลองที่แน่นอนสิ่งที่คุณพบใน Mac แต่ก็มีความสามารถพอ ๆ กันและในบางกรณีก็มีประสิทธิภาพและยืดหยุ่นมากกว่า พวกเขาจะไม่ทำงานเหมือนเวอร์ชัน Mac และนี่คือสิ่งที่คุณจะต้องคุ้นเคย Windows 10 เป็นแพลตฟอร์มของตัวเองและมีหลายวิธีในการทำสิ่งต่างๆ ความพยายามที่จะเรียนรู้มันคุ้มค่า
สำหรับแอปที่ต้องซื้อบางแอปคุณอาจต้องซื้อไฟล์ใบอนุญาต Windows 10 แยกกัน แต่มีบางส่วนที่คุณอาจได้รับใบอนุญาตแลกเปลี่ยนแพลตฟอร์มจากผู้พัฒนา ตัวอย่างเช่น Adobe มีการแลกเปลี่ยนแพลตฟอร์มสำหรับ Adobe Creative Suite เวอร์ชันเก่า เวอร์ชัน 5 และ 6 หากคุณได้ย้ายไปใช้ซอฟต์แวร์ Adobe, Microsoft Office และ Autodesk เวอร์ชันสมัครสมาชิกสิ่งที่คุณต้องทำก็คือลงชื่อเข้าใช้และดาวน์โหลดเวอร์ชัน Windows จากพอร์ทัลที่เกี่ยวข้อง
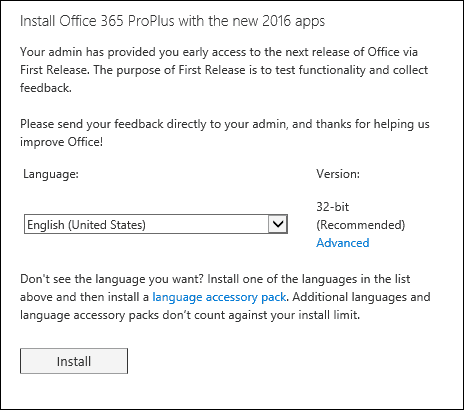
สำหรับ Microsoft Office for Mac รุ่นเก่าเช่นปี 2011 คุณน่าจะได้อัปเกรดเป็นรุ่นที่ใหม่กว่าแล้วเนื่องจาก Microsoft จะยุติการสนับสนุนในไม่ช้า ไม่ต้องการซื้อรุ่นใหม่ในราคาเต็ม? ถ้าอย่างนั้นคุณจะต้องมีความคิดสร้างสรรค์ คุณอาจลองนำเวอร์ชันที่เทียบเท่าออกจากไซต์ประมูลเช่น eBay หรือ Amazon Marketplace Office 2011 for Mac จะมีอายุใกล้เคียงกับ Office 2010 สำหรับ Windows ซึ่งยังคงได้รับการสนับสนุนบน Windows 10 แต่ไม่นานเกินไป สำหรับบางแอพคุณจะต้องซื้อเวอร์ชัน Windows และแปลงไฟล์ข้อมูลเพื่อทำงานในเวอร์ชัน Windows ตัวอย่างเช่น Intuit ผู้พัฒนาแพคเกจบัญชี Quickbooks อนุญาตให้ใช้สิทธิ์เวอร์ชัน Windows และ Mac แยกกัน พวกเขาเสนอบริการสมัครสมาชิกออนไลน์ที่ให้การเข้าถึงทั้ง Mac และ Windows เวอร์ชัน หากคุณลงทุนในใบอนุญาตค้าปลีกถาวรคุณอาจต้องพิจารณาสิ่งนี้ แพคเกจการเงินภายในบ้าน Quicken เป็นเรื่องราวที่คล้ายกันเมื่อพูดถึงไฟล์ข้อมูล แต่การใช้เวอร์ชัน Windows ดูเหมือนจะช่วยบรรเทาได้
เกม
นี่อาจเป็นสิ่งที่ Windows ให้ความสำคัญเสมอมาที่สุด. คุณจะสังเกตเห็นได้ชัดว่าตัวเลือกของคุณขยายแบบทวีคูณ คุณสามารถเลือกเกมและบริการบนพีซีที่มีให้เลือกมากมายเช่น XBOX Live หรือ Steam ซึ่งคุณสามารถดาวน์โหลดและเล่นเกมยอดนิยมมากมาย
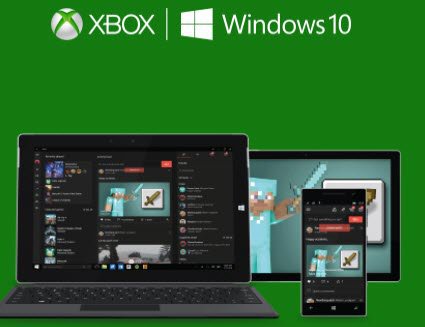
iTunes Music, Spotify, Pandora
คุณคงเก็บคลังเพลงไว้ใน AppleiTunes หากคุณคัดลอกโฟลเดอร์ Music ทั้งหมดมาจาก Mac สิ่งที่คุณต้องทำคือคัดลอกและวางลงในโฟลเดอร์ Music ใน Windows 10 จากนั้นดาวน์โหลดและติดตั้ง iTunes เปิด iTunes แล้วเพลงเพลย์ลิสต์และเนื้อหาที่ซื้ออื่น ๆ ของคุณจะตรงกับที่คุณทิ้งไว้บน Mac หากคุณใช้บริการสตรีมมิ่งเช่น Spotify หรือ Pandora ดาวน์โหลดแอพที่เกี่ยวข้องจาก Windows Store จากนั้นลงชื่อเข้าใช้บัญชีของคุณ
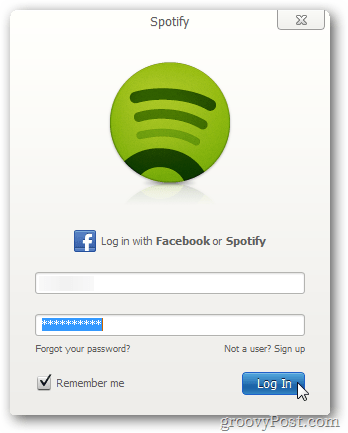
การนำทางไปยังบ้านใหม่ของคุณ
จนถึงตอนนี้เราได้ดูงานพื้นฐานบางอย่างเกี่ยวกับการย้ายข้อมูล แต่ Windows 10 ใช้วิธีการที่แตกต่างกันในการทำงานที่คล้ายคลึงกันที่คุณจะใช้บน Mac ตั้งแต่ปี 1984 เป็นต้นมา Mac ได้ใช้กระบวนทัศน์เดสก์ท็อปแบบคลาสสิกเดียวกันนั่นคือแถบเมนูส่วนกลาง Finder และดิสก์บนเดสก์ท็อป แต่มีความคล้ายคลึงกันระหว่าง macOS เวอร์ชันใหม่และ Windows 10 ลองดูที่เทียบเท่าใน Windows 10
| Mac | Windows 10 |
| Finder | File Explorer |
| โฟลเดอร์บ้าน | โฟลเดอร์ส่วนบุคคล |
| Dock & Launchpad | แถบงานและเมนูเริ่ม |
| ค่ากำหนดของระบบ | การตั้งค่า |
| เดสก์ทอป | เดสก์ทอป |
| นามแฝง | ทางลัด |
| ขยะ | ถังขยะรีไซเคิล |
| โฟลเดอร์ | โฟลเดอร์ |
| เปิดเผยและแดชบอร์ด | มุมมองงาน |
| แถบด้านข้าง | บานหน้าต่างนำทาง |
| เมนูสถานะ | พื้นที่แจ้งเตือน |
| สปอตไลท์ / Siri | ค้นหาทันที / Cortana |
| ศูนย์แจ้งเตือน | ศูนย์ปฏิบัติการ |
- File Explorer - นี่คือที่ที่คุณค้นหาจัดเก็บไฟล์และจัดการทรัพยากรของคอมพิวเตอร์ของคุณเช่นที่เก็บข้อมูลที่แนบมา
- โฟลเดอร์ส่วนตัว - ประกอบด้วยโฟลเดอร์สำหรับจัดระเบียบและจัดเก็บไฟล์เช่นเอกสารรูปภาพเพลงดาวน์โหลดวิดีโอ
- แถบงานและเมนูเริ่ม - ช่วยให้คุณจัดการการทำงานโปรแกรมจัดเก็บทางลัดสำหรับแอพที่คุณเข้าถึงบ่อยที่สุด เมนูเริ่มคือที่ที่คุณจะพบไลบรารีโปรแกรมที่ติดตั้งทั้งหมด คล้ายกับ Launchpad หรือโฟลเดอร์ Applications ใน Finder
- การตั้งค่า - เมื่อคุณต้องการปรับแต่งคอมพิวเตอร์ของคุณเปลี่ยนพื้นหลังเดสก์ท็อปตั้งค่าเครือข่ายสร้างบัญชีผู้ใช้ลบแอพที่ติดตั้งไฟล์สำรอง นี่คือที่ที่คุณทำ
- เดสก์ท็อป - เดสก์ท็อปของคุณคือที่ที่คุณสามารถดูและโต้ตอบกับแอพที่กำลังทำงานอยู่
- นามแฝง - ให้ลิงค์เข้าถึงโปรแกรมและไฟล์โปรดอย่างรวดเร็ว
- ถังรีไซเคิล - ตำแหน่งชั่วคราวในการจัดเก็บไฟล์
- โฟลเดอร์ - การแสดงภาพที่จัดระเบียบและจัดเก็บไฟล์
- มุมมองงาน - วิธีจัดการเดสก์ท็อปหลายเครื่องและจัดระเบียบโปรแกรมที่กำลังทำงานอยู่
- บานหน้าต่างนำทาง - เมนูการเข้าถึงด่วนไปยังพื้นที่ทั่วไปของระบบ
- พื้นที่แจ้งเตือน - ดูนาฬิกาจัดการการแจ้งเตือนแอปพลิเคชันที่เก็บข้อมูลภายนอกที่เชื่อมต่อระดับเสียงสถานะแบตเตอรี่การเชื่อมต่อเครือข่าย
- ค้นหา / Cortana - ค้นหาไฟล์ในคอมพิวเตอร์ของคุณข้อมูลบนอินเทอร์เน็ตและขอความช่วยเหลือหรือสร้างการแจ้งเตือน
- ศูนย์ปฏิบัติการ - จัดการการแจ้งเตือนที่เข้ามาเหตุการณ์ที่จะเกิดขึ้นและกิจกรรมของระบบ
แป้นพิมพ์ลัด
คำสั่งแป้นพิมพ์ช่วยให้คุณเดินทางได้อย่างง่ายดายเมื่อใดการย้ายไปยังแพลตฟอร์มระบบปฏิบัติการใหม่ ฉันจำได้ว่าฉันเริ่มเล่นกับ Mac เมื่อ 10 ปีก่อน มันทำให้ฉันเป็นไมเกรนเพียงแค่เรียนรู้พื้นฐานของการคัดลอกและวาง Windows 10 ใช้คำสั่งที่คล้ายกันซึ่งเทียบเท่ากับตรรกะที่คุณพบใน Mac นี่คือบางส่วนที่คุณควรรู้
| Mac | ของ windows |
| ตัวเลือก | Alt |
| ปุ่ม Alt | ควบคุม |
| ปุ่มคำสั่ง (ใบโคลเวอร์สี่แฉก) | ควบคุม |
| บันทึกไฟล์ - Command + S | Control + S |
| เปิดไฟล์ - Command + O | Control + O |
| สร้างโฟลเดอร์ใหม่ - Shift + Command + N | Control + Shift + N |
| รับข้อมูล - Command + I | คุณสมบัติ - Alt + Enter |
| พิมพ์ - Command + P | Control + P |
| ค้นหา - Command + F | ปุ่ม Windows + F, "Hey, Cortana", ปุ่ม Windows + C |
ทัชแพดและเมาส์
Apple ได้รับการยกย่องในเรื่องทัชแพดในตัวท่าทางบนสายของโน้ตบุ๊ก MacBook การกวาดนิ้วสองหรือสามนิ้วช่วยให้คุณเลื่อนไปมาระหว่างเดสก์ท็อปหลายเครื่องบีบนิ้วและซูมเพื่อแสดงเดสก์ท็อปได้อย่างง่ายดาย ใน Windows 10 สิ่งนี้จะขึ้นอยู่กับการสนับสนุนของผู้จำหน่ายฮาร์ดแวร์ ตัวอย่างเช่น My Surface Pro 3 Type Cover มีการรองรับ Microsoft Precision Touchpad ดังนั้นฉันสามารถแสดงท่าทางที่คล้ายกันได้ ผู้ใช้อาจต้องลงทุนในเมาส์หรืออุปกรณ์ทัชแพดที่รองรับเพื่อการทำงานที่คล้ายคลึงกัน คุณจะไม่พบทุกอย่างเช่นความสามารถในการตั้งค่าการดำเนินการที่มุมร้อน แต่สิ่งเหล่านี้สามารถทดแทนได้ด้วยทางลัดหรือเครื่องมือของบุคคลที่สาม
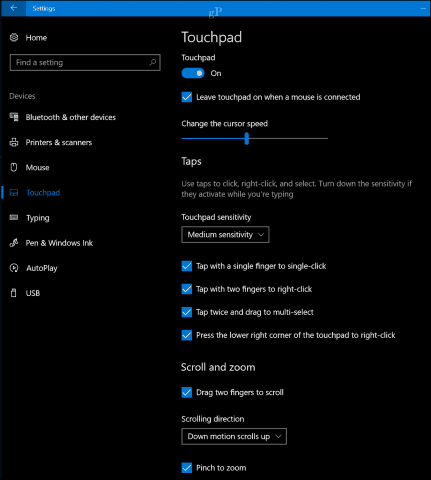
พฤติกรรมของแอป
แอพทำงานแตกต่างกันเล็กน้อยใน Windows 10 ตัวอย่างเช่นเมนูไฟล์เป็นส่วนหนึ่งของโปรแกรมที่ใช้งานอยู่ ใน macOS แถบเมนูส่วนกลางจะเปลี่ยนไปตามโปรแกรมที่ใช้งานอยู่ มันควรจะง่ายกว่ามากที่จะได้รับ
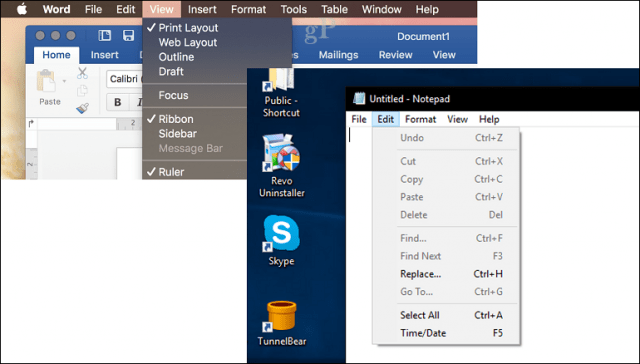
บางโปรแกรมใน Windows 10 เรียกว่า Universalแอปไม่ได้ใช้เมนูแบบเลื่อนลง แต่บางฟังก์ชันจะซ่อนอยู่ในสิ่งที่เรียกว่าเมนูแฮมเบอร์เกอร์ คุณสามารถดูคำแนะนำของเราเพื่อเรียนรู้เพิ่มเติมเกี่ยวกับการทำงานของแอพ Windows 10 และความแตกต่างระหว่างแอพคลาสสิกและแอพสมัยใหม่
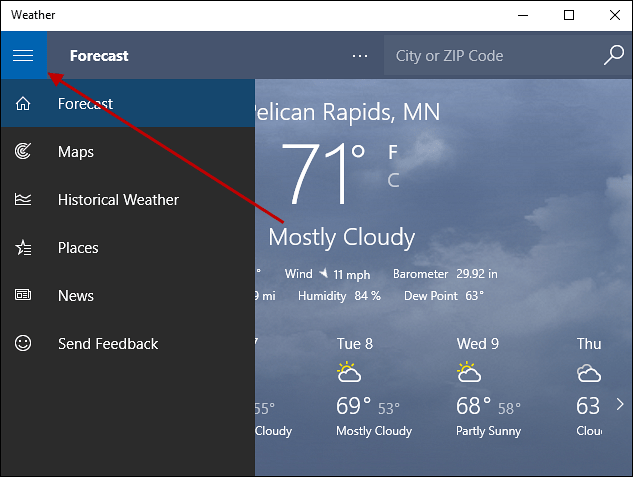
การติดตั้งและถอนการติดตั้งแอพ
บน macOS คุณสามารถติดตั้งแอพโดยใช้ไฟล์ตัวช่วยสร้างโปรแกรมลากและวางไปที่โฟลเดอร์แอพหรือดาวน์โหลดจาก App Store สำหรับบางแอพ Windows 10 จะใช้วิซาร์ดโปรแกรม (สำหรับแอพเดสก์ท็อปคลาสสิกเป็นหลัก) คุณสามารถติดตั้งแอป Universal ที่ใหม่กว่าได้โดยตรงจาก Windows Store
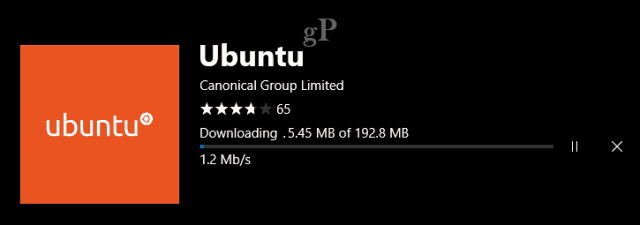
สามารถถอนการติดตั้งแอพได้โดยคลิกขวาที่จากนั้นคลิกถอนการติดตั้งหรือคุณสามารถเปิดการตั้งค่า> แอป> แอปและคุณสมบัติ เลือกแอพของคุณจากนั้นคลิกถอนการติดตั้ง อ่านโพสต์ก่อนหน้าของเราเพื่อเรียนรู้เพิ่มเติมเกี่ยวกับการจัดการแอพของคุณบน Windows 10
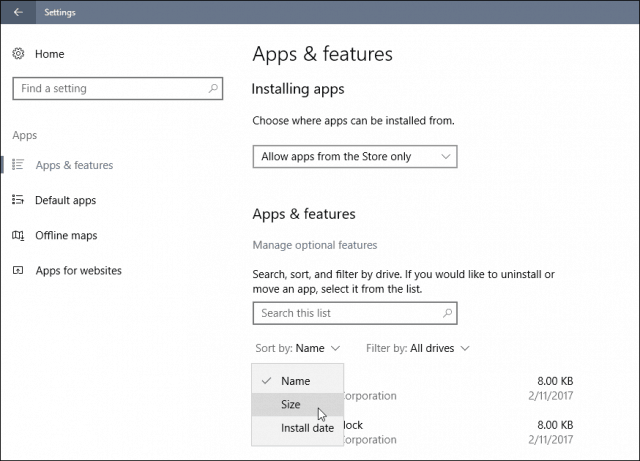
ฮาร์ดแวร์ - iPhone และ iPad
ในช่วงทศวรรษที่ผ่านมา Apple เปิดตัวคู่สามีภรรยาอุปกรณ์คู่หูยอดนิยมที่ทำงานร่วมกับ Mac ของคุณ อุปกรณ์ทั้งสองทำงานได้ดีมากกับ Windows 10 เช่นกันและ Microsoft ก็พยายามมากขึ้นเพื่อให้แน่ใจว่าอุปกรณ์เหล่านี้ทำงานได้ดี
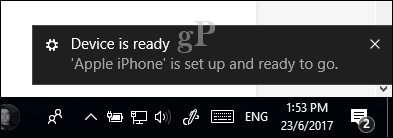
iTunes สำหรับ Windows ทำให้ง่ายต่อการซิงค์เพลงรูปภาพและวิดีโอของคุณไปยังอุปกรณ์ Apple ของคุณ คุณสามารถเชื่อมต่อและนำเข้าสู่แอพเช่นรูปภาพได้อย่างง่ายดาย คุณสมบัติบางอย่างที่คุณมักจะพบใน Mac เช่นการรับสายหรือความต่อเนื่องจะไม่มี ทางเลือกหนึ่งคือดำเนินการต่อบนพีซีซึ่งใช้งานได้เฉพาะกับหน้าเว็บในขณะนี้ แต่มีแนวโน้มว่าจะขยายไปยังแอปและบริการอื่น ๆ ในอนาคต ฉันใช้ iPod และ iPhone กับ Windows มาหลายปีแล้วและถือเป็นประสบการณ์ที่ยอดเยี่ยม มีแอพมากมายจาก Microsoft ที่สามารถใช้อุปกรณ์ Apple ของคุณกับบริการของ Microsoft ได้ดียิ่งขึ้น นี่คือบางส่วนที่คุณควรดาวน์โหลด:
- วันไดรฟ์
- Skype
- ภาพ
- Microsoft Camera
- Microsoft Selfie
- Microsoft To-Do
- Cortana
- Bing
- Microsoft Authenticator
ฉันไม่ได้เอนเอียงไปทาง Microsoft Apps เท่านั้น แต่ยังมีแอปดีๆจาก Google ด้วย:
- โครเมียม
- ภาพถ่าย
- Gmail / Inbox
- ขับรถ
- ผู้ช่วย
- ตัวรับรองความถูกต้อง
การปรับแต่งเดสก์ท็อป Windows 10 ของคุณเป็นแบบส่วนสำคัญของประสบการณ์การใช้งานของคุณ คุณจะพบว่ามีตัวเลือกนอกกรอบมากมาย ดูรายละเอียดเกี่ยวกับธีมและตัวเลือกสีของเรา
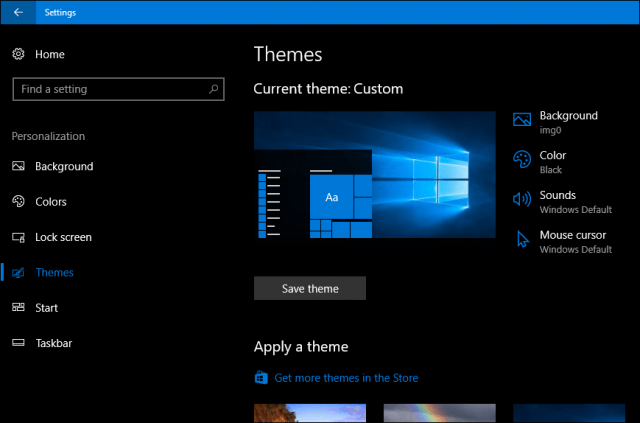
การบำรุงรักษา - การอัปเดต Windows การอัปเดตคุณสมบัติการสำรองข้อมูล
Windows 10 ทำงานมากมายเพื่อให้ไฟล์ระบบในรูปทรงปลายยอด คุณไม่ต้องกังวลเกี่ยวกับกิจกรรมต่างๆเช่น Disk Fragment โดยเฉพาะอย่างยิ่งบน SSD Windows Updates จะดาวน์โหลดและติดตั้งโดยอัตโนมัติพร้อมกับการป้องกันความปลอดภัย หากคุณติดตั้ง Windows 10 บนอุปกรณ์จัดเก็บข้อมูลขนาดเล็กคุณสามารถปล่อยให้ Windows 10 จัดการและลบไฟล์เก่าโดยอัตโนมัติที่คุณไม่ได้ใช้คุณสมบัติที่เรียกว่า Storage Sense
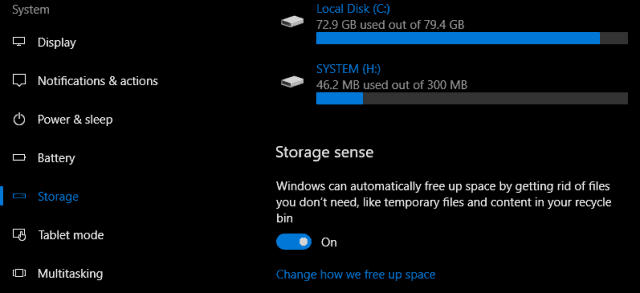
ส่วนสำคัญของการบำรุงรักษา Windows 10ข้อกำหนดคือการอัปเดตคุณสมบัติ เมื่อ Microsoft ประกาศ Windows 10 มันอธิบายถึงการทำงานในรูปแบบ Software as a Service ซึ่งหมายความว่าการอัปเดตและการแก้ไขใหม่ ๆ จะได้รับการส่งมอบเป็นประจำด้วยความเร็วอินเทอร์เน็ต นับตั้งแต่ Windows 10 เปิดตัวในเดือนกรกฎาคมปี 2015 มีการอัปเดตฟีเจอร์หลัก ๆ สามประการ ได้แก่ 1511, 1607, 1703 และเวอร์ชันถัดไปเมื่อเขียนนี้ 1709 สิ่งเหล่านี้ ฟรี การอัปเดตคุณสมบัติเป็นส่วนสำคัญของการรักษาขอบด้านความปลอดภัยของ Windows 10 ไม่เพียง แต่มีคุณสมบัติที่น่าตื่นเต้นใหม่ ๆ เท่านั้น แต่ยังป้องกันการโจมตีทั้งที่รู้จักและไม่รู้จักอีกด้วย การอัปเดตคุณสมบัติจะจัดส่งโดยอัตโนมัติผ่าน Windows Update และสามารถติดตั้งด้วยตนเองได้ คาดว่าจะออกใหม่ปีละ 2 ครั้งในฤดูใบไม้ผลิ (มีนาคม) และฤดูใบไม้ร่วง (กันยายน)
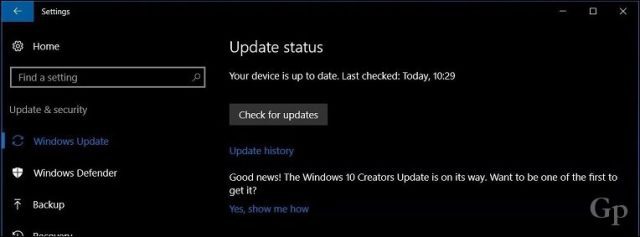
การสำรองข้อมูลเป็นอีกส่วนที่สำคัญของคอมพิวเตอร์ของคุณซ่อมบำรุง. Windows 10 มีเครื่องมือสำรองข้อมูลหลายอย่าง ได้แก่ : System Image, File History, และ Backup and Restore ทั้งสามจะเลิกใช้งานในการอัปเดตฟีเจอร์ในอนาคตที่ไม่รู้จัก ก่อนหน้านี้พวกเขาเป็นโซลูชันที่ใช้งานได้ แต่ยังมีตัวเลือกฟรีซึ่งรวมถึง Macrium Reflect หรือ Easeus ToDo Backup ทั้งสองแบบฟรี มีการสำรองข้อมูลรูปภาพรวมทั้งการสำรองข้อมูลที่แตกต่างกันและในส่วนที่แตกต่างกัน อนาคตของการสำรองข้อมูลบน Windows เกี่ยวข้องกับโซลูชันทั้งแบบโลคัลและบนคลาวด์ดังนั้นจึงเป็นสิ่งที่ต้องพิจารณา ฉันเองมีข้อมูลสำรองที่กระจายอยู่ในบริการคลาวด์ออนไลน์หลายอย่างเช่น OneDrive, Google และ Dropbox ดูคู่มือฉบับสมบูรณ์ของเราที่นี่สำหรับรายละเอียดเพิ่มเติมเกี่ยวกับการสำรองข้อมูลของคุณ
ข้อสรุป
ฉันไม่คาดหวังว่าคุณจะทำทุกขั้นตอนในทันที แต่คู่มือนี้สามารถช่วยในสถานการณ์ต่างๆเมื่อถึงเวลา Windows 10 มาไกลตั้งแต่เปิดตัวและด้วยการอัปเดตคุณลักษณะแต่ละครั้งการปรับแต่งเพิ่มเติมพิสูจน์ให้เห็นว่าวงจรการพัฒนาของ Microsoft เป็นวงจรที่เหมาะสม ไม่ใช่แค่การใช้งานเท่านั้น แต่ยังมีความปลอดภัยอีกด้วย Windows 10 ไม่เหมือนกับรุ่นก่อนหน้านี้มีวิศวกรรมที่สำคัญเพื่อให้แน่ใจว่าระบบปฏิบัติการพร้อมที่จะเผชิญกับการโจมตีที่ซับซ้อน หลายปีที่ผ่านมาชื่อเสียงของ Windows คือรีจิสทรี IRQs BSODs DDOS และ DLL ไม่มีอีกแล้วอย่าเข้าใกล้สิ่งนี้ด้วยความหวาดกลัวใด ๆ ประสบการณ์ของคุณจะดีมาก Windows 10 กำลังเปลี่ยนกระแส ผู้ใช้จำนวนมากขึ้นกลับไปใช้พีซี Windows สำหรับความต้องการส่วนใหญ่ การลดลงของแท็บเล็ตเช่น iPad และประโยชน์ที่เป็นประโยชน์ของอุปกรณ์ 2 in 1 เช่น Surface Pro เป็นเรื่องที่สมเหตุสมผลผู้ใช้ต้องการทำสิ่งต่างๆให้ลุล่วงและทำในแบบที่ไม่ต้องเสียแขนและขา
ฉันสนใจที่จะรู้ความคิดของคุณถ้าคุณเป็นผู้ใช้ Mac ในรั้วที่คิดจะกระโดดเข้าสู่ค่าย Windows 10 มีอะไรที่เราพลาดไปที่อาจทำให้ประสบการณ์ของคุณดียิ่งขึ้นไปอีกหรือไม่? แจ้งให้เราทราบในความคิดเห็น.








![macOS: รูปภาพไม่ซิงค์รูปภาพสตรีม [แก้ไขแล้ว]](/images/howto/macos-photos-wont-sync-photo-stream-solved.png)

ทิ้งข้อความไว้