คู่มือฉบับสมบูรณ์สำหรับการจับภาพหน้าจอบนพีซี, Mac และอุปกรณ์พกพา
เคยต้องการที่จะรู้วิธีการจับภาพหน้าจอในอุปกรณ์มือถือหรือคอมพิวเตอร์ของคุณ? คู่มือฉบับสมบูรณ์นี้จะให้คำตอบ ภาพหน้าจอเป็นภาพของรายการบนหน้าจอเช่นอินเทอร์เฟซหรือส่วนหนึ่งของมัน ด้วยอุปกรณ์และฟอร์มแฟคเตอร์ที่มากมายทำให้การจับภาพหน้าจอแตกต่างกันไป
จับภาพหน้าจอจากอุปกรณ์ของคุณ
ของ windows
มีหลายวิธีในการจับภาพหน้าจอโดยกำเนิดใน Windows หรือใช้เครื่องมือของบุคคลที่สาม ฉันใช้ฟังก์ชั่นพื้นฐานใน Windows และแอพของบุคคลที่สาม
ในการจับภาพหน้าจอที่ใช้งานอยู่ใน Windows ให้กดปุ่ม บันทึกหน้าจอ, พิมพ์หน้าจอ บนแป้นพิมพ์ของคุณ หากคุณต้องการจับภาพหน้าต่างที่ใช้งานอยู่ให้กด Alt + Print Scrn. หากคุณใช้แล็ปท็อปคุณอาจไม่สามารถใช้คำสั่งนั้นลองใช้ Fn + Prt Scn. ในการจับภาพหน้าต่างที่ใช้งานอยู่ให้ใช้ Fn + Alt + พิมพ์ Scrn.
ภาพหน้าจอที่ถ่ายจะถูกบันทึกไว้ใน Windowsคลิปบอร์ดหรือเข้าไปในโฟลเดอร์ Screenshots ภายใต้ Pictures in File Explorer คุณสามารถวางภาพในรายการโปรดของคุณได้เช่นกัน Microsoft Paint เป็นหนึ่งในสิ่งที่พบได้บ่อยที่สุด หากคุณกำลังเขียนบทความหรือสร้างงานนำเสนอคุณสามารถวางภาพได้ทันที
การปรับปรุงของผู้สร้าง Windows 10 เพิ่มคำสั่งใหม่สำหรับการจับภาพหน้าจอได้เร็วขึ้น คล้ายกับ macOS คำสั่ง + shift + 3ผู้ใช้ Windows 10 สามารถกด ปุ่ม Windows + Shift + Sจากนั้นทำการเลือก การเลือกภาพหน้าจอจะถูกบันทึกลงในคลิปบอร์ด คุณจะต้องเปิดโปรแกรมเช่น Paint 3D หรือที่คล้ายกันจากนั้นวางไว้ที่นั่น

วิธีถ่ายภาพหน้าจอใน Office และแทรกลงในเอกสาร
ตั้งแต่การเปิดตัว Windows Vista นั้น Microsoft ได้รวมโปรแกรมจับภาพหน้าจอที่เรียกว่า Snipping Tool คุณสามารถใช้มันเพื่อจับภาพส่วนต่าง ๆ ของหน้าจอหรือหน้าต่าง คลิกเริ่ม พิมพ์: เครื่องมือตัด จากนั้นกด Enter
หากต้องการจับภาพหน้าจอให้คลิกปุ่มใหม่ซึ่งจะทำให้หน้าจอจางหายไป จากนั้นลากเมาส์ไปวางบนสิ่งที่คุณต้องการถ่าย
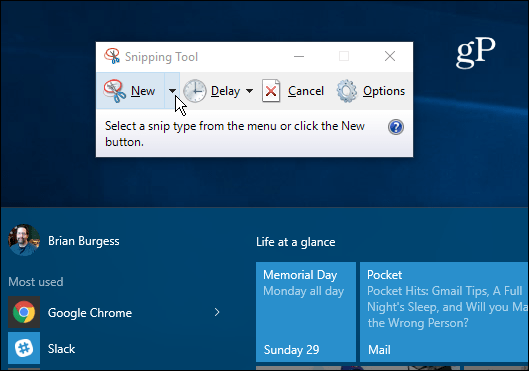
หากคุณต้องการจับภาพหน้าจอส่วนใดส่วนหนึ่งของหน้าจอเช่นหน้าต่างหรือทั้งหน้าจอให้คลิกเมนูย่อยข้างปุ่มใหม่แล้วเลือกตัวเลือกใดตัวเลือกหนึ่งที่มี
ภาพหน้าจอที่จับจะปรากฏในโปรแกรม Snipping Tool แบบเต็ม คุณสามารถบันทึกรูปภาพคัดลอกเพื่อใช้ในแอปพลิเคชันอื่นส่งอีเมลหรือแก้ไขรูปภาพ
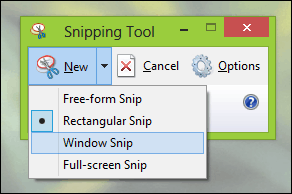
เครื่องมืออื่นที่ฉันใช้บ่อยมากเมื่อเร็ว ๆ นี้สกรีนช็อตจับภาพเป็นแอป Snip ซึ่งออกแบบมาสำหรับ Windows 10 เมื่อเปิดใช้งาน Snip It จะจับคู่คำสั่งหน้าจอการพิมพ์มาตรฐาน คุณสามารถใช้มันเพื่อจับภาพหน้าจอได้ง่ายขึ้นโดยเฉพาะอย่างยิ่งสำหรับองค์ประกอบบนหน้าจอเช่นเมนูบริบทหรือหน้าต่างที่ใช้งานอยู่
ปรับปรุง: ฉันพบปัญหาบางอย่างกับ Snipแอพใน Windows 10 เร็ว ๆ นี้ แอปมีแนวโน้มที่จะสร้างไฟล์บันทึกขนาดใหญ่ การกินพื้นที่ดิสก์อย่างรวดเร็ว หากคุณประสบปัญหาเกี่ยวกับแอปโปรดดูคำแนะนำของเราในการค้นหาและลบไฟล์บันทึกเหล่านั้น
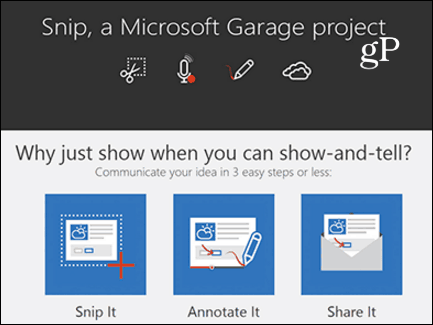
Microsoft Surface
หากคุณใช้ Microsoft Surface สามารถจับภาพหน้าจอได้ถูกจับได้หลายวิธี ในการจับภาพทั้งหน้าจอหรือหน้าต่างที่ใช้งานอยู่ให้กดปุ่ม Windows ที่ด้านหน้าของแท็บเล็ตแล้วกดปุ่มลดระดับเสียงที่ด้านซ้ายของอุปกรณ์ หน้าจอจะหรี่ลงไปหนึ่งวินาที คุณสามารถค้นหาภาพหน้าจอของคุณภายในโฟลเดอร์ภาพหน้าจอภายในโฟลเดอร์รูปภาพของคุณ
การปกปิดบางประเภทจะไม่มีปุ่มพิมพ์เฉพาะบนหน้าจอ ดังนั้นคุณสามารถใช้ ปุ่ม Fn + Windows + ช่องว่าง สำคัญ. หากต้องการจับภาพหน้าจอของหน้าต่างที่ใช้งานอยู่ให้กด Alt + Fn + Space.
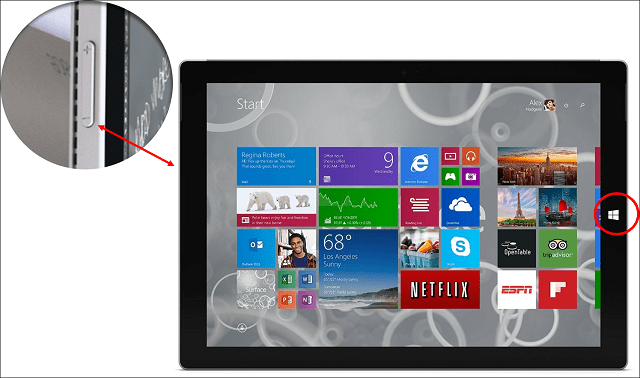
Windows Phone
กดปุ่มเพิ่มระดับเสียงและกล้องในเวลาเดียวกันเพื่อจับภาพหน้าจอ คุณสามารถค้นหาภาพหน้าจอของคุณได้ในแอพรูปภาพ
macOS หรือ OS X
มีผลิตภัณฑ์ที่ยอดเยี่ยมมากมายบน OSX เพื่อถ่ายภาพหน้าจอ Snagit และ Skitch เป็นสองรายการโปรดของเรา OS X ยังมีวิธีดั้งเดิมที่มีประสิทธิภาพสำหรับการจับภาพหน้าจอ แต่เป็นศูนย์กลางของแป้นพิมพ์ สิ่งที่ยอดเยี่ยมที่ฉันได้เรียนรู้คือความรวดเร็วและง่ายดายเมื่อคุณจดจำคำสั่งเหล่านี้
ในการจับภาพหน้าต่างที่ใช้งานอยู่ให้กด Command + Shift + 4 แล้ว คน รหัสพื้นที่; นี่จะเป็นการเปิดใช้งานไอคอนกล้องซึ่งคุณสามารถใช้เพื่อเลือกจากนั้นคลิกหน้าต่างเพื่อจับภาพ
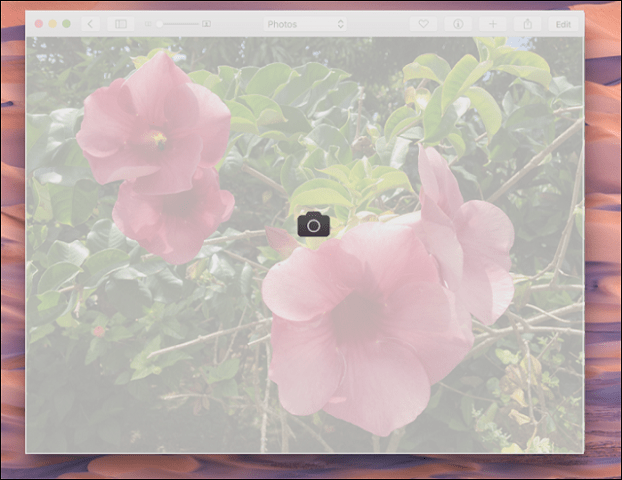
หากคุณต้องการถ่ายเฉพาะบางส่วนของหน้าจอให้กด Command + Shift + 3 จากนั้นใช้เมาส์ของคุณเพื่อลากส่วนหนึ่งของหน้าจอหรือหน้าต่าง มันทำงานคล้ายกับเครื่องมือ snipping ใน Windows หน้าจอทิ้งใน OS X บันทึกไปยังเดสก์ท็อป
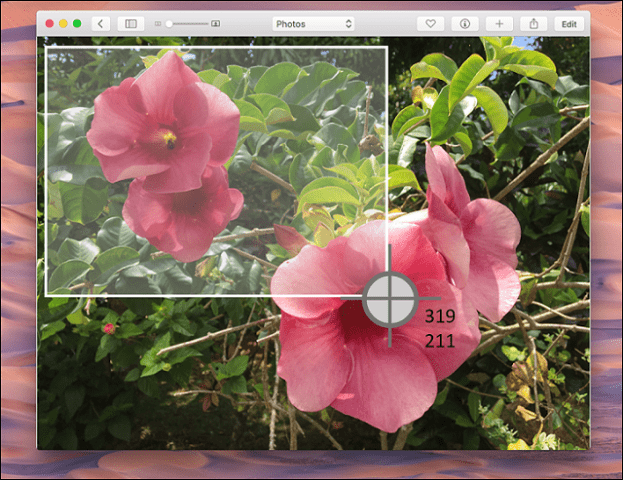
iOS
คุณสามารถจับภาพหน้าจอบนอุปกรณ์ Apple เช่นiPhone, iPad หรือ iPod Touch โดยกดปุ่ม Home และ Power พร้อมกัน คุณสามารถค้นหาภาพหน้าจอของคุณในแอพ Photos ภายในอัลบั้มสกรีนช็อต
Apple Watch
กดปุ่มด้านข้างบน Apple Watch ค้างไว้จากนั้นกดและปล่อย Crown ดิจิตอลทันที คุณสามารถค้นหาได้ในแอพรูปภาพบน iPhone ของคุณ
Android
เนื่องจากความหลากหลายของ Android ขับเคลื่อนอุปกรณ์ส่วนนี้อาจไม่ครอบคลุม สำหรับอุปกรณ์ยอดนิยมเช่น Samsung Galaxy คุณสามารถจับภาพหน้าจอได้โดยกดปุ่มโฮมและปุ่มเพาเวอร์พร้อมกัน บนอุปกรณ์ Google ที่ให้ประสบการณ์ Android อย่างแท้จริงเช่น Nexus 6P หรือแท็บเล็ต Nexus 7 ให้กดปุ่มเปิด / ปิดและลดระดับเสียงลง สกรีนช็อตบันทึกลงในแอพ Picture Gallery ภายในอัลบั้มสกรีนช็อต
ในสมาร์ทโฟน Android ที่มีตราสินค้าของผู้ให้บริการท้องถิ่นฉันสามารถจับภาพหน้าจอได้โดยกดปุ่มโฮมและปุ่มเพิ่มระดับเสียงในเวลาเดียวกัน
ลินุกซ์
ในการกระจายอย่างกว้างขวางเช่น Ubuntu คุณสามารถจับภาพหน้าจอโดยใช้คำสั่ง Windows เดียวกัน Alt + Print Scrn เพื่อจับภาพหน้าต่างหรือหน้าจอที่ใช้งานอยู่ Ubuntu Linux ยังมีแอปพลิเคชั่นสกรีนช็อตที่มีให้จากเมนู Applications, Accessories
แก้ไขภาพหน้าจอของคุณ
หากคุณต้องการแก้ไขภาพหน้าจอของคุณอย่างรวดเร็วมีตัวเลือกหลากหลายขึ้นอยู่กับอุปกรณ์
- คุณสามารถใช้ Microsoft Paint เพื่อทำการแก้ไขเพิ่มเติมเช่นการครอบตัดหรือปรับขนาดเพื่อลดขนาดของภาพ แอป Snip ยังมีเครื่องมือที่คุณสามารถใช้เพื่อแก้ไขและแบ่งปันภาพของคุณได้อย่างรวดเร็ว
- แอพ Photos ใน Windows Phone OS สามารถทำการแก้ไขพื้นฐานเช่นการครอบตัด เพียงแตะที่ภาพเพื่อเปิดใช้งานเครื่องมือที่ซ่อนอยู่ รูปถ่ายใน Windows 10 สามารถใช้เพื่อแก้ไขภาพหน้าจอของคุณ
- แอพดูรูปภาพใน OS X นั้นทรงพลังมาก ตัวเลือกรวมถึงการปลูกพืชและปรับขนาดพร้อมกับการแก้ไขชุด
- รูปภาพใน iOS ให้คุณแก้ไขได้อย่างรวดเร็วเช่นกัน คุณสามารถเล่นกับรูปภาพของคุณเช่นแก้ไขอุณหภูมิสีเปลี่ยนจากสีเป็นขาวดำและครอบตัด
- ตัวเลือกที่คล้ายกันมีให้บริการบน Android โดยใช้แอพคลังภาพ แตะภาพถ่ายเพื่อเปิดใช้งานเครื่องมือที่ซ่อนซึ่งคุณสามารถใช้เพื่อเพิ่มเอฟเฟกต์หมุนหรือครอบตัดภาพ
แอพเช่น Microsoft Edge มีมาให้ในตัวเครื่องมือจับภาพหน้าจอลองอ่านบทความก่อนหน้าของเราเพื่อดูคำแนะนำวิธีเปิดใช้งานและใช้งาน Windows 10 Anniversary Update เพิ่มคุณสมบัติใหม่ที่เรียกว่า Ink Work Space พร้อมเครื่องมือสร้างสรรค์สำหรับจับภาพและแก้ไขภาพหน้าจอ การจัดการภาพหน้าจอเป็นส่วนสำคัญในการได้มา โชคดีที่ระบบปฏิบัติการเช่น Windows และ iOS รู้จักสิ่งนี้ ตัวอย่างเช่นคุณสามารถสำรองภาพหน้าจอของคุณโดยอัตโนมัติไปยัง OneDrive แอพเช่น Dropbox ยังรองรับการอัปโหลดภาพหน้าจอของคุณด้วย
แหล่งข้อมูล: วิธีรีเซ็ตตัวนับภาพหน้าจอของ Windows 10










ทิ้งข้อความไว้