คำแนะนำและเคล็ดลับของแถบงาน Windows 10 สำหรับเวิร์กโฟลว์ที่ได้รับการปรับปรุง

หากคุณต้องการปรับปรุงประสิทธิภาพการทำงานของคุณนี่คือเคล็ดลับและเทคนิคที่สำคัญของ Windows 10 Taskbar
แถบงานใน Windows มีวิวัฒนาการมาหลายปีและมีหลายวิธีที่คุณสามารถปรับแต่งเพื่อให้การทำงานมีประสิทธิภาพมากขึ้น นี่คือลักษณะการปรับแต่งคุณสมบัติของทาสก์บาร์ของ Windows 10 เพื่อช่วยปรับปรุงกระบวนการทำงานและประสิทธิภาพการทำงานของคุณ
ย้ายแถบงาน
คุณสามารถย้ายทาสก์บาร์ไปยังตำแหน่งอื่นบนหน้าจอของคุณเพื่อให้เหมาะกับสิ่งที่ดีที่สุดสำหรับคุณ หากต้องการย้ายให้คลิกขวาที่ทาสก์บาร์และยกเลิกการเลือกตัวเลือก“ ล็อคแถบงานทั้งหมด” จากนั้นคุณสามารถคลิกและลากไปด้านบนหรือด้านใดด้านหนึ่งของหน้าจอ ฉันเป็นแบบดั้งเดิมและมักจะทำให้ฉันอยู่ด้านล่างเสมอ อย่างไรก็ตามฉันรู้จักคนอื่นที่นี่ที่สนับสนุนให้ย้ายไปที่ด้านข้างของหน้าจอ
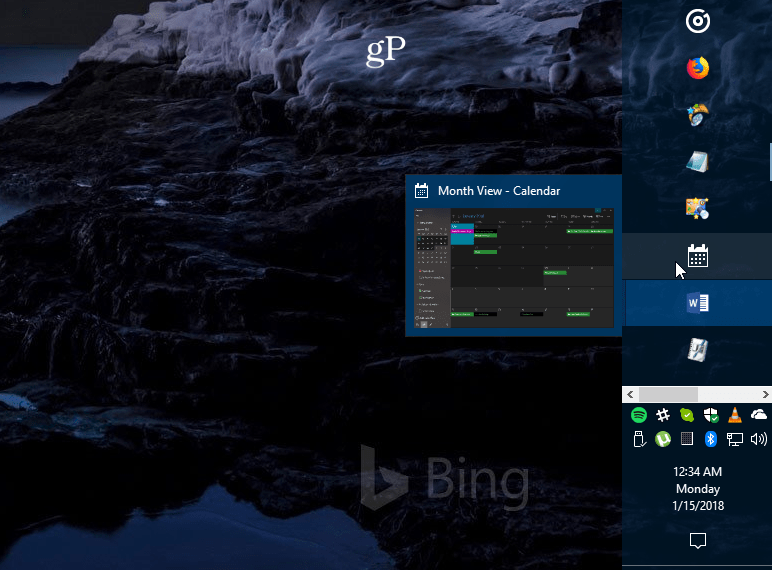
ตัวอย่างของทาสก์บาร์ย้ายไปทางด้านขวาของหน้าจอและทำให้ใหญ่ขึ้นเล็กน้อย
สร้างพื้นที่มากขึ้น
หากคุณใช้ทาสก์บาร์เป็นจำนวนมากในการเข้าถึงรายการได้ง่ายขึ้นคุณอาจต้องการล้างข้อมูลและสร้างพื้นที่เพิ่มเติม หนึ่งในผู้ร้ายที่ใหญ่ที่สุดโดยค่าเริ่มต้นคือช่องค้นหา Cortana หากคุณไม่ใช่แฟนคุณสามารถย่อให้แคบลงเป็นปุ่มหรือซ่อนได้อย่างสมบูรณ์ สิ่งอื่น ๆ ที่คุณสามารถทำได้คือซ่อนปุ่มมุมมองงาน, เลิกตรึงรายการที่คุณไม่ค่อยได้ใช้หรือซ่อนไอคอนระบบในพื้นที่แจ้งเตือน มีหลายวิธีในการทำความสะอาด อ่านบทความของเราเกี่ยวกับวิธีการล้างพื้นที่บนทาสก์บาร์ของ Windows 10 สำหรับรายละเอียดเพิ่มเติม
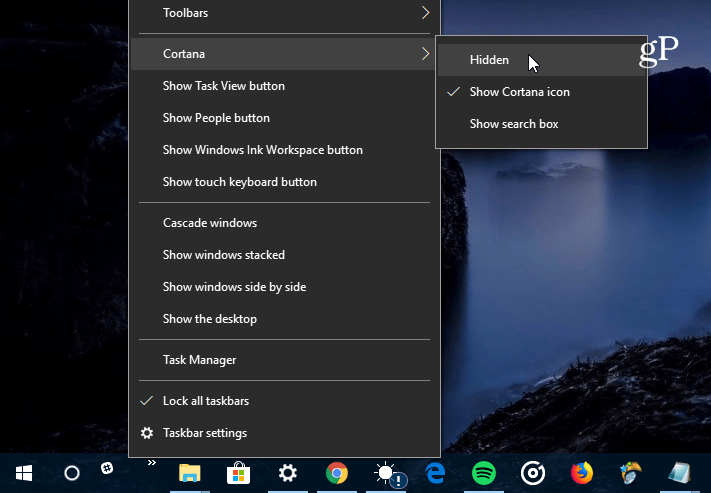
ผู้ร้ายที่ใหญ่ที่สุดใช้พื้นที่บนแถบงาน Windows 10 คือช่องค้นหา Cortana คุณสามารถทำให้มันเล็กลงหรือซ่อนมันได้อย่างสมบูรณ์
นำแถบเปิดใช้ด่วนกลับมา
จำแถบเปิดใช้ด่วนใน XP และ Vista หรือไม่ ช่วยให้คุณเข้าถึงแอพที่ใช้บ่อยและไฟล์อื่น ๆ ได้อย่างง่ายดาย นอกจากนี้ยังมีวิธีจัดกลุ่มแอพที่คล้ายกันโดยไม่อุดตันแถบงาน สำหรับคำแนะนำทีละขั้นตอนเกี่ยวกับวิธีการอ่านบทความของเรา: วิธีการรับ XP Quick Launch Bar ใน Windows 10 ในทำนองเดียวกันสำหรับวิธีง่ายๆในการส่งรายการที่นั่นอ่านบทความของเราเกี่ยวกับวิธีการเพิ่ม Quick Launch ไปที่ เมนูบริบท
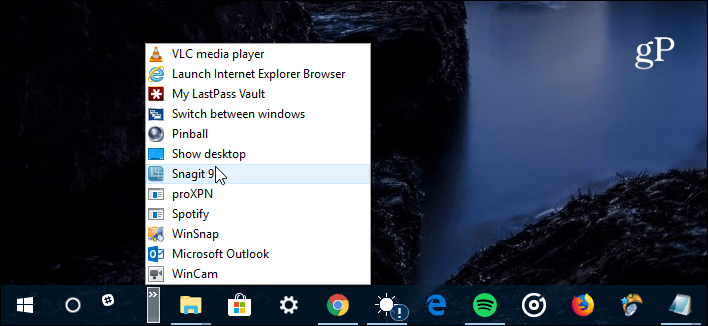
หากคุณพลาดแถบเปิดใช้ด่วนจาก XP และ Vista วันคุณสามารถนำมันกลับไปเป็น Windows 10
ปักหมุดเว็บไซต์เป็นแอปไปยังแถบงาน
หากมีบริการเว็บที่คุณใช้เป็นประจำผ่านเบราว์เซอร์ของคุณคุณสามารถเพิ่มพวกเขาเป็นเว็บแอปในแถบงาน สิ่งนี้ทำให้คุณไม่ต้องติดตั้งแอปเพิ่มเติมหรือคั่นหน้าแต่ละไซต์ ใน Microsoft Edge ให้ไปที่ไซต์เช่น Pandora และเลือกตัวเลือก (...) จากนั้น“ ปักหมุดหน้านี้ไว้ที่แถบงาน” หากคุณใช้ Google Chrome ตรวจสอบให้แน่ใจว่าได้อ่านบทความฉบับเต็มของเรา: ปักหมุดเว็บไซต์เป็นแอพไปยัง Windows 10 Taskbar ด้วย Chrome
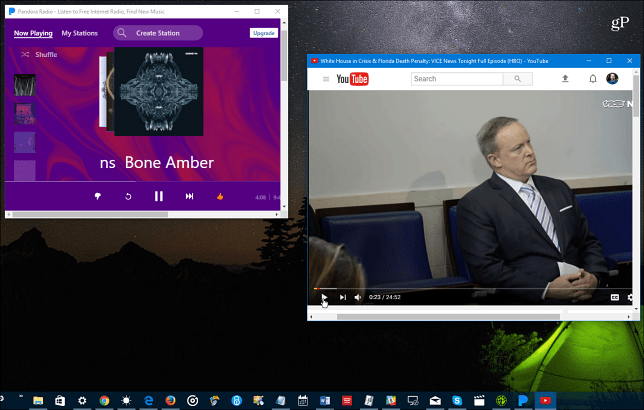
คุณสามารถปักหมุดบริการออนไลน์เช่น Pandora, YouTube หรือ Outlook.com ไว้ที่ทาสก์บาร์และทำงานเหมือนเว็บแอป
สร้างและดูกิจกรรมในปฏิทิน
ทุกสิ่งในระบบปฏิบัติการส่วนใหญ่ได้รับความสามารถใหม่ด้วยWindows 10 รุ่นใหม่ที่สำคัญแต่ละอย่างสิ่งหนึ่งที่คุณอาจไม่รู้คือความสามารถในการสร้างกิจกรรมในปฏิทินโดยใช้การแจ้งเตือนแถบงานวันที่และเวลา คลิกที่นาฬิกาบนทาสก์บาร์แล้วคุณจะได้รับปฏิทินเต็ม - คลิกไอคอนขนาดเล็ก ‘+ไอคอน 'และคุณสามารถเพิ่มกิจกรรม นอกจากนี้คุณยังสามารถคลิกวันที่ที่ระบุในปฏิทินเพื่อดูสิ่งที่คุณจัดเรียงไว้สำหรับวันนั้นรวมถึงการแจ้งเตือน Cortana สำหรับข้อมูลเพิ่มเติมให้อ่านบทความของเราเกี่ยวกับวิธีเพิ่มกิจกรรมในปฏิทินจากทาสก์บาร์
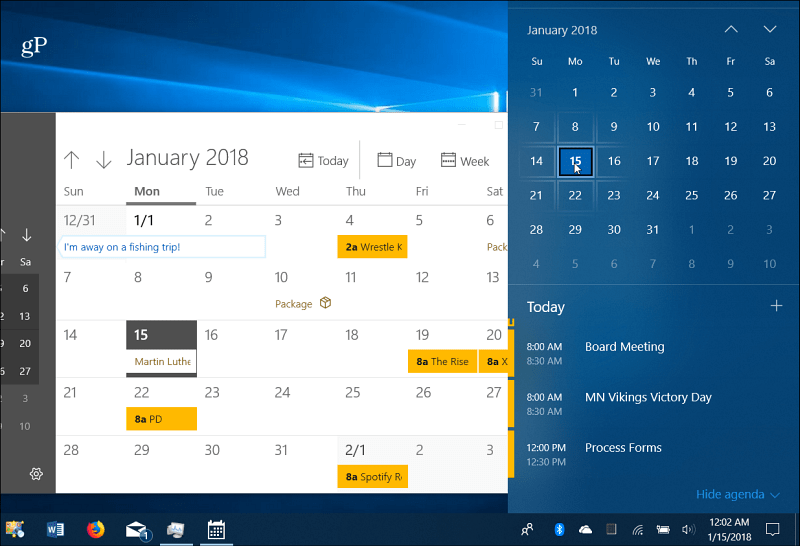
คลิกที่นาฬิกาบนทาสก์บาร์เพื่อดูปฏิทินแบบเต็มเพื่อดูและสร้างกิจกรรม
เปิดใช้งาน Desktop Peek
หากคุณมีหน้าต่างเปิดขึ้นมามากมายและต้องการหากต้องการดูสิ่งที่อยู่บนเดสก์ท็อปของคุณอย่างรวดเร็วคุณสามารถวางเมาส์ไว้ที่มุมล่างขวาของทาสก์บาร์เพื่อดูสิ่งต่าง ๆ ได้อย่างชัดเจน คุณสามารถคลิกที่ภาพเพื่อปิดหน้าต่างที่เปิดทั้งหมดแล้วคลิกอีกครั้งเพื่อเปิดใหม่ อาจไม่เปิดใช้งานบนระบบ Windows 10 ของคุณ แต่คุณสามารถเปิดใช้งาน Desktop Peek ในการตั้งค่า Windows 10
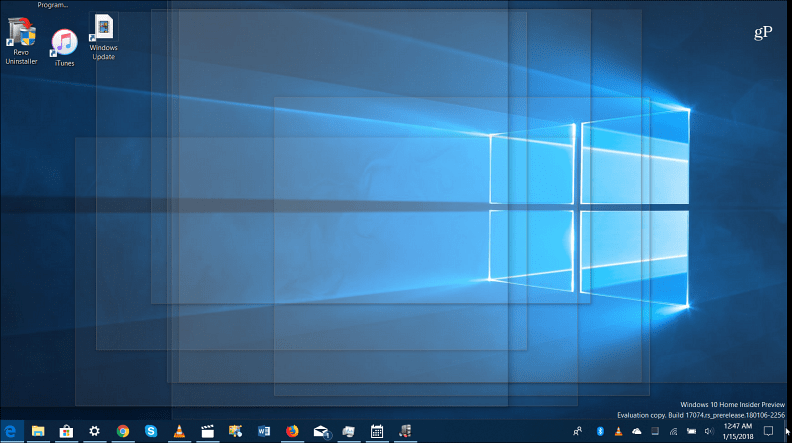
เลื่อนเมาส์ไปที่มุมล่างขวาของทาสก์บาร์เพื่อดูหน้าต่างที่เปิดอยู่ทั้งหมดเพื่อดูรายการต่างๆบนเดสก์ท็อป
การตั้งค่าแถบงาน
Microsoft ได้ย้ายตัวเลือกแถบงานส่วนใหญ่ไปยังแอพการตั้งค่าใหม่ คุณไปที่นั่นโดยไปที่ การตั้งค่า> การตั้งค่าส่วนบุคคล> แถบงาน. ที่นั่นคุณจะพบกับสวิตช์ที่ใช้งานง่ายคุณลักษณะบางอย่างเปิดหรือปิด คุณสามารถเลือกที่จะซ่อนแถบงานโดยอัตโนมัติล้างประวัติรายการทางลัดทำให้มันเล็กลงซ่อนไอคอนแอพ People จัดการการทำงานของมันบนจอแสดงผลหลายจอและอีกมากมาย
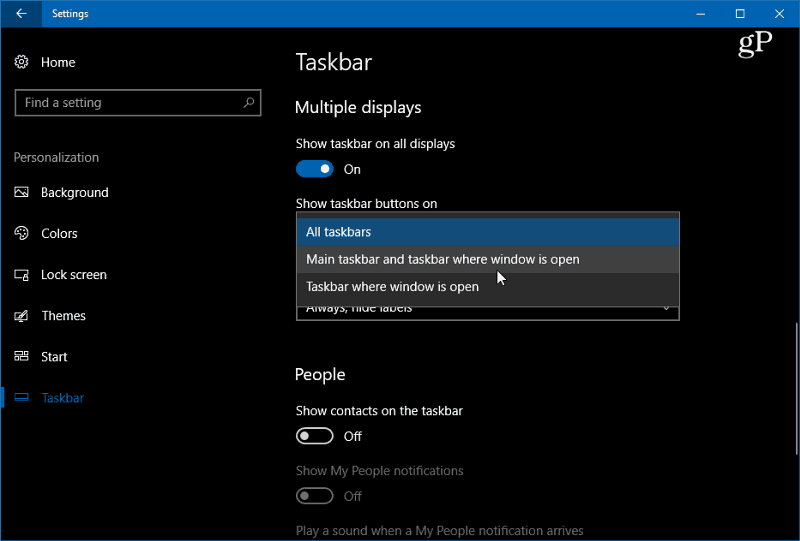
มุ่งหน้าไปที่การตั้งค่า> การตั้งค่าส่วนบุคคล> แถบงานเพื่อเข้าถึงการตั้งค่าต่าง ๆ เพื่อควบคุมรูปลักษณ์ความรู้สึกและพฤติกรรมของทาสก์บาร์ของ Windows 10
มีวิธีใดบ้างที่คุณปรับแต่งแถบงานใน Windows 10 แสดงความคิดเห็นด้านล่างหรือกระโดดในฟอรัม Windows 10 ของเราสำหรับการสนทนาเพิ่มเติม
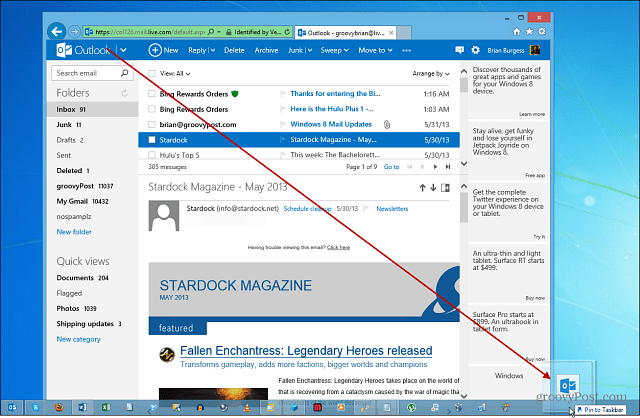



![ปักหมุด Recycle Bin ที่ใช้งานได้อย่างสมบูรณ์ไว้บนทาสก์บาร์ของ Windows 7 [วิธีใช้]](/images/microsoft/pin-a-fully-functional-recycle-bin-to-the-windows-7-taskbar-how-to.png)





ทิ้งข้อความไว้