10 เคล็ดลับและเคล็ดลับการนำทาง Windows Essential
มีหลายวิธีในการเข้าถึง Windows ด้วยเมาส์แป้นพิมพ์ลัดและตอนนี้ผ่านท่าทางสัมผัสใน Windows 8 และ RT บางอย่างชัดเจนและอื่น ๆ - ไม่มาก นี่คือเคล็ดลับและเทคนิคที่มีประโยชน์ที่ช่วยให้คุณสามารถจัดการ Windows ได้อย่างมีประสิทธิภาพยิ่งขึ้น
นำปุ่ม Classic Up กลับมาใช้ใน Windows 7
เมื่อนำทาง Windows Explorer ใน XP เป็นเรื่องง่ายที่จะไปไดเรกทอรีโดยคลิกที่ปุ่ม Folder Up วิธีง่าย ๆ ในการเพิ่มไดเรกทอรีหนึ่งคือ hit Alt + Up arrow. หรือคุณสามารถรับคิวภาพใน Windows 7 ได้โดยติดตั้ง Classic Shell ซึ่งเรียกคืนเมนูเริ่มใน Windows 8 ด้วย

Alt + Tab Alternative
การใช้ Alt + Tab อนุญาตให้คุณวนรอบหน้าต่างที่เปิดอยู่ทั้งหมด แต่คุณอาจต้องการวนผ่านหน้าจอ Windows Explorer ที่เปิดอยู่ เมื่อต้องการทำเช่นนั้นกดปุ่มค้างไว้ ปุ่มพิมพ์ Ctrl คีย์และคลิกไอคอน Explorer บนแถบงาน
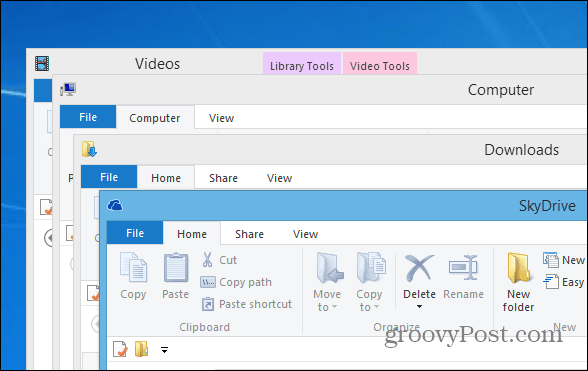
รับเมนูบริบทของแถบงาน Windows เก่าใน Windows 7 หรือ 8
เมื่อคุณคลิกขวาที่โปรแกรมที่ใช้งานอยู่บนแถบงานใน Windows 7 หรือ Windows 8 จะแสดงรายการ Jump List ในขณะที่ฟีเจอร์ที่มีประโยชน์บางครั้งคุณเพียงต้องการย่อหรือขยายขนาดโปรแกรมอย่างที่คุณเคยทำใน XP
![รายการทางลัด [2] รายการทางลัด [2]](/images/howto/10-essential-windows-navigation-tips-and-tricks_3.png)
ในการทำให้ Windows แสดงเมนูเก่าจากทาสก์บาร์ให้กดค้างไว้ Ctrl + Shift จากนั้นคลิกขวาที่ปุ่มโปรแกรมบนทาสก์บาร์
![เมนูเก่า [2] เมนูเก่า [2]](/images/howto/10-essential-windows-navigation-tips-and-tricks_4.png)
คัดลอกไฟล์หรือเส้นทางโฟลเดอร์ผ่านเมนูบริบท
หากคุณต้องการคัดลอกพา ธ ของไฟล์หรือโฟลเดอร์อย่างรวดเร็วให้กดปุ่ม เปลี่ยน คีย์จากนั้นคลิกขวาที่ไฟล์เพื่อรับตัวเลือก“ คัดลอกเป็นเส้นทาง” ในเมนูบริบท
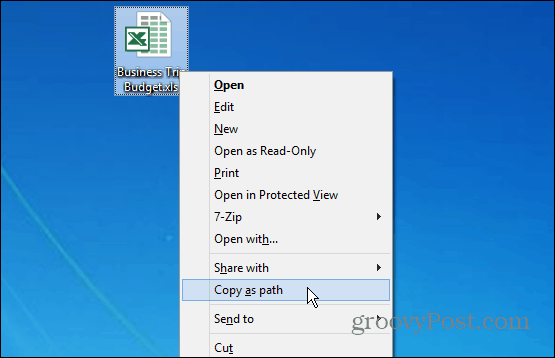
เพิ่มรายการใด ๆ ไปยังเมนูบริบท
คุณสามารถเพิ่มรายการหรือตำแหน่งใด ๆ ในเมนูบริบทใน Windows สิ่งนี้ช่วยให้คุณเข้าถึงโปรแกรมและโฟลเดอร์ที่ใช้บ่อยได้เร็วขึ้น เปิดกล่องโต้ตอบเรียกใช้และ พิมพ์: เปลือก: sendto และกด Enter จากนั้นเพิ่มทางลัดของโปรแกรมหรือโฟลเดอร์ที่คุณต้องการในไดเรกทอรี SendTo
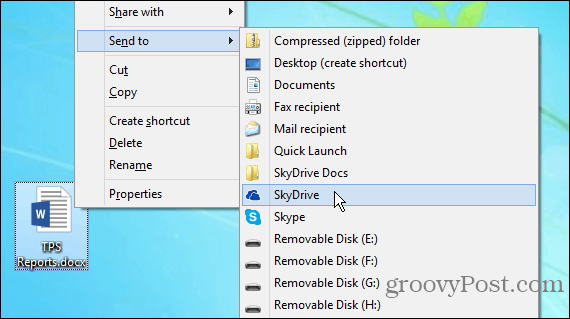
หากคุณมีรายการที่แสดงมากเกินไปเพียงแค่ลบพวกเขาจากโฟลเดอร์ส่งไปยัง หรือคุณสามารถลบรายการเมนูตามบริบทด้วย CCleaner นี่คือตัวอย่างของสิ่งที่คุณอาจต้องการเพิ่มลงในเมนูบริบท:
- เพิ่ม SkyDrive ไปที่เมนูส่งไปที่
- เพิ่ม Dropbox ลงในเมนูส่งไปที่
- เพิ่ม Google Drive เพื่อส่งไปที่เมนู
- เพิ่มคำสั่งคัดลอกและย้ายไปยังโฟลเดอร์ไปยังเมนูบริบท
- เพิ่มเปิดใช้ด่วนเพื่อส่งไปที่เมนู
เปิดตำแหน่งทางลัด
ทางลัดที่ยอดเยี่ยมเพราะคุณสามารถเปิดได้อย่างง่ายดายโปรแกรมและไฟล์ที่ฝังลึกในระบบปฏิบัติการ แต่บางครั้งคุณอาจต้องตรงไปที่ติดตั้งไฟล์หรือโปรแกรม คลิกขวาที่ทางลัดและจากแท็บทางลัดคลิกที่ เปิดตำแหน่งไฟล์ ปุ่ม.
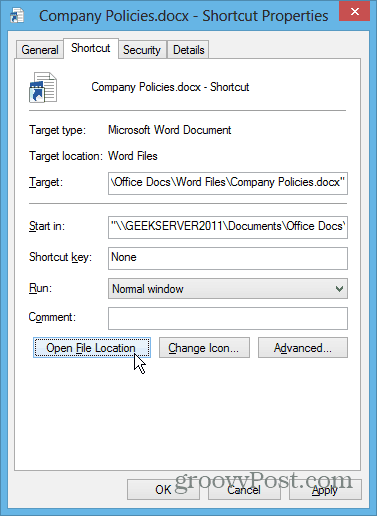
ทำให้พร้อมรับคำสั่งง่ายต่อการใช้งาน
ตั้งแต่ผู้ใช้ระดับสูงจนถึงระดับเริ่มต้นทุกคนสามารถทำได้ประโยชน์จากการใช้ Command Prompt ใน Windows เพื่อให้เข้าถึงได้ง่ายขึ้นใช้ Shift + คลิกขวาเพื่อเปิดพรอมต์คำสั่งโดยตรงในโฟลเดอร์ หากคุณเหนื่อยกับการพิมพ์เส้นทางยาว ๆ ที่น่าเบื่อตลอดเวลาคุณสามารถเปิดใช้งานความสามารถในการคัดลอกรายการจากคลิปบอร์ดไปยังพรอมต์
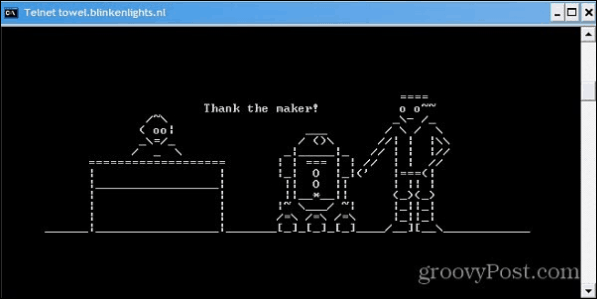
เพิ่มโฟลเดอร์ใด ๆ ลงในรายการโปรด
ส่วนรายการโปรดใน Windows Explorer ช่วยให้คุณสามารถเข้าถึงโฟลเดอร์ที่คุณใช้บ่อยได้อย่างรวดเร็ว ขณะที่คุณอยู่ในโฟลเดอร์ที่คุณใช้บ่อยๆให้คลิกขวาที่รายการโปรดแล้วเลือก “ เพิ่มตำแหน่งปัจจุบันในรายการโปรด”
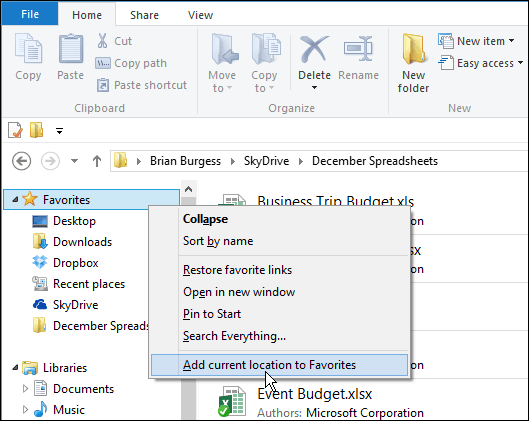
ล้าง Windows ที่เปิดอยู่ทั้งหมดบนเดสก์ท็อป
หากคุณเปิดหน้าต่างหลายบานตามเวลาที่กำหนดและต้องการดูเดสก์ท็อปของคุณอย่างรวดเร็วให้กดค้างไว้ Windows Key + D. กดคำสั่งผสมเดียวกันอีกครั้งเพื่อให้หน้าต่างที่เปิดอยู่ทั้งหมดกลับมา คุณสามารถคลิกที่มุมขวาของซิสเต็มเทรย์เพื่อแสดงเดสก์ท็อปอย่างรวดเร็ว
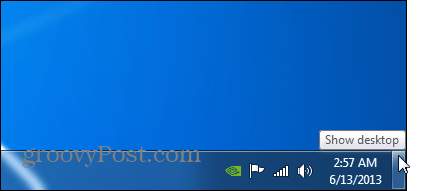
เปลี่ยนโฟลเดอร์เริ่มต้นของ Windows 7 Explorer
ใน Windows 7 ให้เปิด Windows Explorer จากแถบงานเริ่มต้นไปที่มุมมองห้องสมุด แต่คุณอาจเปิดให้มันอยู่ในตำแหน่งที่คุณใช้บ่อยกว่า คุณสามารถทำได้โดยเปลี่ยนคุณสมบัติของไอคอน Windows Explorer สำหรับคำแนะนำแบบเต็มตรวจสอบคำแนะนำเกี่ยวกับวิธีการเปลี่ยนโฟลเดอร์ explorer เริ่มต้น
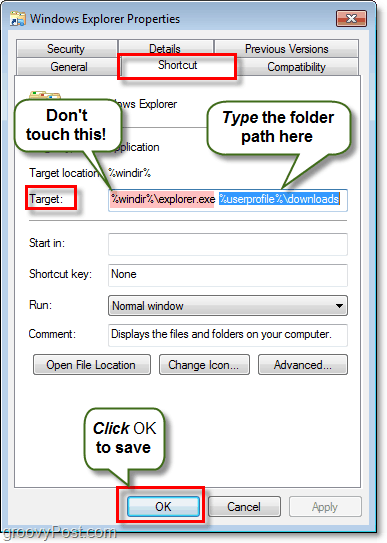
เคล็ดลับโบนัส: ตรวจสอบ Windows Updates จาก IE
นี่คือเคล็ดลับที่มีประโยชน์ที่คุณอาจไม่รู้ คุณสามารถตรวจสอบการอัปเดตของ Windows ได้จาก Internet Explorer - ไม่ไม่เรียกดูไปยังเว็บไซต์ Window Update แต่ด้วยการเปิดตัว Windows Update โดยการคลิก เครื่องมือ> Windows Update.
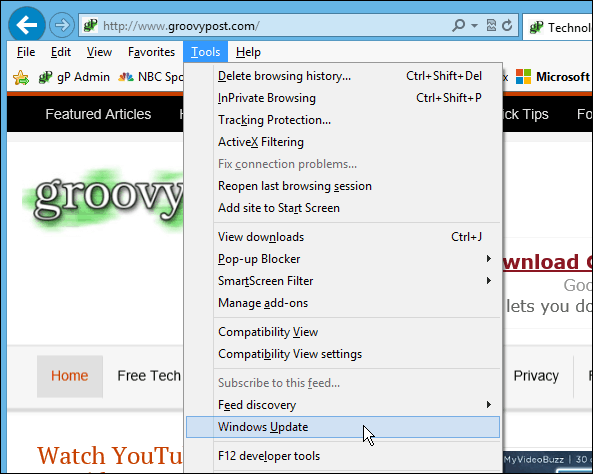
มีวิธีที่ยอดเยี่ยมอื่น ๆ อีกมากมายในการใช้ Windows ได้ง่ายขึ้น อะไรคือเคล็ดลับที่คุณชื่นชอบในการไปไหนมาไหนเร็ว? แสดงความคิดเห็นและบอกเราเกี่ยวกับมัน!

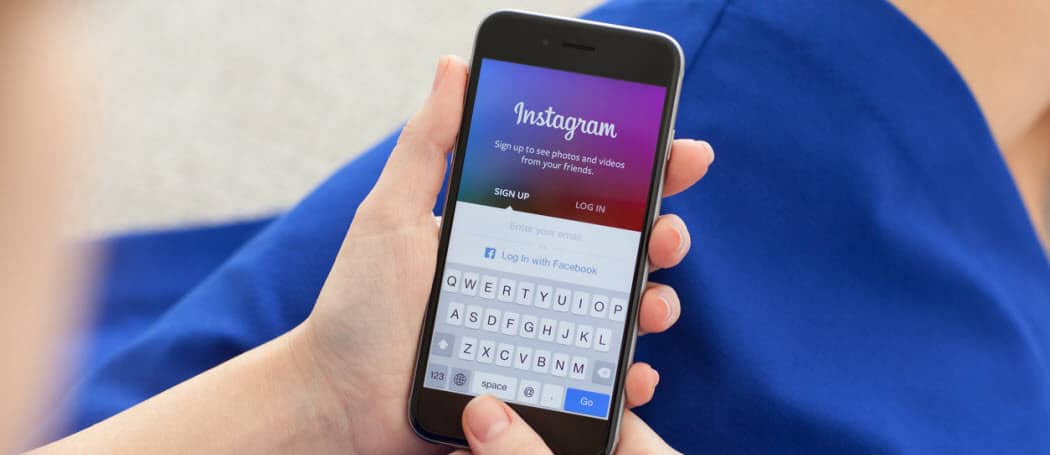




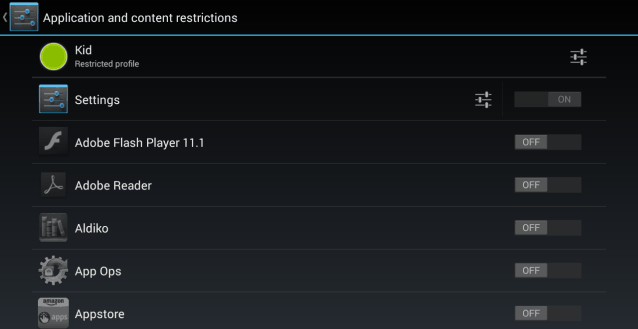

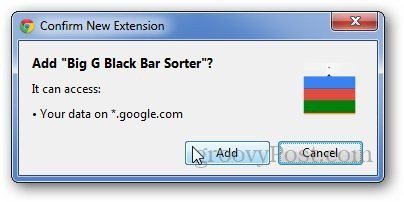

ทิ้งข้อความไว้