วิธีเปลี่ยนสีในรูปถ่ายโดยใช้ Photoshop CS5

วิธีเปลี่ยนสีในภาพถ่ายโดยใช้ Photoshop CS5 {Screencast}
วิธีเปลี่ยนสีในรูปถ่ายโดยใช้ Photoshop CS5 {ทีละขั้นตอน}
เปิด Photoshop และกด Ctrl + O เพื่อเปิดใช้งานไดอะล็อก Open คุณสามารถเรียกดูรูปภาพของคุณและเปิดขึ้นมาได้
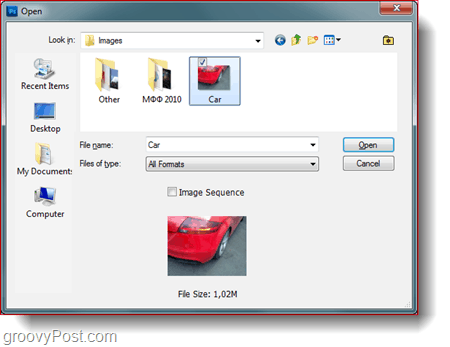
คนส่วนใหญ่มักจะมองว่านี่เป็นส่วนที่ง่าย แต่จริงๆแล้วมันขึ้นอยู่กับภาพที่คุณกำลังใช้ เนื่องจากฉันมีรถยนต์ฉันจึงต้องเลือกอย่างสมบูรณ์แบบรอบขอบ ไม่ ไปสำหรับเครื่องมือบ่วงบาศเครื่องมือเลือกอย่างรวดเร็วหรือไม้เท้าวิเศษเนื่องจากคุณจะต้องจัดการกับสิ่งที่น่ารำคาญ วิธีที่ดีที่สุดในการเลือกอย่างสมบูรณ์แบบคือการใช้โหมดมาสก์ด่วนซึ่งคุณสามารถเปิดใช้งานได้ การกด ปุ่มโหมด Quick Mask หรือปุ่ม Q บนแป้นพิมพ์ของคุณ
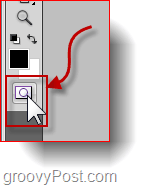
จากที่นี่ในสิ่งที่คุณต้องทำคือ คว้า เป็ เครื่องมือแปรง และเริ่มวาดภาพสถานที่ต่างๆในภาพที่คุณไม่ต้องการในการเลือกของคุณ หากคุณต้องการคุณสามารถทาสีสถานที่ที่คุณต้องการในการเลือกของคุณแล้ว ทำง่ายๆ เลือก Inverse เพื่อสลับการเลือกของคุณ นี่คือวิธีการใช้งานจริง:
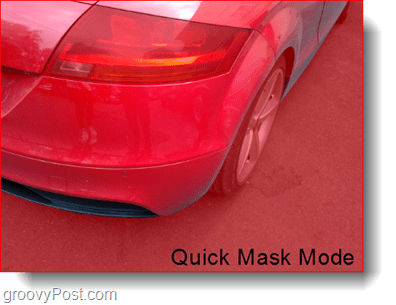
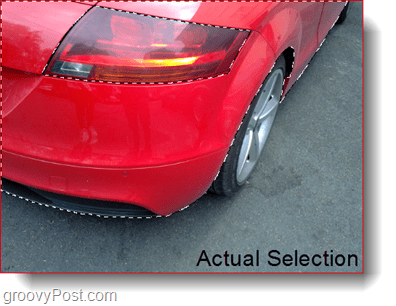
นี่เป็นวิธีที่ดีที่สุดที่ฉันรู้ว่าจะเลือกอย่างสมบูรณ์แบบ แม้ว่าคุณจะวาดส่วนที่ไม่ถูกต้องคุณก็สามารถหยุดและ คว้า เป็ เครื่องมือยางลบ เพียงแค่ลบสิ่งที่คุณต้องการ ไม่จำเป็นต้องเลือกยุ่งหรือปรับแต่งขอบ!
วิธีที่ 1 (สำหรับ Photoshop รุ่นที่ใหม่กว่า)
วิธีที่ง่ายที่สุดที่คุณสามารถใช้คือการสร้างเลเยอร์การปรับที่ใช้กับการเลือกของคุณเท่านั้น หากต้องการทำสิ่งนี้ให้แน่ใจว่าคุณมีตัวเลือกที่ใช้งานอยู่แล้ว คลิก คน Hue / Saturation ไอคอนจาก แผงปรับ.
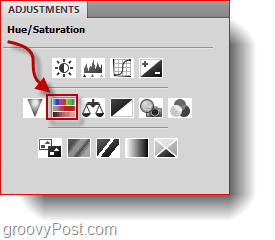
หลังจากกดปุ่มแล้ว เว้ความอิ่มตัวและความสว่าง แถบเลื่อนจะปรากฏขึ้น คุณสามารถปรับแถบเลื่อนเพื่อให้ตรงกับความต้องการของคุณ ยังลอง Colorize ช่องทำเครื่องหมายที่คุณสามารถตั้งค่าพื้นที่ทั้งหมดให้เป็นสีเดียว 1 สีตามแถบเลื่อนสี
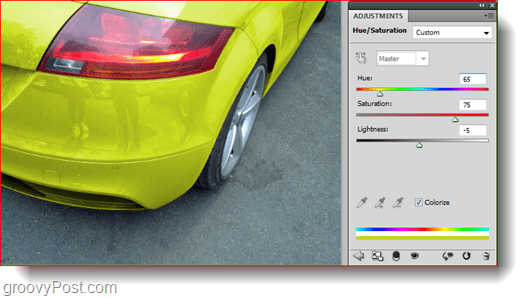
นี่เป็นวิธีที่แนะนำมากที่สุดสำหรับ Photoshop รุ่นใหม่เนื่องจากด้วยเลเยอร์การปรับคุณสามารถย้อนกลับและเปลี่ยนสีได้อีกครั้งโดยไม่สูญเสียการเปลี่ยนแปลงใด ๆ
วิธีที่ 2 (สำหรับ เก่ากว่า รุ่นของ Photoshop)
หากคุณใช้ Photoshop รุ่นที่เก่ากว่าและคุณต้องการวิธีอื่นในการเปลี่ยนสีของภาพนั่นเป็นวิธีการอื่นที่คุณสามารถใช้ได้ เริ่มต้นด้วยการทำให้แน่ใจว่าคุณมี การเลือกใช้งานล่าสุด แล้ว ไปที่ ภาพการปรับสี / ความอิ่มตัว (หรือเพียงแค่กด Ctrl + U บนคีย์บอร์ดของคุณ)
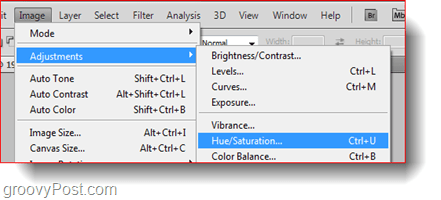
คุณจะได้แถบเลื่อนและคุณสมบัติเดียวกันจากชั้นการปรับ คุณสามารถไปข้างหน้าและปรับแถบเลื่อนตามที่คุณต้องการแล้ว กด ตกลง เพื่อยืนยัน.
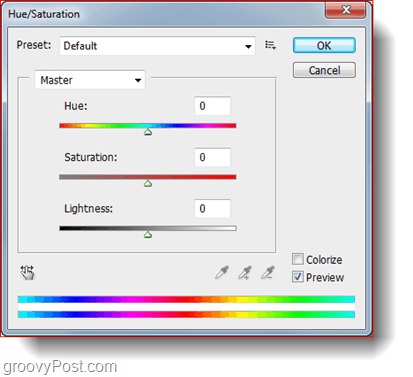
วิธีที่ 3 (ใช้งานได้ดีกับ Photoshop รุ่นใหม่และเก่า)
หากคุณกำลังมองหาสิ่งที่น่าสนใจมากขึ้นวิธีสุดท้ายนี้เหมาะสำหรับคุณ เริ่มต้นด้วยการสร้างเลเยอร์ใหม่โดย คลิกที่ บน ใหม่เลเยอร์ ไอคอนบนแผงเลเยอร์

ตอนนี้ด้วยการเลือกของคุณทำ ตรวจสอบให้แน่ใจว่าคุณใช้เครื่องมือตัวเลือกอย่างใดอย่างหนึ่ง (ชอบ เครื่องมือ Lasso เช่น) แล้ว คลิกขวา และเลือก เติม.
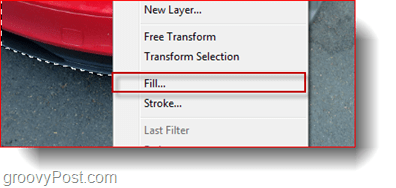
จาก เติม กล่องโต้ตอบภายใต้ ใช้ droplist เลือก สี แล้ว เลือก สีและ กด ตกลง. หากก่อนหน้านี้คุณได้เลือกสีที่คุณต้องการให้เป็นสีพื้นหน้าคุณก็เพียงเลือกสีที่คุณต้องการ สีพื้นหน้า.
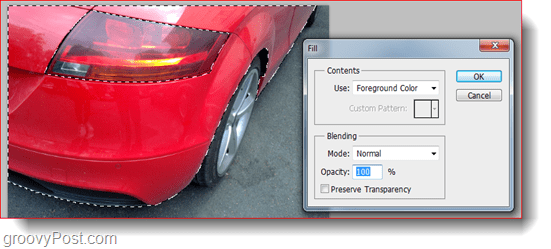
หลังจากกรอกคุณจะได้ผลลัพธ์ที่ดูตลกเช่นนี้:
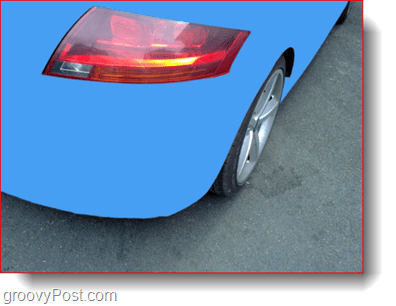
เห็นได้ชัดว่าเรายังไม่ได้ทำ คลิก บนเลเยอร์ที่คุณเพิ่งใช้เติมแล้ว เปลี่ยนแปลง ของมัน โหมดการผสม จาก droplist ขนาดเล็กที่ด้านซ้ายบนของแผงเลเยอร์
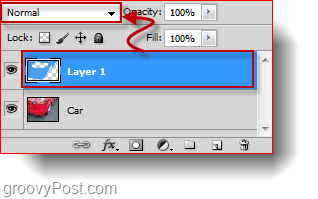
โหมดการผสมที่ชื่นชอบจะเป็น การเผาสี ตั้งแต่นั้นมาก็ทำให้ฉันมีรูปลักษณ์ที่สวยงามเป็นประกายเงางามที่ฉันชอบใช้ คุณสามารถลองใช้โหมดการผสมอื่น ๆ และดูว่าโหมดใดที่เหมาะกับภาพของคุณมากที่สุด
ขั้นตอนที่ 4 - บันทึกงานของคุณทั้งหมด
หลังจากทั้งหมดที่คุณต้องการส่งออกภาพเสร็จของคุณเพื่อแบ่งปันกับเพื่อน กด Ctrl + Shift + S บนแป้นพิมพ์ของคุณเพื่อเปิด บันทึกเป็น โต้ตอบจากนั้นเลือกรูปแบบภาพที่เปิดได้ง่าย รูปแบบทั่วไปส่วนใหญ่คือ PNG, JPEG หรือ JPG
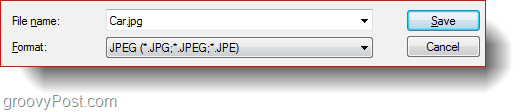
ตอนนี้คุณทำเสร็จแล้ว!
คุณใช้หนึ่งในเคล็ดลับเหล่านี้สำหรับการสร้างของคุณเอง? โพสต์ไว้บน Picasa, Forum ของเราหรือ Twitpic แล้วยิงลิงค์ลงในคอมเม้นท์! ชอบที่จะเห็นสิ่งที่คุณทำ!










ทิ้งข้อความไว้