วิธีใช้ Sparklines Mini-Charts ใน Excel 2010

แผนที่บทความ
- วิธีการสร้าง Sparklines ใน Excel 2010
- วิธีการกำหนดแผนภูมิ Sparkline Excel 2010
- Winlines / Sparklines Spark คืออะไรและฉันจะใช้ได้อย่างไร
เส้นแบบประกายไฟถูกรวมเข้ากับ Excel 2010! มันมีประสิทธิภาพมากสำหรับการสื่อสารข้อมูลจำนวนมากในเซลล์เดียว มาดูกัน
ก่อนอื่นคุณจะต้อง Excel 2010 สเปรดชีตที่มีข้อมูลบางอย่างที่คุณต้องการแมป
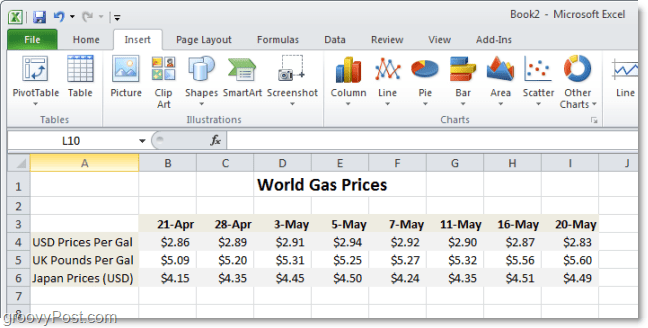
วิธีการสร้าง Sparklines ใน Excel 2010
ขั้นตอนที่ 1
ใน Excel 2010 เลือก คน เซลล์(s) ที่คุณต้องการให้ Sparkline ของคุณเป็น โปรดจำไว้ว่าสำหรับแต่ละแถวหรือคอลัมน์ของข้อมูลคุณจะสามารถใช้เซลล์เดียวเท่านั้น
หนึ่งแถวหรือคอลัมน์ = 1 เซลล์สำหรับ Sparklines
ในตัวอย่างด้านล่างฉันจะสร้างสามเซลล์ดังนั้นฉันจึงใช้เซลล์สามเซลล์
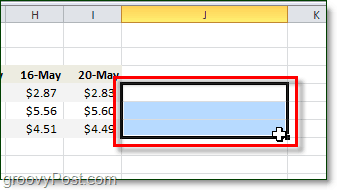
ขั้นตอนที่ 2
ต่อไป, คลิก คน แทรก ริบบิ้นและ เลือก เป็ Sparkline ชนิด ฉันเลือก เส้น สไตล์
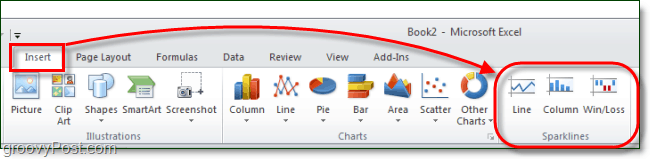
ขั้นตอนที่ 3
ตอนนี้สิ่งที่เหลือให้ทำคือ เลือก คน เซลล์ ที่มี ข้อมูล คุณต้องการกราฟโดย Sparklines นอกจากนี้คุณยังสามารถป้อนพิกัดด้วยตนเอง แต่เป็นทางเลือกทั้งหมด เมื่อคุณทำเช่นนั้นแล้ว คลิก ตกลง.
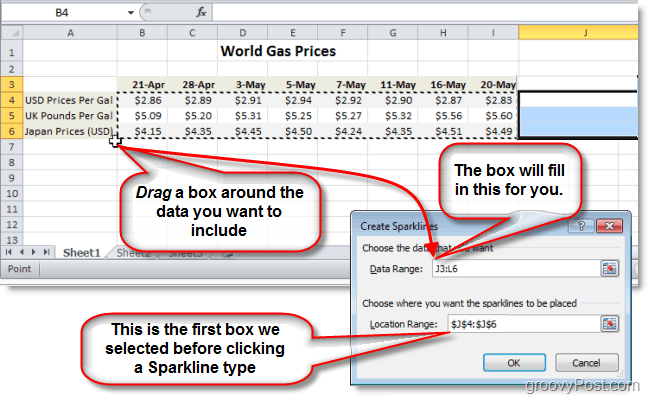
ขั้นตอนที่ 4
ตอนนี้ใช้ ออกแบบ แถบ บน Ribbon คุณสามารถปรับแต่งและ“แมงดาออกมา” ของคุณ เส้นแบบประกายไฟ เพื่อให้เข้ากับสไตล์ภาพที่คุณต้องการ สำหรับสาย เครื่องหมาย มักจะเป็นประโยชน์อย่างยิ่ง
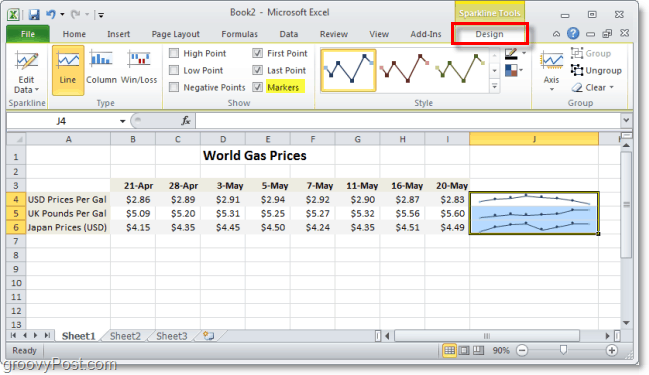
ขั้นตอนที่ 5
ในการปรับแต่ง แกน ตัวเลือกภายใต้ ออกแบบ ริบบิ้น. ที่นี่คุณสามารถตั้งค่าคุณสมบัติที่เป็นเลิศที่จะช่วยให้ Sparklines ของคุณดูเป็นมืออาชีพมากยิ่งขึ้น
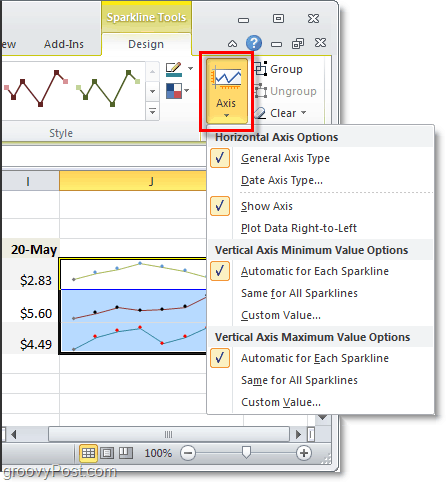
นอกจากนี้คุณยังสามารถตัดสินใจได้ว่าคุณต้องการเน้นหรือไม่ข้อมูลบางอย่างเกี่ยวกับ Sparkline ของคุณเช่นคะแนนสูงหรือคะแนนต่ำ ไฮไลต์นี้ทำให้การเลือกข้อมูลที่สำคัญจากเซลล์เดียวทำได้ง่ายยิ่งขึ้น เพิ่มสีเล็กน้อยและคุณสามารถสร้างความประทับใจให้ผู้ชมของคุณได้!
วิธีการปรับแต่งแผนภูมิ Sparkline Excel 2010 ด้วยสี
ขั้นตอนที่ 1
คลิก เป็ Sparkline มือถือ คลิก แท็บออกแบบ แล้ว เลือก จุดข้อมูลเพิ่มเติมเพื่อเน้น
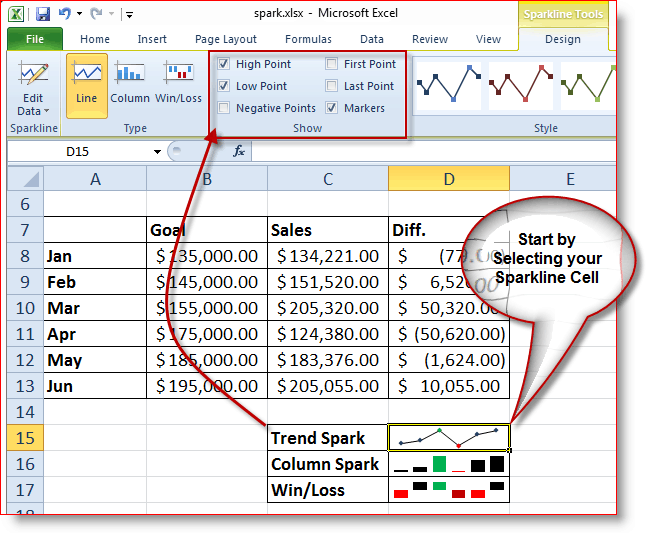
มาเถอะ เปลี่ยนแปลง คน สี บิตของเรา Sparkline สายได้รับความนิยม
ขั้นตอนที่ 2
คลิก คน เซลล์ Sparkline, คลิก แท็บออกแบบ, คลิก เครื่องหมายสี, คลิก คะแนนสูง (หรืออะไรก็ได้ที่คุณต้องการ) และ คลิก คน สี.
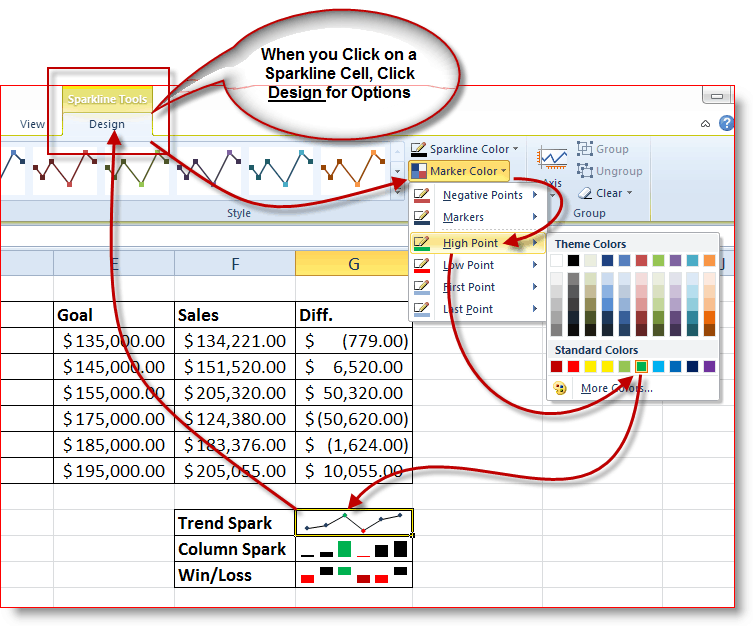
ในตัวอย่างของฉันคุณสามารถเห็นฉันเปลี่ยน ด้านบน จุด ของ Sparkline ที่มีแนวโน้มของฉันถึง เขียว เพื่อแสดงว่าเป็นเดือนที่ดีที่สุดของฉันสำหรับการขาย ฉันเลือกแล้ว ต่ำ จุด และเปลี่ยนเป็น สีแดง เพื่อเพิ่ม ความสำคัญ. ผลลัพธ์สรุปได้อย่างยอดเยี่ยมว่าทีมผู้บริหารของฉันสามารถมองเห็นได้อย่างรวดเร็ว
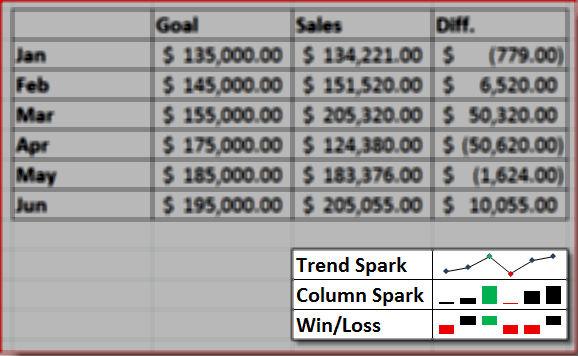
ตอนนี้คุณสามารถเพิ่มสีให้กับ Sparkline Trend หรือ Lines, Columns และแม้แต่พื้นที่ Win / Loss ลองดูที่ส่วน Win / Loss ของ Sparklines
Winlines / Sparklines Spark คืออะไรและฉันจะใช้ได้อย่างไร
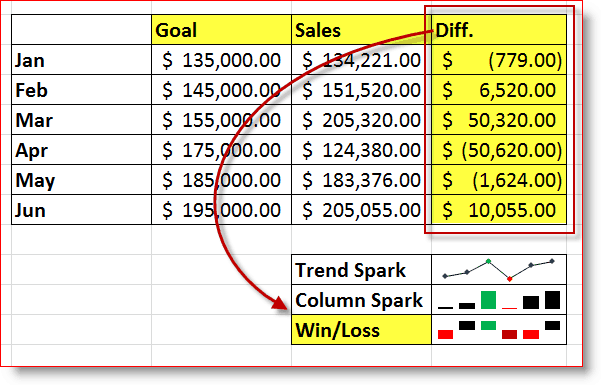
เพียงแค่ใส่ ชนะ / ขาดทุน Sparkline แสดง Vs กำไร การสูญเสียหรือ Vs บวก เชิงลบ คุณสามารถปรับแต่งรูปลักษณ์ของ Win / Loss Sparkline โดยทำตามขั้นตอน 6 แล้ว 7 ข้างบน.
ในตัวอย่างด้านบนเซลล์ Sparkline Win / Loss Sparkline ของฉันแสดงผล 6 เดือน ขาย ข้อมูลและ เปรียบเทียบ มันด้วย เป้าหมาย สำหรับแต่ละเดือน คอลัมน์ DIFF ของฉันคือการเปรียบเทียบยอดขายของฉันเปรียบเทียบกับเป้าหมายของฉัน จากนั้นใน ชนะ / ขาดทุน Sparklineฉันกำหนดค่าให้แสดง ด้านบน แล้ว ด้านล่าง เดือนและเปลี่ยนสีเป็น สีแดง (ไม่ดี) และ สีดำ (ดีและ สีแดงเข้ม สำหรับที่เลวร้ายที่สุดและ เขียว เพื่อที่ดีที่สุด
สถานการณ์นี้เป็นเพียงตัวอย่างของบางส่วนสิ่งที่คุณสามารถทำได้ด้วยคุณสมบัติใหม่ของ Sparkline ใน Excel 2010 ที่ทำงานฉันได้สร้าง Sparklines เจ๋ง ๆ พร้อมกับวางแผนที่จะบริหารแผนกทั้งหมดของฉันจากแผ่นงานเดียวใน Excel! ฉันจะโพสต์ไว้ในฟอรัมในภายหลังเมื่อฉันพร้อม หากมีบุคคลอื่นที่มีตัวอย่างดีๆของ Sparklines โปรดโพสต์พวกเขาในฟอรัมของเราหรือวางบันทึกลงในความคิดเห็นพร้อมลิงค์!
ได้รับตอนนี้ฉันรู้ว่าทุกคนไม่ได้อัพเกรดถึง Office 2010 ดังนั้นหากคุณยังคงใช้งาน Excel 2003 หรือ Excel 2007 ต่อไปนี้เป็นทางเลือกสองสามทางที่คุณควรตรวจสอบว่าคุณต้องการเล่นกับ Sparklines หรือไม่ อย่างไรก็ตามคำแนะนำของฉัน - ไปรับ Office 2010 )
- TinyGraphs (ฟรีแวร์)
- BonaVista Microcharts (ไม่ฟรี แต่ดีจริงๆ)
- Ozgrid (ไม่ฟรี)









![Microsoft Office 2010 RTM พร้อมใช้งานผ่าน MSDN เพื่อดาวน์โหลด [groovyDownload]](/images/download/microsoft-office-2010-rtm-available-via-msdn-for-download-groovydownload.png)
ทิ้งข้อความไว้