วิธีลายน้ำแผ่นงานใน Excel 2010 และ 2013

Excel 2010 และ 2013 ให้ตัวเลือกในการเพิ่มลายน้ำให้กับแผ่นงานของคุณ ขั้นตอนจะแตกต่างกันในแต่ละรุ่น นี่คือความแตกต่าง
ก่อนหน้านี้เราแสดงวิธีเพิ่มลายน้ำให้คุณเวิร์กชีทใน Microsoft Excel 2007 Microsoft Word 2013 มีตัวเลือกลายน้ำเริ่มต้นที่ง่าย แต่ใน Excel 2013 คุณต้องเพิ่มลายน้ำโดยใช้ตัวเลือกส่วนหัวและส่วนท้าย นี่คือวิธีใน Excel 2010 หรือ 2013
หมายเหตุบรรณาธิการ: นี่คือลิงก์หากคุณกำลังมองหาคำแนะนำในการเพิ่มลายน้ำให้กับ Excel เวอร์ชันล่าสุด
วิธีการลายน้ำแผ่นงานใน Excel 2010
เปิดแผ่นงานที่คุณต้องการเพิ่มลายน้ำคลิกแท็บแทรกจาก Ribbon จากนั้นส่วนหัวและท้ายกระดาษ
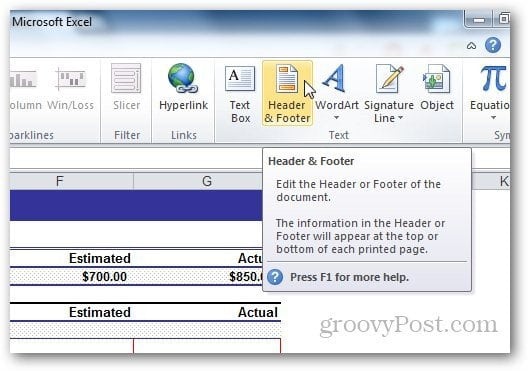
ภายใต้เครื่องมือหัวกระดาษและท้ายกระดาษเลือกออกแบบและคลิกที่รูปภาพจากองค์ประกอบส่วนหัวและท้ายกระดาษ
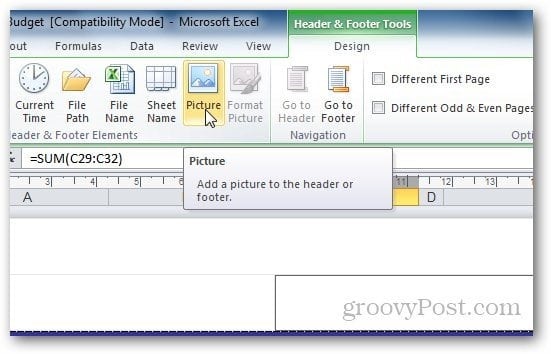
เรียกดูรูปภาพที่คุณต้องการใช้เป็นของคุณลายน้ำ. โปรดทราบว่าหลังจากคุณเพิ่มรูปภาพในฟิลด์ส่วนหัวรูปภาพจะแสดง & [รูปภาพ] ในแท็บ แต่ไม่ต้องกังวล คลิกที่เซลล์อื่น ๆ จะเปลี่ยนข้อความนี้กลับไปที่ภาพ หากคุณต้องการให้มันปรากฏอยู่ตรงกลางของแผ่นงานให้กด Enter ก่อนหน้าเครื่องหมาย & [รูปภาพ] แล้วเลื่อนไปยังตำแหน่งที่คุณต้องการให้ส่วนหัวปรากฏ
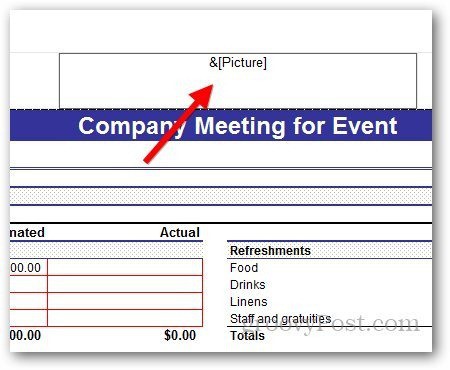
การใช้อักษรศิลป์เป็นลายน้ำใน Excel 2010
คุณยังสามารถใช้อักษรศิลป์เป็นลายน้ำบน Excel 2010 ของคุณคลิกที่ แทรก >> อักษรศิลป์. เลือกรูปแบบที่คุณต้องการใช้และพิมพ์ข้อความ
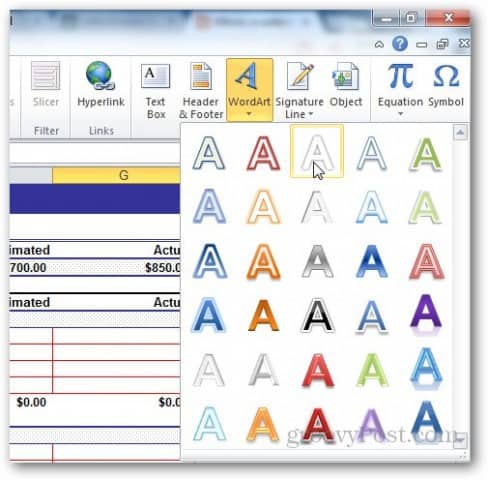
จากทางลัดตัวแก้ไขข้อความขนาดเล็กที่ปรากฏขึ้นคุณสามารถเปลี่ยนขนาดของแบบอักษรที่คุณต้องการใช้
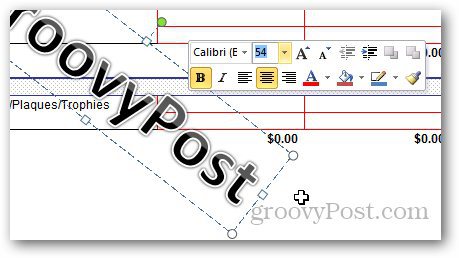
แต่การใช้อักษรศิลป์นี้อาจทำให้ผู้ใช้อ่านแผ่นงานได้ยาก คลิกที่รูปแบบภายใต้เครื่องมือออกแบบ
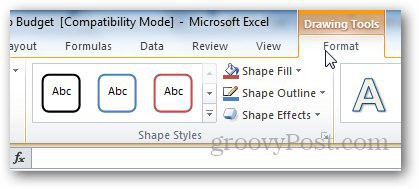
คลิกที่ลูกศรเล็ก ๆ ภายใต้ลักษณะอักษรศิลป์เพื่อเปิดตัวเลือกอักษรศิลป์
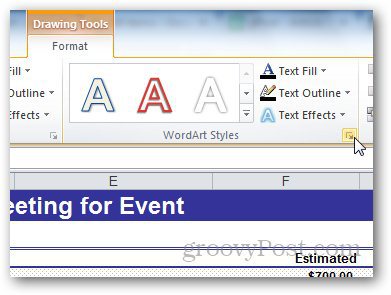
จากนั้นเลือกเติมข้อความจากแถบด้านข้างและเลือก Solid Fill จากที่นี่ปรับความโปร่งใสเป็นสิ่งที่เหมาะสมแล้วคลิกตกลง ด้วยวิธีนี้เราสามารถเปลี่ยนการมองเห็นของลายน้ำเพื่อไม่ให้ครอบคลุมข้อความในแผ่นงาน
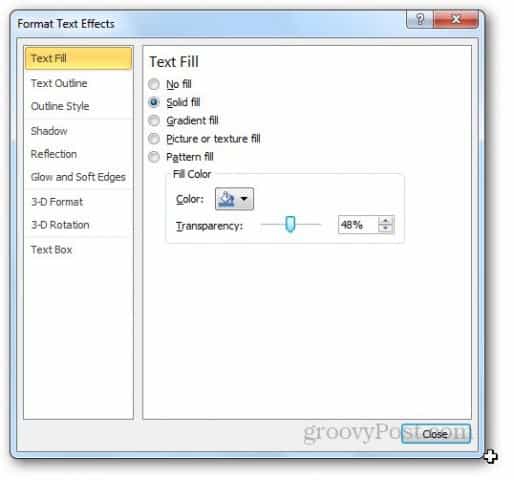
ตอนนี้ไปที่เค้าร่างของข้อความและเลือกไม่มีบรรทัด
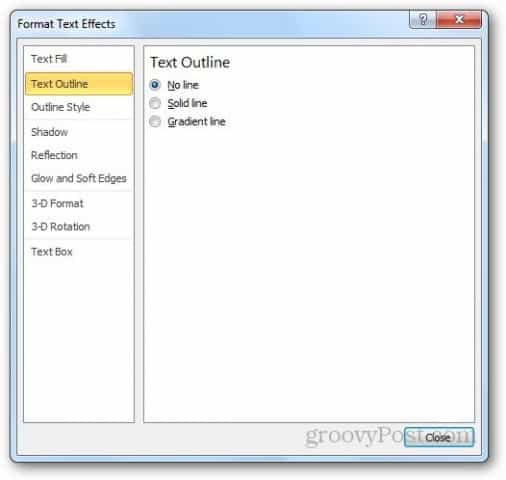
นี่คือลักษณะลายน้ำอักษรศิลป์ คุณสามารถเล่นกับการตั้งค่าเพื่อรับผลลัพธ์ที่คุณต้องการ
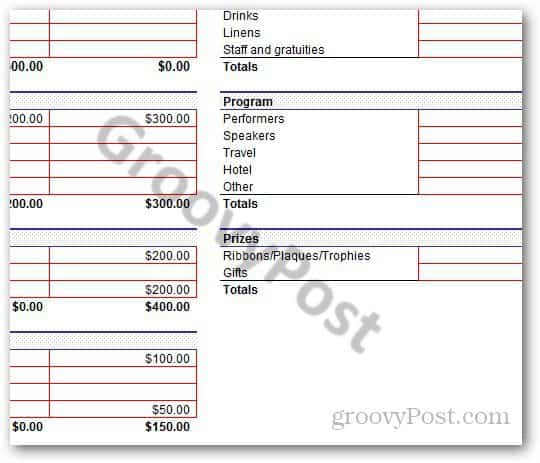
วิธีเพิ่มลายน้ำใน Excel 2013
ขั้นตอนส่วนใหญ่เหมือนกันสำหรับ Excel 2013 เช่นเดียวกับใน Excel 2010 ความแตกต่างที่สำคัญอยู่ในเค้าโครงของ Excel เพียงไปที่ แทรก >> ส่วนหัวและท้ายกระดาษ.
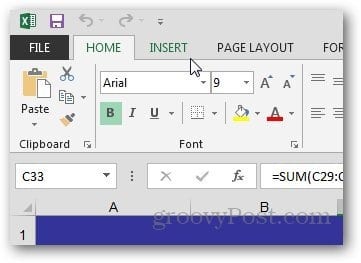
คลิกปุ่มรูปภาพจากองค์ประกอบส่วนหัวและท้ายกระดาษ
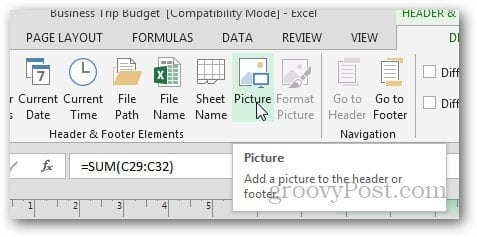
ใน Excel 2013 คุณสามารถใช้รูปภาพจากคอมพิวเตอร์และ Office.com ภาพตัดปะหรือแม้แต่ค้นหารูปภาพจากผลการค้นหา Bing และใช้รูปภาพเป็นลายน้ำ
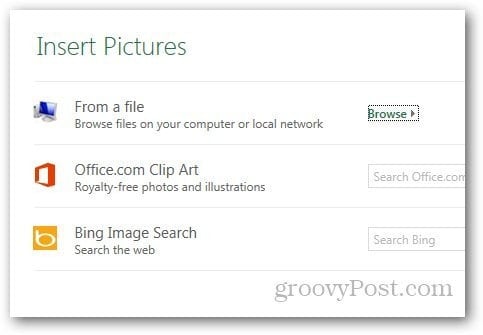
การใช้อักษรศิลป์เป็นลายน้ำใน Excel 2013
ในการเริ่มต้นคุณอาจพบว่ามันยากที่จะหาตัวเลือกอักษรศิลป์ใน Excel 2013 แต่ยังคงอยู่ในแท็บเดียวกับใน Excel 2010 ไปที่แทรกและใต้แท็บข้อความคลิกที่ไอคอนอักษรศิลป์ที่แสดงด้านล่างและเลือกสิ่งที่คุณต้องการ
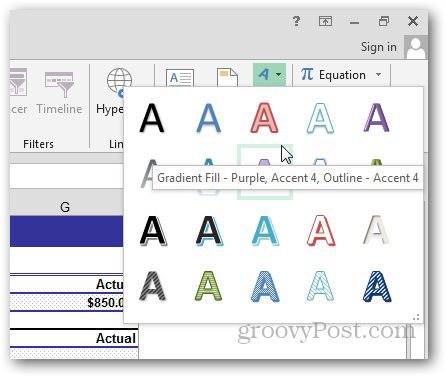
คลิกที่ลูกศรเดียวกันภายใต้ลักษณะศิลป์เพื่อเปิดตัวเลือกรูปแบบ
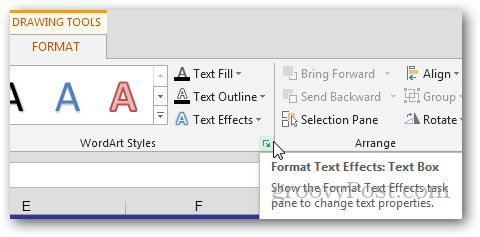
แถบด้านข้างใหม่จะปรากฏขึ้น จากนั้นคลิกที่ตัวเลือกข้อความและเปิดตัวเลือกการเติมข้อความและร่าง
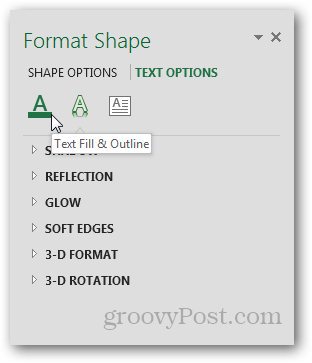
เลือก Solid Fill ใต้ Text Fill และ No line ภายใต้ Text Outline เลือกความโปร่งใสให้กับสิ่งที่คุณต้องการและปิดเมนู
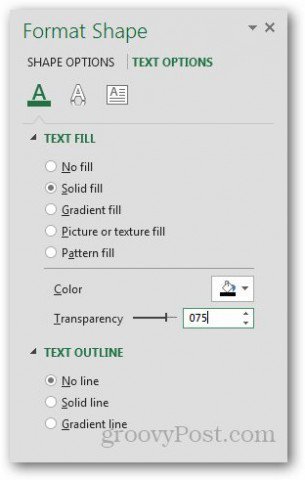
และคุณทำเสร็จแล้ว
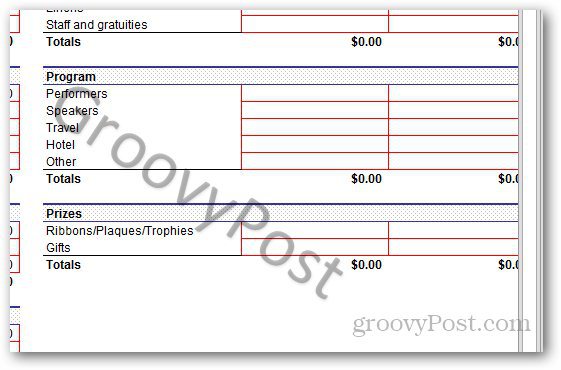
การกำหนดลายน้ำรูปภาพเอง
คุณสามารถปรับแต่งลักษณะที่ปรากฏของรูปภาพ จากแท็บออกแบบคลิกที่รูปแบบรูปภาพ
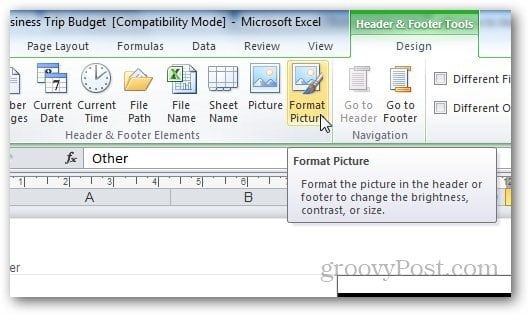
จากที่นี่คุณสามารถเปลี่ยนขนาดและรูปลักษณ์ของภาพ คลิกแท็บรูปภาพและเลือกการตั้งค่าตามความต้องการของคุณ ฉันแนะนำให้ใช้คุณสมบัติการชะล้างจากเมนูแบบเลื่อนลงภายใต้ Image Control เนื่องจากทำให้ลายน้ำจางหายไปและผู้ใช้สามารถอ่านเนื้อหาในแผ่นงานได้ง่ายขึ้น
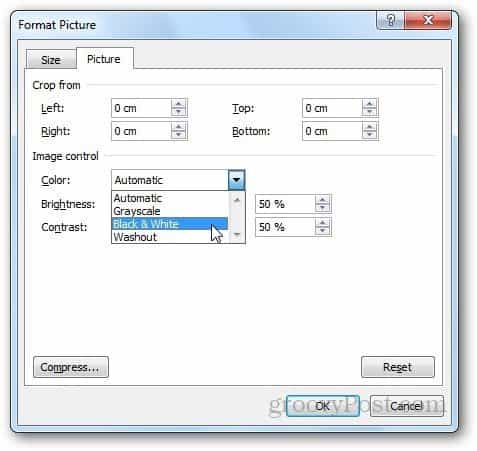
ตัวเลือกการบีบอัดช่วยให้ผู้ใช้สามารถเปลี่ยนความละเอียดและขนาดของภาพ หากคุณตัดส่วนของลายน้ำออกจากการตั้งค่าคุณสามารถใช้ตัวเลือกการบีบอัดเพื่อลบพื้นที่ที่ถูกครอบตัดหรือแม้แต่บีบอัดรูปภาพเพื่อให้ใช้งานง่าย
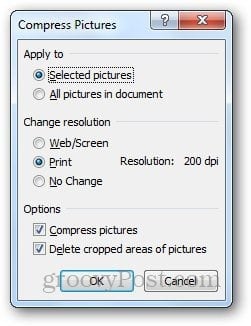
อย่างไรก็ตามโปรดทราบว่าการบีบอัดภาพอาจลดคุณภาพของลายน้ำ หากคุณพอใจกับมันให้คลิกนำไปใช้มิฉะนั้นปล่อยทิ้งไว้เหมือนเดิม
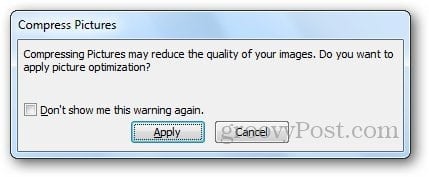
ขั้นตอนในการปรับแต่งลายน้ำจะเหมือนกันสำหรับทั้ง Excel 2010 และ Excel 2013
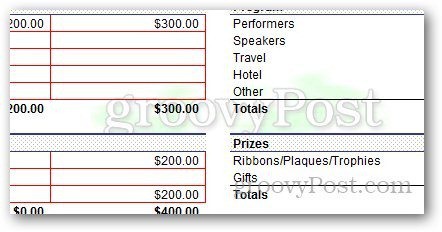










ทิ้งข้อความไว้