วิธีการตั้งค่าลายน้ำเริ่มต้นใน Windows Live Writer
นักเขียนบล็อกจำนวนมากพบว่ามันน่ารำคาญเมื่อต้องเพิ่มลายน้ำให้กับทุกภาพอย่างต่อเนื่อง หากคุณใช้ Windows Live Writer จะมีวิธีตั้งค่าลายน้ำเริ่มต้น นี่คือวิธีการ
เปิด Windows Live Writer และเพิ่มรูปภาพที่คุณต้องการลายน้ำ คลิกที่แทรกและเรียกดูภาพที่คุณต้องการเพิ่ม

หลังจากเพิ่มภาพให้คลิกที่ปุ่มลายน้ำ
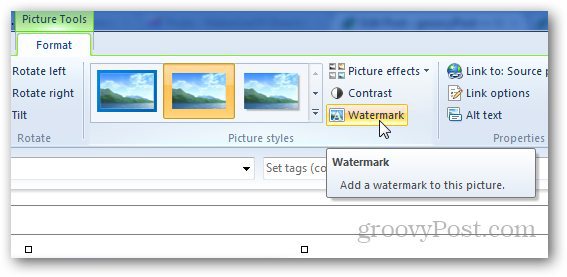
เพิ่มข้อความลายน้ำที่คุณต้องการที่จะใช้ในภาพที่เลือกแบบอักษรและตำแหน่งแล้วคลิกตกลง
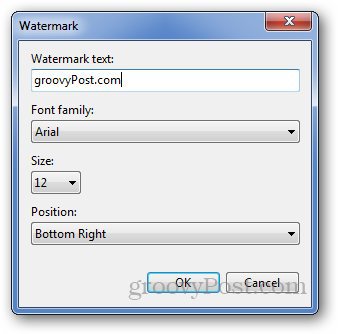
ตอนนี้ในแท็บแทรกเดียวกันคุณจะเห็นปุ่มตั้งเป็นค่าเริ่มต้นภายใต้กล่องการตั้งค่า คลิกที่ภาพเพื่อตั้งลายน้ำที่ใช้เป็นค่าเริ่มต้น
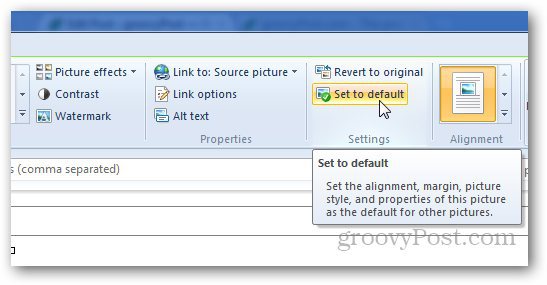
ครั้งต่อไปที่คุณอัปโหลดภาพใด ๆ สำหรับบล็อกนั้นจะเพิ่มลายน้ำเริ่มต้นโดยอัตโนมัติ ในทำนองเดียวกันหากคุณทำงานกับบล็อกที่แตกต่างกันคุณสามารถตั้งค่าลายน้ำสำหรับแต่ละบล็อกได้ คุณไม่จำเป็นต้องเพิ่มลายน้ำทุกครั้งที่คุณเพิ่มภาพใด ๆ
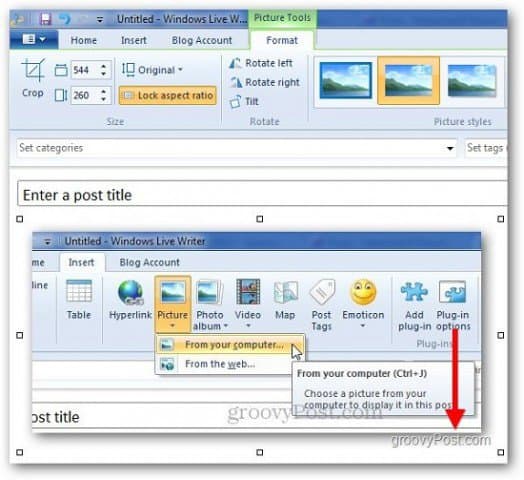





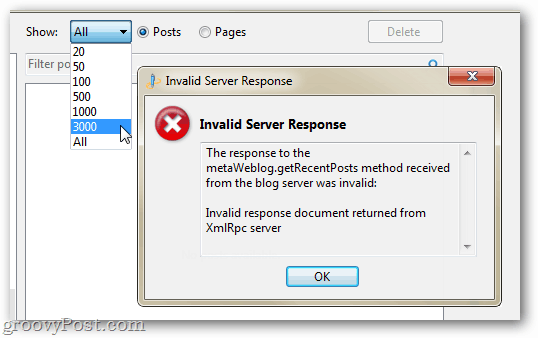

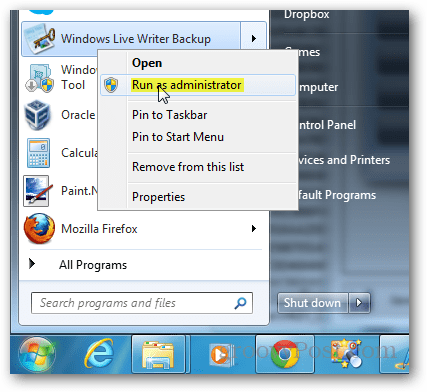


ทิ้งข้อความไว้