เคล็ดลับสำหรับการซ่อมแซมการติดตั้ง Windows 10 ที่เสียหาย
ในที่สุดคุณก็อัพเกรดเป็น Windows 10 เพียงเพื่อค้นพบว่าการติดตั้งของคุณเสีย เมนูเริ่มใช้งานไม่ได้แอปไม่เปิดหรือหยุดทำงานและมีการแสดงข้อความผิดพลาดหลายประเภทบนหน้าจอ สิ่งนี้กำลังกลายเป็นปัญหาทั่วไปสำหรับผู้ใช้หลายคน กระบวนการอัพเกรดโดยเฉพาะอย่างยิ่งในการติดตั้งรุ่นเก่านั้นเป็นขั้นตอนที่ซับซ้อน แอปพลิเคชันที่ล้าสมัยหรือไดรเวอร์ที่เข้ากันไม่ได้อาจเป็นปัจจัยที่มีส่วนทำให้การติดตั้งไม่เสถียร ก่อนที่คุณจะนำเส้นทางที่ง่ายดายและย้อนกลับมานี่คือสิ่งที่คุณสามารถลองซ่อมแซมการติดตั้ง Windows 10 ที่เสีย
แก้ไขการติดตั้ง Broken Windows 10
แอปพลิเคชันที่ใช้ร่วมกันไม่ได้เป็นสาเหตุทั่วไปการติดตั้ง Windows 10 อาจใช้งานไม่ได้หลังจากอัพเกรด ผู้ใช้รายงานว่าไม่สามารถเปิดเมนูเริ่มได้หรือเดสก์ท็อปจะสั่นไหว คุณสามารถลองถอนการติดตั้งพวกเขาจากนั้นติดตั้งรุ่นที่เข้ากันได้หรือเปลี่ยนเป็น Windows Defender ในตัว
หากเมนูเริ่มไม่สามารถเข้าถึงได้หลังจากการอัพเกรดให้กด ปุ่ม Windows + X จากนั้นคลิกโปรแกรมและคุณสมบัติเลือกยูทิลิตี Antivirus ที่เข้ากันไม่ได้ของคุณ คุณยังสามารถเปิดคำสั่ง Run ได้กด คีย์ Windows + R แล้ว พิมพ์: appwiz.cpl จากนั้นกด Enter หากคุณไม่สามารถโหลดแผงควบคุมให้ลองเข้าถึงสภาพแวดล้อมการกู้คืนจากนั้นบูตเข้าสู่ Safe Mode
หากเดสก์ท็อป Windows ไม่สามารถโหลดได้เลยอาจมีปัญหาที่ซับซ้อนยิ่งขึ้นเช่นไดรเวอร์การแสดงผลที่เข้ากันไม่ได้ แอปพลิเคชันและไดรเวอร์เช่นเสียงของ iCloud และ IDT ของ Apple สามารถป้องกันไม่ให้เดสก์ท็อปโหลด
คุณสามารถแยกแยะปัญหาเหล่านี้ได้โดยถอนการติดตั้งแล้วติดตั้งเวอร์ชันล่าสุด กด ควบคุม + Alt + Del บนแป้นพิมพ์ของคุณคลิก ออกจากระบบ. ที่หน้าจอลงชื่อเข้าใช้ให้กดปุ่ม เปลี่ยน กดปุ่มเปิด / ปิดจากนั้นคลิกรีสตาร์ท กดปุ่ม Power ค้างไว้ในขณะที่ Windows 10 โหลดสภาพแวดล้อมการกู้คืน คลิกแก้ไขปัญหา> ตัวเลือกขั้นสูง> การตั้งค่าเริ่มต้น> เริ่มใหม่ กดปุ่มหมายเลข 4 เพื่อโหลด Safe Mode

เข้าสู่บัญชีของคุณจากนั้นดำเนินการถอนการติดตั้งต่อไปนี้:
- ป้องกันไวรัส
- แผงควบคุม Apple iCloud
- ไดรเวอร์จอแสดงผล - กด ปุ่ม Windows + X > ตัวจัดการอุปกรณ์> ขยายการ์ดแสดงผลคลิกขวาที่การ์ดแสดงผลของคุณจากนั้นคลิกถอนการติดตั้ง
- IDT audio หากติดตั้ง - จาก Device Manager ขยายเสียงวิดีโอและตัวควบคุมเกมคลิกขวาที่ IDT High Definition Audio Codec จากนั้นคลิกถอนการติดตั้ง
เมื่อเสร็จสิ้นให้รีสตาร์ทในโหมดปกติจากนั้นติดตั้งโปรแกรมป้องกันไวรัสที่เข้ากันได้หรือเปิดใช้งาน Windows Defender ในตัว ดำเนินการปรับปรุงไดรเวอร์สำหรับจอแสดงผลและไดรเวอร์เสียงของคุณ
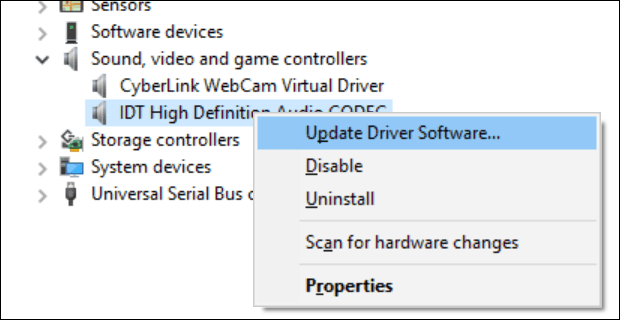
หากเดสก์ท็อป Windows 10 นั้นสามารถเข้าถึงได้ แต่ระบบทำงานผิดปกติเป็นไปได้ว่าไฟล์ระบบอาจเสียหาย คุณสามารถใช้เครื่องมือการให้บริการและการจัดการปรับใช้รูปภาพเพื่อแก้ไขไฟล์ระบบที่เสียหายและกำหนดสถานะของพีซี
โปรไฟล์ผู้ใช้ที่เสียหาย
ปัญหาทั่วไปอื่นที่คุณอาจพบหลังจากการอัปเกรดเป็นโปรไฟล์ผู้ใช้ที่เสียหาย เมื่อสิ่งนี้เกิดขึ้น Windows 10 จะโหลดโปรไฟล์ชั่วคราว โดยปกติแล้วความตื่นตระหนกมักเกิดขึ้นบ่อยครั้งที่คุณไม่ต้องกังวลไฟล์และแอปพลิเคชันของคุณยังคงอยู่ บางครั้งการรีสตาร์ทสองสามครั้งจะช่วยแก้ปัญหาได้หรือคุณจะต้องสร้างบัญชีผู้ใช้ใหม่จากนั้นคัดลอกไฟล์ของคุณ บัญชีผู้ใช้ที่เสียหายของคุณสามารถพบได้ใน C: Users คุณอาจจำเป็นต้องเป็นเจ้าของโฟลเดอร์แล้วกู้คืนข้อมูลของคุณ
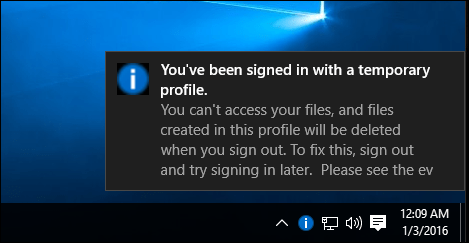
หากแอปที่ทันสมัยของคุณปฏิเสธที่จะเปิดคุณอาจจะจำเป็นต้องอัปเดต เปิด Windows Store จากนั้นตรวจสอบการอัปเดต เรียนรู้เพิ่มเติมเกี่ยวกับการติดตั้งและอัปเดตแอพ Windows Store หาก Windows Store ปฏิเสธที่จะเปิดให้เปิด Windows Update จากนั้นตรวจสอบการอัปเดตล่าสุด หากปัญหายังคงมีอยู่ให้ลองเรียกใช้เครื่องมือแก้ไขปัญหา Windows Store กด ปุ่ม Windows + Q แล้ว พิมพ์: การแก้ไขปัญหา จากนั้นกด Enter
พิมพ์ windows store ในช่องค้นหาจากนั้นคลิกผลลัพธ์เพื่อเริ่มตัวแก้ไขปัญหา ทำตามคำแนะนำบนหน้าจอเพื่อแก้ไขปัญหา
ที่เกี่ยวข้อง: วิธีรีเซ็ตการตั้งค่าเริ่มต้นของ Microsoft Edge
สภาพแวดล้อมการกู้คืนของ Windows 10 รวมถึงตัวเลือกการซ่อมแซมการเริ่มต้นซึ่งสามารถใช้เพื่อแก้ไขปัญหาเกี่ยวกับ Windows Startup หรือพฤติกรรม คุณสามารถเข้าถึงได้หลายวิธีจากเดสก์ท็อปคลิกเริ่ม> การตั้งค่า> การปรับปรุงและความปลอดภัย> การกู้คืนภายใต้การเริ่มต้นขั้นสูงคลิกรีสตาร์ททันที
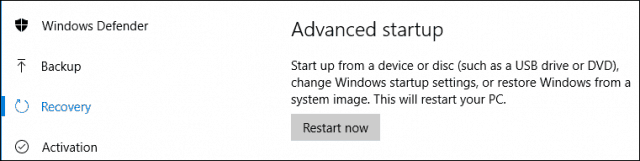
หากคุณไม่สามารถโหลดเดสก์ท็อป Windows ได้ที่หน้าจอลงชื่อเข้าใช้กดปุ่ม Shift บนแป้นพิมพ์ของคุณคลิกปุ่มเปิดปิดจากนั้นคลิกรีสตาร์ท กดปุ่ม Shift ค้างไว้ในขณะที่ Windows 10 โหลดสภาพแวดล้อมการกู้คืน
คลิกแก้ไขปัญหา> ตัวเลือกขั้นสูง> ซ่อมแซมการเริ่มต้น
หาก Windows ไม่โหลดเลยคุณสามารถลองใช้สื่อการติดตั้ง Windows 10 ของคุณเพื่อเข้าถึงสภาพแวดล้อมการกู้คืน บูตจาก Windows 10 ของคุณติดตั้ง DVD หรือสื่อ USB ที่หน้าจอติดตั้งให้คลิก ซ่อมคอมพิวเตอร์ของคุณ
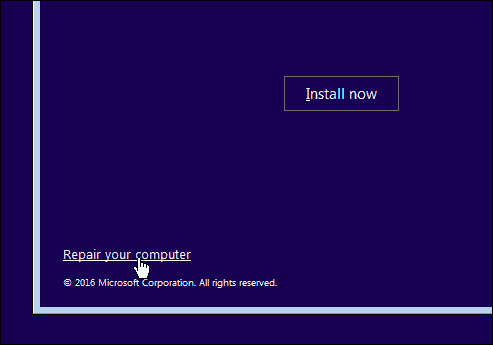
หากคุณสามารถเข้าถึงสภาพแวดล้อมการกู้คืนสำเร็จให้รอในขณะที่ Windows โหลดโหมดซ่อมแซมการเริ่มต้น
คลิกชื่อบัญชีของคุณ
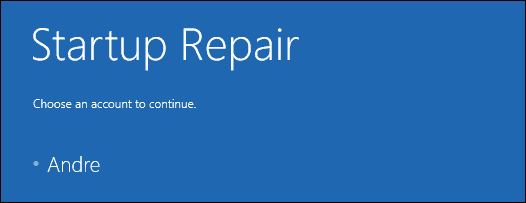
ใส่รหัสผ่านของคุณ
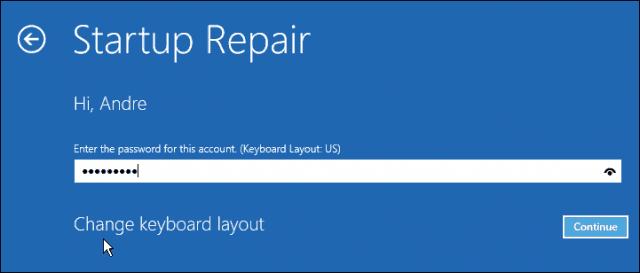
รอในขณะที่ Windows 10 พยายามแก้ไขปัญหา เมื่อเสร็จแล้ว Windows จะรีสตาร์ทคอมพิวเตอร์ของคุณ
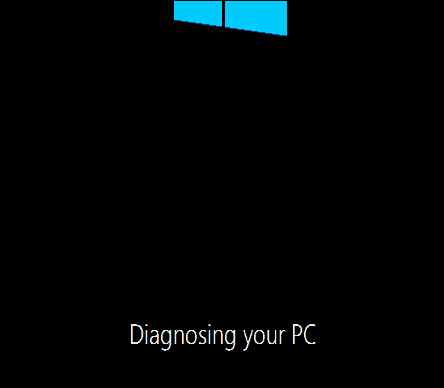
หากคุณหมดทุกอย่างข้างต้นและ Windows10 ไม่ได้ปรับปรุงความไม่เสถียร; ตัวเลือกถัดไปที่คุณอาจต้องการลองคือการอัพเกรดซ่อมแซม การอัปเกรดซ่อมกำลังติดตั้ง Windows 10 ใหม่โดยไม่ต้องลบแอปพลิเคชันที่ติดตั้งและไฟล์ส่วนตัวของคุณ กระบวนการนี้จะรีเฟรชไฟล์ระบบที่ใช้งานไม่ได้
- ดาวน์โหลดไฟล์ ISO 10 ล่าสุดของ Windows
- คลิกสองครั้งที่ไฟล์ ISO เพื่อเมาต์
- เปิดใช้งานการตั้งค่าจากนั้นทำตามตัวช่วยสร้างบนหน้าจอเลือกตัวเลือกเพื่อเก็บไฟล์ส่วนตัวแอพและการตั้งค่า
- คลิกถัดไปเพื่อเริ่มการติดตั้ง
ฉันเห็นปัญหาการแก้ไขของแอพที่ทันสมัยแล้วไม่เปิดใช้งานคอมโพเนนต์ Windows เช่น. NET Framework ไม่ได้ติดตั้ง Windows 10 Anniversary Update เสนอตัวเลือกในการทำการติดตั้งใหม่เพื่อลบซอฟต์แวร์ OEM และไดรเวอร์ที่ให้มา คุณสามารถใช้สิ่งนี้เป็นทางเลือกสุดท้ายหากการอัพเกรดไม่สามารถใช้งานได้

![ค้นหา Google โดยใช้แป้นพิมพ์เสมือนจริงสำหรับภาษาของคุณ [groovyNews]](/images/news/search-google-using-a-virtual-keyboard-for-your-language-groovynews.png)



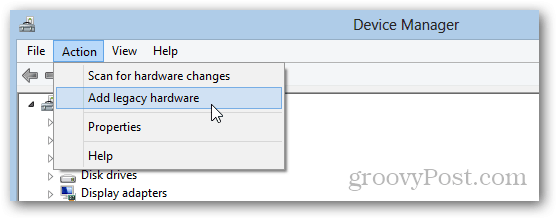



ทิ้งข้อความไว้