วิธีสร้างและเผยแพร่บทความบล็อกจาก Word 2013 หรือ 2016
เมื่อพูดถึงบล็อกใน Windows, WindowsLive Writer เป็นตัวเลือกแรกของฉัน แต่ Word 2013 ก็มีการตั้งค่าที่ดีงามเช่นกัน ฉันบล็อกจาก Word รุ่นก่อนหน้าในอดีตที่ผ่านมา แต่ปี 2013 มีคุณสมบัติมากมายและใช้งานง่ายขึ้น
ปรับปรุง: บทความนี้เขียนขึ้นโดยใช้ Word 2013 แต่ขั้นตอนเหมือนกันใน Office 2016
บล็อกจาก Word 2013 หรือ 2016
เปิด Word แล้วไปที่ ไฟล์> ใหม่ และถ้าคุณต้องการเทมเพลตให้เลือกเทมเพลตบล็อกจากรายการ

ถัดไปเมื่อเทมเพลตปรากฏขึ้นให้คลิกปุ่มสร้าง
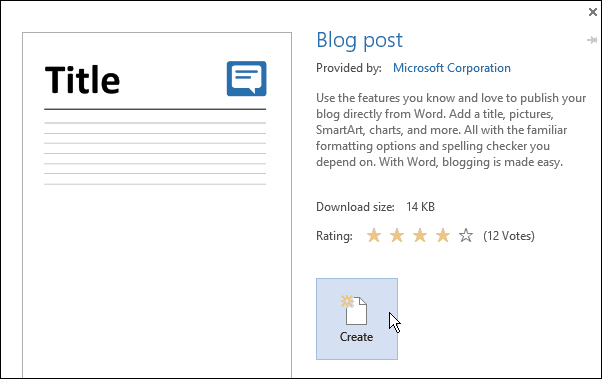
ตอนนี้คุณจะได้รับตัวช่วยสร้างเพื่อทำงานให้สำเร็จอนุญาตให้คุณตั้งค่าบัญชีบล็อกปัจจุบันของคุณ ก่อนอื่นให้เลือกผู้ให้บริการปัจจุบันของคุณ หากคุณยังไม่มีคุณสามารถตั้งค่าได้จากหนึ่งในผู้ให้บริการที่เสนอ
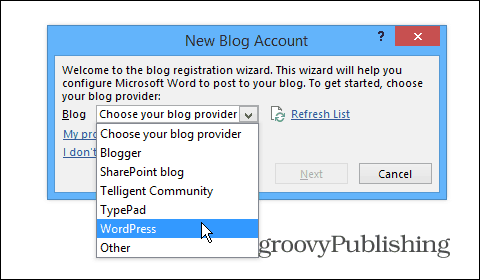
ป้อน URL บล็อกชื่อผู้ใช้และรหัสผ่านแล้วเลือกตัวเลือกรูปภาพของคุณ
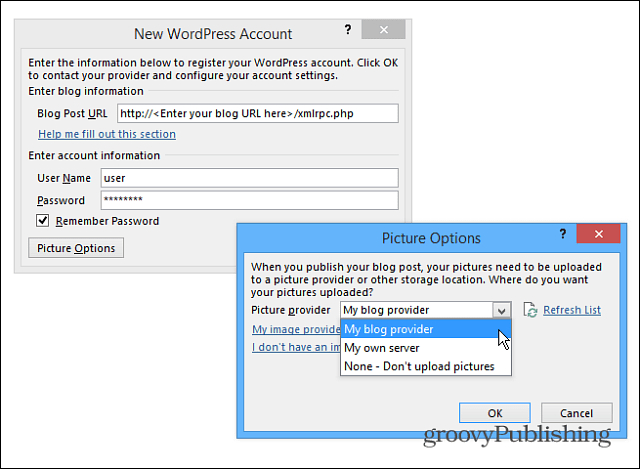
หลังจากคุณตั้งค่าทุกอย่างแล้วคุณสามารถเริ่มต้นได้โพสต์แรกของคุณ นี่คือตัวอย่างของบทความที่ฉันเริ่มเกี่ยวกับการสร้างบล็อกใน Word 2013 หากคุณคุ้นเคยกับ Word เวอร์ชันใหม่คุณจะพบอินเทอร์เฟซและการควบคุมที่ใช้งานง่ายสำหรับการสร้างโพสต์ที่มีคุณภาพ
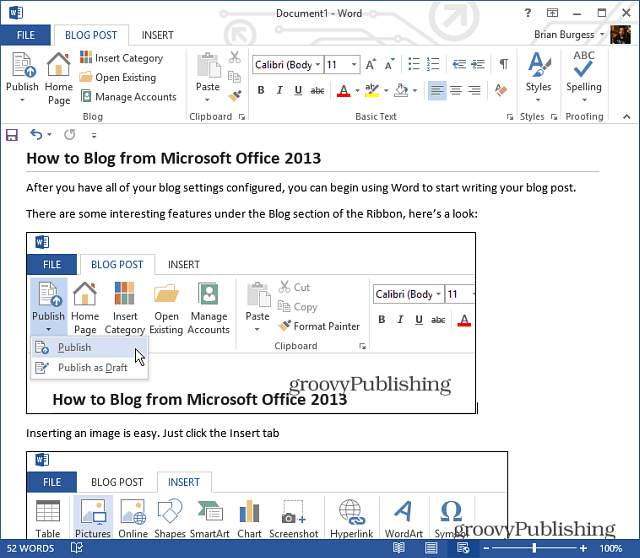
การแทรกรูปภาพทำได้ง่ายเพียงแค่วางเคอร์เซอร์ในตำแหน่งที่คุณต้องการให้ภาพนั้นเลือกอยู่ แทรก> รูปภาพ. โปรดทราบว่าที่นี่ยังสามารถเพิ่ม SmartArt แผนภูมิภาพหน้าจอสัญลักษณ์และอื่น ๆ อีกมากมาย นี่คือที่สมบูรณ์แบบสำหรับจุดของคุณในบล็อกโพสต์
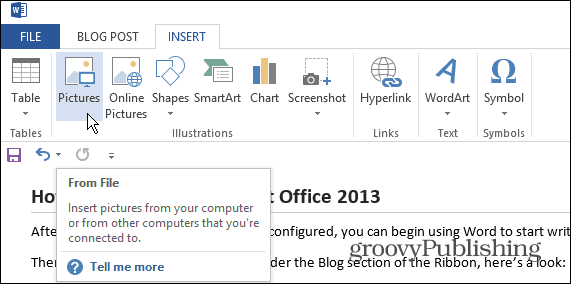
จากนั้นเลือกภาพที่คุณต้องการแทรก หรือคุณสามารถลากและวางภาพลงในโพสต์ได้เช่นกัน
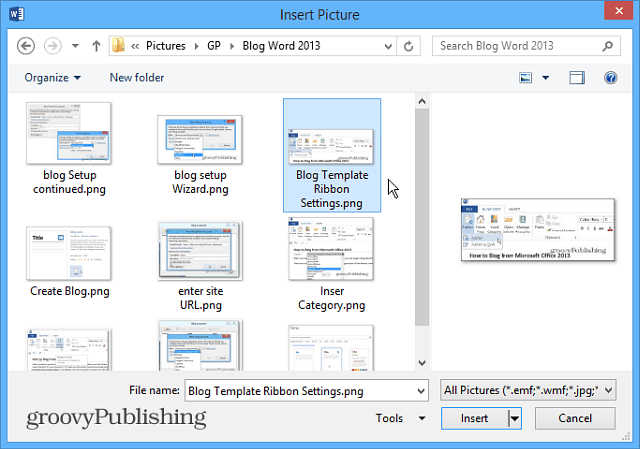
เมื่อคุณพร้อมที่จะเผยแพร่โพสต์ของคุณให้คนทั้งโลกมองเห็นให้เลือกแท็บบล็อกโพสต์และปุ่มเผยแพร่หรือเผยแพร่เป็นแบบร่างเพื่อให้คุณสามารถปรับแต่งมันในระบบ CMS ของคุณเช่น WordPress
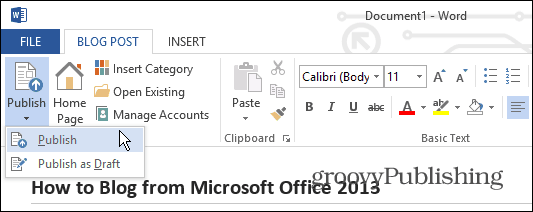
หากคุณกำลังใช้ Word 2010 ให้ดูบทความของ Austin: วิธีใช้ Word 2010 เป็นตัวแก้ไขบล็อก
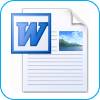









ทิ้งข้อความไว้