วิธีใช้ Word 2010 เป็นตัวแก้ไขบล็อก
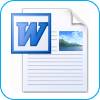
เมื่อเพื่อนถามฉันเกี่ยวกับวิธีการเริ่มบล็อกของฉันคำตอบมาตรฐานคือ 1: WordPress และ 2: Windows Live Writer ฉันอธิบายว่า Windows Live Writer เป็นเหมือน Microsoft Word สำหรับการเขียนบล็อก ฉันคิดถึงการสนทนาเหล่านั้นเมื่อฉันค้นพบใน Word 2007 ว่าคุณสามารถบล็อกโดยใช้ Word ได้ ถึงแม้ว่าในปี 2007 ฟีเจอร์จะไม่ดีมากดังนั้นฉันจึงไม่เคยพูดถึงคุณลักษณะเหล่านี้ แต่ด้วยการเปิดตัว Microsoft Office 2010 และ Word 2010 คุณลักษณะการเขียนบล็อกใน Word นั้นค่อนข้างดีทีเดียว เรามาดูกันดีกว่า!
ขั้นตอน 1.a - เริ่มโพสต์บล็อกใหม่
เปิด คำ 2010. คลิก คน ไฟล์ ริบบิ้นแล้ว เลือก ใหม่> โพสต์บล็อก.
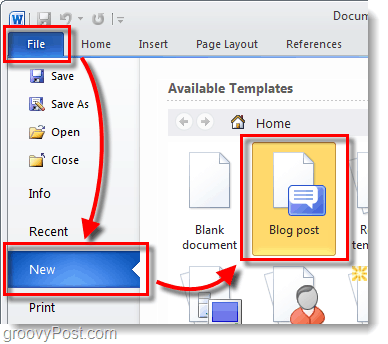
ขั้นตอนที่ 1.b - แปลงเอกสาร Word เป็นโพสต์บล็อก
อีกทางเลือกหนึ่ง คุณสามารถแปลงเอกสาร Word เป็นรูปแบบบล็อกได้โดยเลือก:
| ไฟล์> บันทึกและส่ง> เผยแพร่เป็นโพสต์บล็อก> เผยแพร่โพสต์บล็อก |
เอกสารจะไม่ถูกเผยแพร่ทันที แต่จะโอนไปยัง Wordpad ของบล็อกซึ่งคุณสามารถดูตัวอย่างและทำการเปลี่ยนแปลงได้
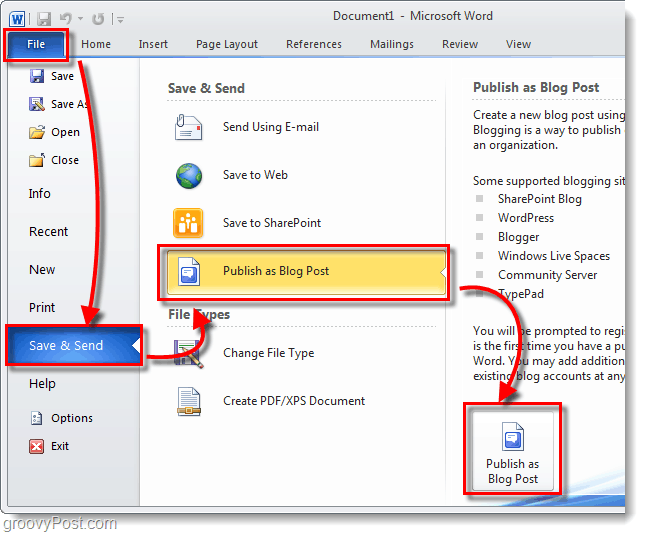
ขั้นตอนที่ 2 - เขียน
เขียนโพสต์บล็อกของคุณ Word 2010 มีเครื่องมือมากมายสำหรับการเขียนบทความทางเว็บซึ่งจะช่วยให้คุณสามารถควบคุมเนื้อหาของคุณได้ อย่าลืมบันทึกบ่อยครั้งหรือเปิดใช้งานคุณลักษณะการกู้คืนอัตโนมัติของ Office 2010 เพื่อที่คุณจะไม่ทำงานในกรณีที่คอมพิวเตอร์เกิดอุบัติเหตุขัดข้อง
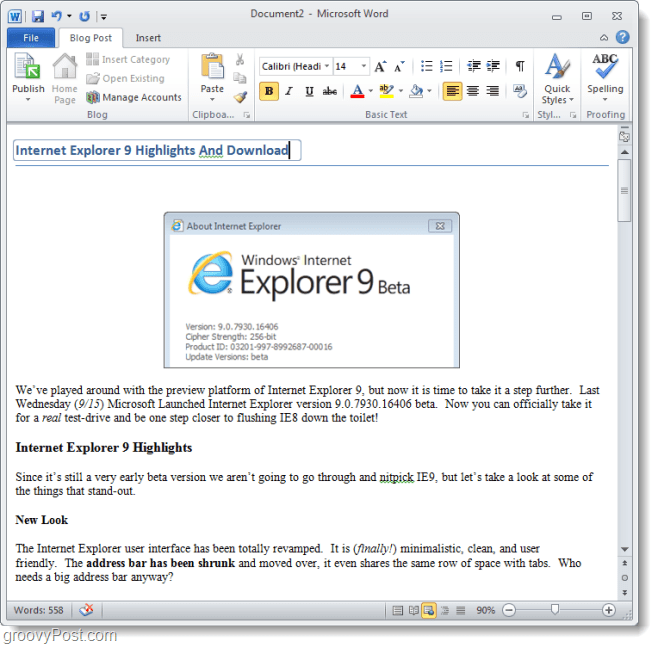
ขั้นตอนที่ 3 - เชื่อมต่อ Word เข้ากับบล็อกของคุณ
ใต้ริบบิ้นโพสต์บล็อก คลิก จัดการบัญชี.
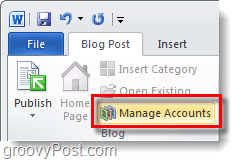
ขั้นตอนที่ 4
ในช่องโต้ตอบบัญชีบล็อกที่ปรากฏขึ้น คลิก ยังไม่มีข้อความEW.
ป๊อปอัปอื่นควรปรากฏขึ้น เลือก ของคุณ ผู้ให้บริการบล็อก* จากรายการแบบหล่นลงแล้ว คลิก ยังไม่มีข้อความต่อ.
* WordPress หมายถึงเว็บไซต์ที่ใช้งานซอฟต์แวร์บล็อก WordPress แต่จะใช้งานได้กับบล็อกที่โฮสต์บน wordpress.com
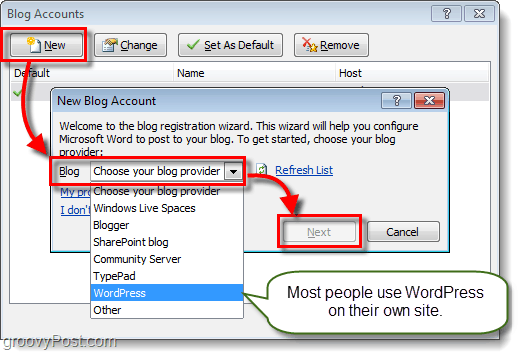
ขั้นตอนที่ 5
ใน Windo ครั้งต่อไปคุณจะต้อง ป้อน บัญชีบล็อกของคุณ ผู้ใช้งาน ยังไม่มีข้อความAME แล้ว Password. หน้าจอนี้จะแตกต่างกันไปตามบริการที่บล็อกของคุณโฮสต์ หากคุณต้องการหลีกเลี่ยงหน้าจอรหัสผ่านที่น่ารำคาญมากมาย ตรวจสอบ คน Rรหัสผ่าน emember กล่อง.
พิจารณาว่า WordPress เป็นที่นิยมอย่างไรด้านล่างเป็นตัวอย่างของวิธีการตั้งค่าด้วย WordPress หากด้วยเหตุผลบางอย่างที่คุณมีปัญหาในการเชื่อมต่อคุณอาจต้องค้นหา URL ของไฟล์ xmlrpc.php ของคุณ หาก WordPress ถูกติดตั้งบนรูทของเว็บไซต์ของคุณเพียงป้อนชื่อโดเมนของคุณในพื้นที่ที่ระบุ อย่าลืมทิ้ง xmlrpc.php ไว้ท้ายเส้นทาง!
ตัวอย่าง: http://www.mywebsite.com/wordpress/xmlrpc.php
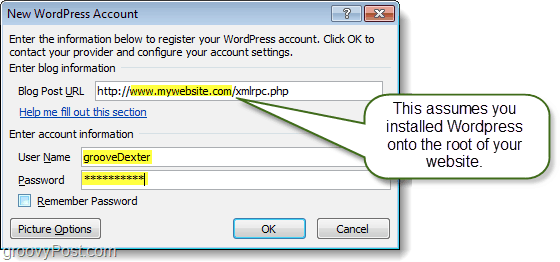
ขั้นตอนที่ 6
เพิ่มเว็บไซต์ / บล็อกของคุณสำเร็จหรือไม่? ถ้าเป็นเช่นนั้นควรจะปรากฏในรายการบัญชีบล็อก
คุณสามารถเพิ่มได้มากเท่าที่คุณต้องการลงในรายการนี้และเลือกรายการที่คุณต้องการให้เป็นค่าเริ่มต้น
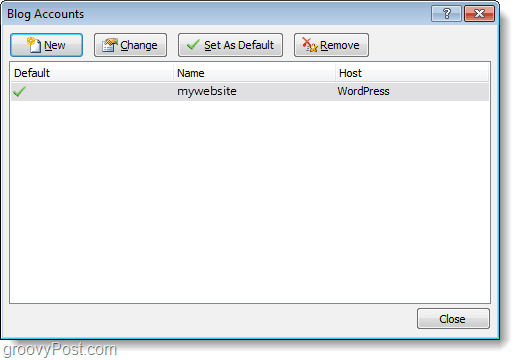
ขั้นตอนที่ 7 - เผยแพร่หรืออัปโหลด
ใน Ribbon โพสต์บล็อกคุณจะพบ ประกาศ ปุ่ม. ถ้าคุณ คลิก คน ลูกศรลง ด้านล่างคุณจะได้รับสองตัวเลือก:
- Publish - คุณสามารถโพสต์บทความบล็อกของคุณลงบนไซต์ของคุณโดยตรงเพื่อให้ผู้อ่านทุกคนได้เห็น
- เผยแพร่เป็น Dแพ - นี่จะอัปโหลดบทความไปยังของคุณเท่านั้นคิวออนไลน์ของบล็อกที่มีสถานะฉบับร่าง สามารถโพสต์ได้ในภายหลังจากอินเทอร์เฟซบล็อกออนไลน์ของคุณและสามารถดาวน์โหลดกลับเป็นคำหากคุณไม่บันทึกเอกสารบล็อกของคุณ
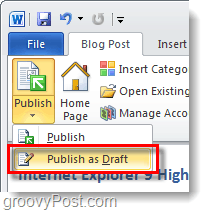
ขั้นตอนที่ 8 - จัดการและแก้ไขโพสต์บล็อกที่มีอยู่
บน Ribbon โพสต์บล็อกคุณสามารถทำได้ คลิก เปิดอยู่ เพื่อดาวน์โหลดรายการโพสต์ที่เป็นอยู่ในปัจจุบันอัปโหลดและมีอยู่ในคลังบล็อกออนไลน์ของคุณ จากนั้นคุณสามารถเลือกบทความเดี่ยวและดาวน์โหลดเพื่อแก้ไขหรือเผยแพร่ร่างที่อัปโหลดที่มีอยู่
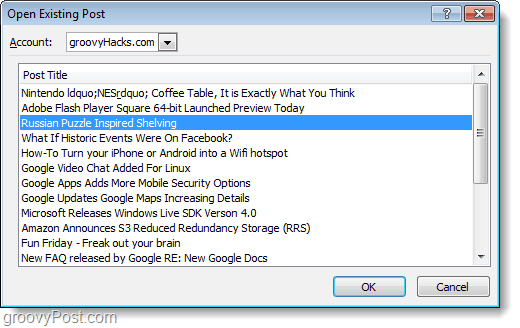
ขั้นตอนที่ 9 - แก้ไขบทความ
การแก้ไขโพสต์บล็อกที่มีอยู่ก็เหมือนกับการเขียนอันใหม่. ข้อแตกต่างเพียงอย่างเดียวคือจะมีแถบสีเหลืองด้านบนโพสต์ที่ระบุเมื่อเผยแพร่ จะมีแถบหมวดหมู่ด้วยหากคุณกำหนดหมวดหมู่ให้
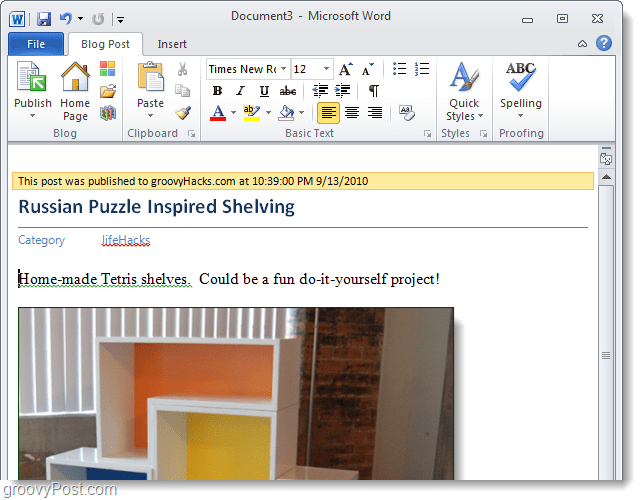
ข้อสรุป
Microsoft Word 2010 เป็นเครื่องมือที่ใช้ในการเขียนและแก้ไขโพสต์บล็อกในแพลตฟอร์มบล็อกต่างๆ มันมีเครื่องตรวจตัวสะกดที่ยอดเยี่ยมและเครื่องมือการจัดรูปแบบและเอฟเฟกต์ที่มีประโยชน์มากมายเพื่อเพิ่มความลึกให้กับบทความของคุณ แม้จะมีฟีเจอร์ทั้งหมดที่ Word มี แต่ทีม Windows Live Writer ยังคงให้ความสำคัญกับ Word เมื่อพูดถึงบล็อกไม่ต้องพูดถึง Windows Live Writer นั้นฟรีและ Word ไม่ได้
เหมือนที่พ่อพูดเสมอใช้เครื่องมือที่เหมาะสมสำหรับงาน อย่าใช้เลื่อยขับตะปูในกระดาน ดังนั้นหากคุณต้องการบล็อกให้ใช้ Life Writer ถ้าหากคุณเหน็ดเหนื่อยและต้องการอัพเดทบล็อกโพสต์หรือทำให้บางสิ่งออกไปอย่างรวดเร็วให้ใช้ Word 2010
![Microsoft ประกาศวันเปิดตัว Office and Sharepoint 2010 [groovyNews]](/images/news/microsoft-announces-office-and-sharepoint-2010-launch-date-groovynews.png)

![อัพเดต KB980028 สำหรับ Word 2010 Beta เปิดตัว [groovyDownload]](/images/microsoft/kb980028-update-for-word-2010-beta-released-groovydownload.png)




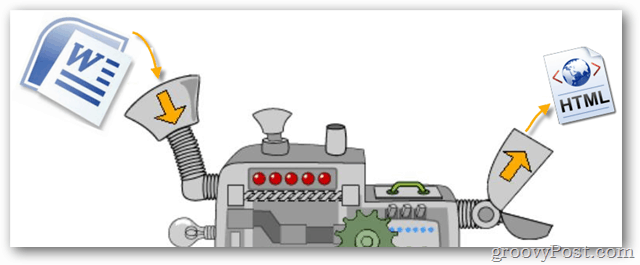
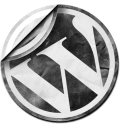
![Microsoft Office 2010 RTM พร้อมใช้งานผ่าน MSDN เพื่อดาวน์โหลด [groovyDownload]](/images/download/microsoft-office-2010-rtm-available-via-msdn-for-download-groovydownload.png)
ทิ้งข้อความไว้