วิธีใช้ Virtual Desktops ใน Windows 10
Windows 10 มีคุณสมบัติใหม่มากมายรวมถึงคนที่รอคอยมานานเช่น Virtual Desktop ในขณะที่คุณลักษณะนี้ยังมีข้อ จำกัด อยู่ในขณะนี้ แต่ก็ยินดีอย่างแน่นอนและนี่คือวิธีการใช้ในการสร้างตัวอย่างทางเทคนิคเมื่อเร็ว ๆ นี้ 9926
เพิ่มเดสก์ท็อปเสมือนจริงใน Windows 10
การเพิ่มเดสก์ท็อปอื่นเป็นเรื่องง่าย คุณสามารถทำได้โดยคลิกที่ มุมมองงาน ปุ่มบนทาสก์บาร์ซึ่งอยู่ถัดจากเมนูค้นหาและเริ่มหรือใช้แป้นพิมพ์ลัด คีย์ Windows + แท็บ และเลือก เพิ่มเดสก์ท็อป ดังแสดงด้านล่าง หรือคุณสามารถเพิ่มได้โดยไม่ต้องดึงบานหน้าต่างมุมมองงานโดยใช้ คีย์ Windows + Ctrl + D.

สลับระหว่างเดสก์ท็อป
มีสองวิธีในการสลับระหว่างเดสก์ท็อปหลายเครื่อง คุณสามารถใช้แป้นพิมพ์ลัด คีย์ Windows + Ctrl และ ลูกศรซ้ายหรือขวา คีย์ขึ้นอยู่กับว่าคุณต้องการไปที่ไหน หรือด้วยเมาส์ของคุณโดยคลิกปุ่มมุมมองงานจากนั้นเลือกเดสก์ท็อปที่คุณต้องการใช้
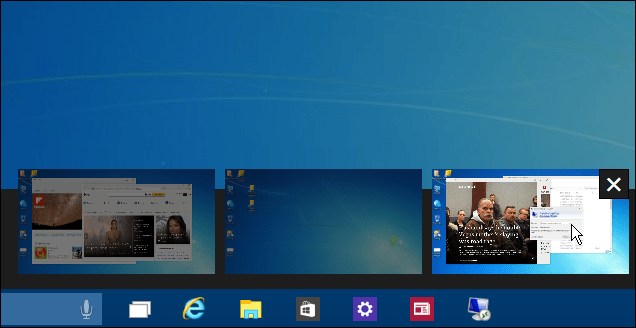
ย้าย Windows ระหว่างเดสก์ท็อป
เมื่อทำงานระหว่างเดสก์ท็อปหลายเครื่องบางครั้งคุณจะต้องการย้ายหน้าต่างที่เปิดอยู่จากหน้าต่างหนึ่งไปยังอีกบานหนึ่งและทำได้ง่าย ใช้บานหน้าต่างงานมุมมองเพื่อแสดงแต่ละเดสก์ท็อปที่คุณสร้างจากนั้นเลื่อนเมาส์ไปวางเหนือเดสก์ท็อปด้วยหน้าจอที่คุณต้องการย้าย จากนั้นคลิกขวาที่หน้าต่างที่คุณต้องการย้ายและในเมนูที่ปรากฏขึ้นให้เลือก ย้ายไปที่ จากนั้นเดสก์ท็อปที่คุณต้องการย้ายไป
ตัวอย่างเช่นในภาพด้านล่างฉันกำลังย้ายแอพ News จากเดสก์ท็อปเสมือนแรกของฉันไปที่สาม
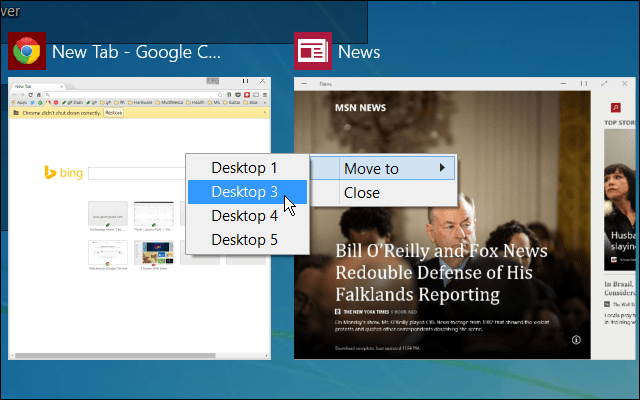
ปิดเดสก์ท็อป
การปิดเดสก์ท็อปเสมือนเป็นสิ่งที่ตรงไปตรงมา เพียงเปิดบานหน้าต่างมุมมองงานแล้วปิดหน้าต่างที่คุณไม่ต้องการอีกต่อไป นอกจากนี้คุณยังสามารถปิดเดสก์ท็อปปัจจุบันที่คุณทำงานอยู่โดยไม่ต้องดึงบานหน้าต่างมุมมองงานโดยกดปุ่ม คีย์ Windows + Ctrl + F4 แต่ก็น่าสังเกตว่าฉันสามารถรับชุดคำสั่งผสมนั้นเพื่อใช้กับคอมพิวเตอร์ Windows 10 เครื่องหนึ่งได้โปรดจำไว้ว่าเรายังอยู่ในกลุ่มเบต้า
โปรดทราบว่าหากคุณปิดเดสก์ท็อปที่มีแอปเปิดอยู่แอปนั้นจะถูกโอนไปยังเดสก์ท็อปทางด้านซ้ายของแอปที่คุณปิด
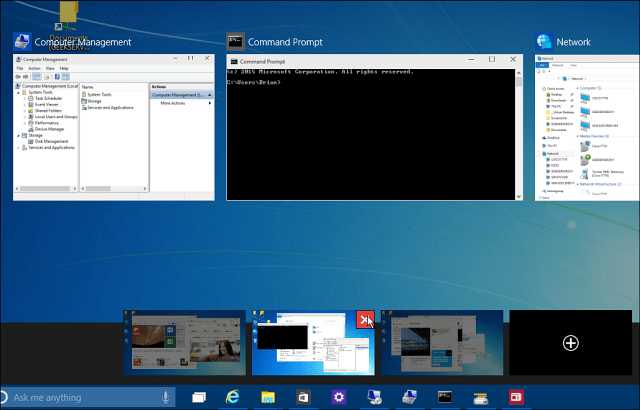
ฉันจะสมมติว่าคุณสมบัติเพิ่มเติมจะถูกเพิ่มในการสร้างตัวอย่างเทคโนโลยีที่กำลังจะมาถึงดังนั้นจึงมีคุณสมบัติที่แข็งแกร่งกว่าเช่นใน Linux ตัวอย่างเช่นคุณสมบัติที่ฉันต้องการดูคือความสามารถในการลากโปรแกรมระหว่างเดสก์ท็อปเปลี่ยนภาพพื้นหลังสำหรับเดสก์ท็อปแต่ละเครื่องหรือข้ามไปยังเดสก์ท็อปเฉพาะโดยไม่ต้องวนรอบทั้งหมด
ดีใจที่ได้เห็นว่าในที่สุด Microsoft ก็เข้ามาเดสก์ท็อปเสมือนจริง ด้วยเดสก์ท็อปที่แยกต่างหากช่วยให้จัดการโครงการต่าง ๆ ได้ง่ายขึ้นโดยไม่ต้องวุ่นวายกับหน้าจอแอปที่เปิดอยู่ - โดยเฉพาะอย่างยิ่งถ้าคุณไม่ได้ใช้การตั้งค่าจอภาพหลายจอ
โปรดจำไว้ว่าเราจะครอบคลุมคุณสมบัติใหม่ ๆ เมื่อมีการเพิ่มลงใน Windows 10 และหากคุณต้องการพูดคุยเกี่ยวกับเหตุการณ์ล่าสุดของ Windows 10 ให้ดูที่ฟอรัม Windows 10 ของเรา

![การปรับปรุง Microsoft Virtual Server 2005 R2 SP1 [การแจ้งเตือนที่วางจำหน่าย]](/images/virtual-server/microsoft-virtual-server-2005-r2-sp1-update-release-alert.png)
![Microsoft TechNet Virtual Labs [groovyTips]](/images/groovytip/microsoft-technet-virtual-labs-groovytips.png)

![ค้นหา Google โดยใช้แป้นพิมพ์เสมือนจริงสำหรับภาษาของคุณ [groovyNews]](/images/news/search-google-using-a-virtual-keyboard-for-your-language-groovynews.png)


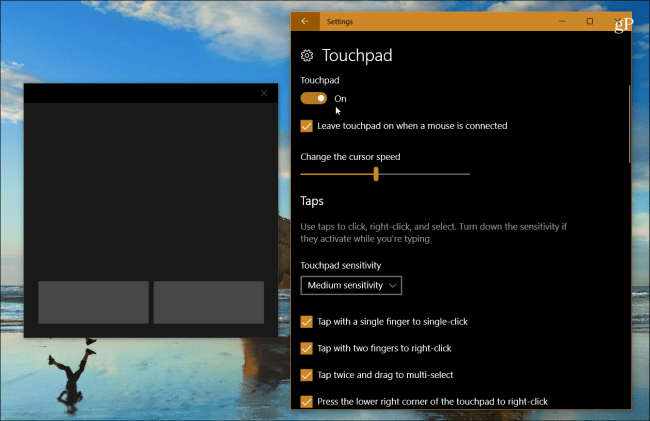


ทิ้งข้อความไว้