เคล็ดลับของ Windows 10: ทำให้มีพื้นที่มากขึ้นบนแถบงาน
Windows 10 มีคุณสมบัติใหม่ที่ปรากฏบนแถบงาน แต่คุณอาจต้องการทำความสะอาดเล็กน้อย นี่คือการปรับแต่งบางอย่างที่คุณสามารถทำได้เพื่อให้แถบงานของคุณสะอาดขึ้น
บันทึก: บทความนี้ได้รับการอัปเดตเพื่อแสดงวิธีการลบไอคอนออกจากซิสเต็มเทรย์
ย่อขนาด Cortana ค้นหาหรือซ่อน
ตามค่าเริ่มต้นช่องค้นหาซึ่งขับเคลื่อนโดย Cortana จะใช้พื้นที่บนแถบงานมาก แต่สิ่งที่ยอดเยี่ยมคือคุณสามารถทำให้มันเล็กลงเป็นเพียงปุ่มหรือลบออกทั้งหมด
โดยคลิกขวาที่พื้นที่ว่างบนแถบงานแล้วไปที่ Cortana คุณสามารถเปลี่ยนเป็นเพียงแสดงไอคอนหรือคลิกปิดใช้งานเพื่อลบออกทั้งหมด

ส่วนตัวฉันย่อขนาดให้เหลือเพียงปุ่มเดียวดังที่แสดงด้านล่าง แต่คุณสามารถซ่อนมันได้ทั้งหมด
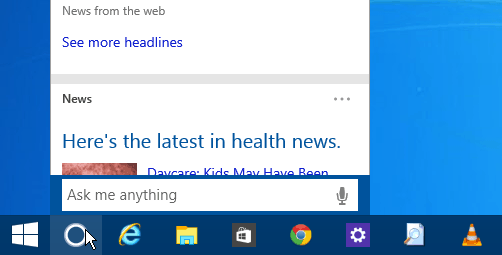
หากคุณไม่ได้วางแผนที่จะใช้มัน (โดยใช้เมาส์อยู่แล้ว) คุณสามารถซ่อนมันได้ทั้งหมด คุณยังสามารถเข้าถึง Cortana ได้โดยใช้แป้นพิมพ์ลัด คีย์ Windows + Q หรือใช้เสียงของคุณหากคุณเปิดใช้งานคุณสมบัติ“ Hey Cortana”
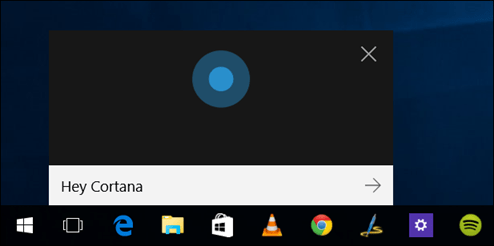
ซ่อนปุ่มมุมมองงาน
หากคุณไม่ต้องการใช้คุณสมบัติ Virtual Desktops ใหม่ใน Windows 10 คุณสามารถซ่อนไอคอน Task View ได้ คลิกขวาที่แถบงานและยกเลิกการเลือก แสดงปุ่มมุมมองงาน.
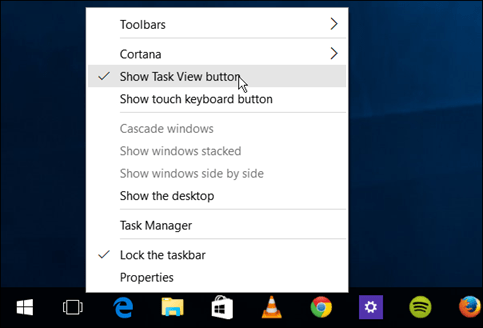
หากคุณใช้เดสก์ท็อปเสมือน แต่ยังต้องการเพิ่มพื้นที่ว่างให้ใช้แป้นพิมพ์ลัด Windows Key + Tab เพื่อเปิดใช้งานคุณสมบัติและ คีย์ Windows + Ctrl + D เพื่อสร้างเดสก์ท็อปเสมือนใหม่
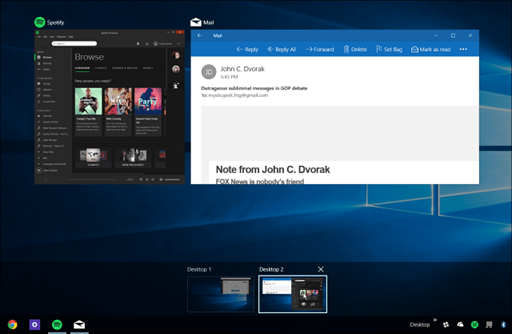
เลิกตรึงรายการจากแถบงานหรือเพิ่มแถบเครื่องมือ
แน่นอนวิธีที่ชัดเจนที่สุดในการเพิ่มพื้นที่ว่างบนแถบงานคือการเลิกตรึงรายการที่คุณไม่ได้ใช้บ่อยหรือหากคุณเปิดใช้งานจากในเมนูเริ่ม
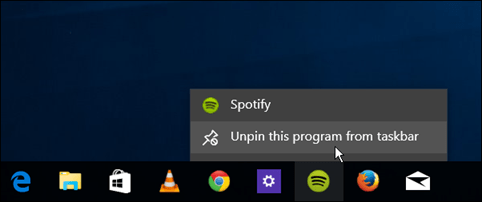
สิ่งที่น่าสนใจอีกอย่างที่คุณทำได้คือใช้แถบเครื่องมือเดสก์ท็อป มันเพิ่มรายการลงในแถบงาน แต่สามารถช่วยให้คุณเลิกตรึงแทบทุกอย่างจากแถบงานได้
นี่ไม่ใช่เรื่องใหม่ แต่เป็นคุณลักษณะของ Windows มาระยะหนึ่งแล้ว แต่หากต้องการเพิ่มให้คลิกขวาที่แถบงานแล้วไปที่ แถบเครื่องมือ> เดสก์ท็อป.
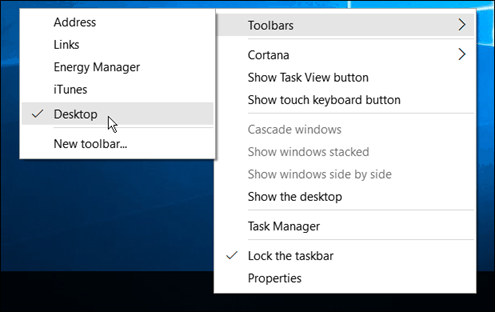
ช่วยให้คุณสามารถเข้าถึงทุกอย่างบนเดสก์ท็อปของคุณและรวมถึงเมนูย่อย
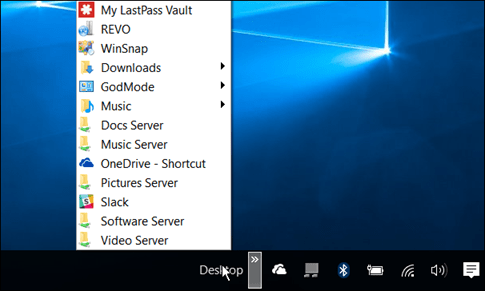
ตัวอย่างเช่นหากคุณเปิดโหมดพระเจ้าและมีโฟลเดอร์บนเดสก์ท็อปคุณจะพบทุกสิ่งที่อยู่ในโฟลเดอร์ดังที่แสดงด้านล่าง
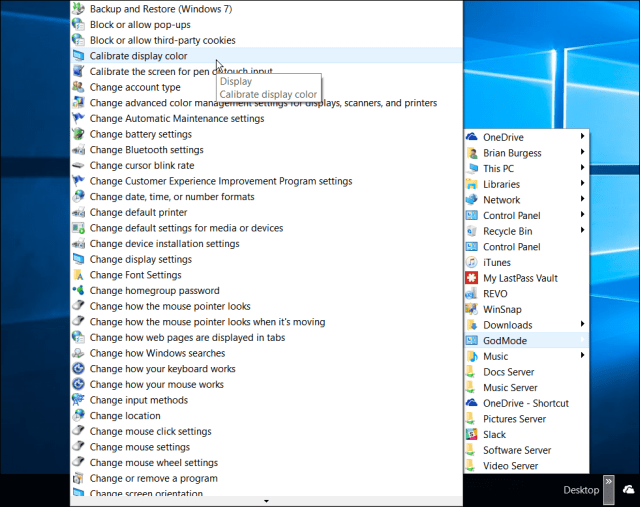
ซ่อนไอคอนในถาดระบบ
คุณยังสามารถลบรายการออกจากซิสเต็มเทรย์ได้ทางขวาซึ่งเป็นที่ตั้งของนาฬิกาและศูนย์ปฏิบัติการ ยิ่งคุณติดตั้งโปรแกรมเดสก์ท็อปโดยเฉพาะยูทิลิตี้มากเท่าไหร่คุณก็จะพบไอคอนตรงนั้นมากขึ้นเท่านั้น บางส่วนอนุญาตให้คุณซ่อนได้ง่ายๆโดยคลิกขวาแล้วเลือกตัวเลือกซ่อนหรือลบ
แต่คุณสามารถซ่อนได้โดยใช้การตั้งค่า Windows 10 ไปที่ การตั้งค่า> ระบบ> การแจ้งเตือน & การดำเนินการ.
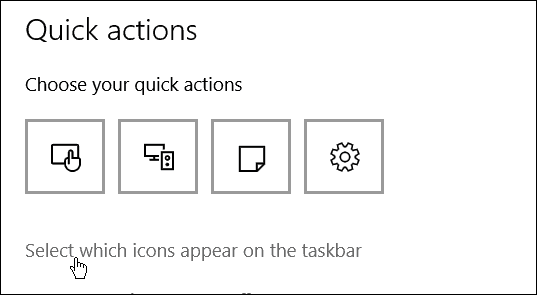
จากนั้นคลิกลิงค์ เลือกไอคอนที่จะปรากฏบนแถบงาน. แบบฟอร์มที่นั่นคุณสามารถเปิดหรือปิดไอคอนเพื่อซ่อนได้ ปิด แสดงไอคอนทั้งหมดในพื้นที่แจ้งเตือนเสมอ (หรือเปิดไว้หากคุณไม่ต้องการเห็นอะไรเลย) จากนั้นให้เลือกสิ่งที่คุณต้องการซ่อนหรือเปิดเพื่อดู
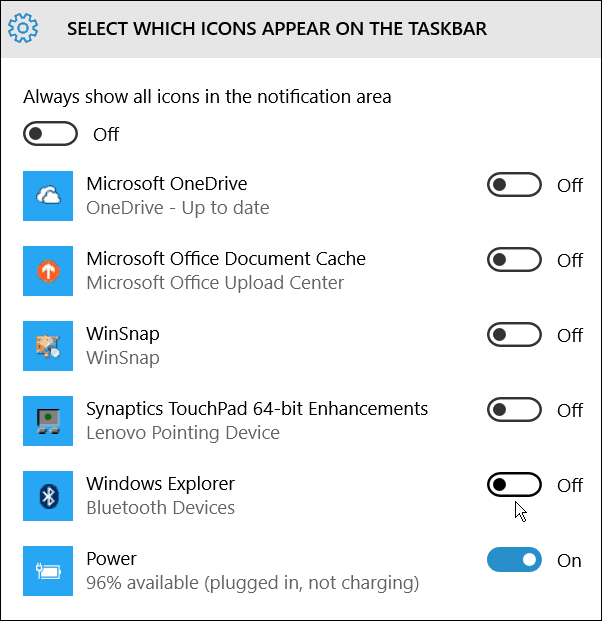
ฉันพลาดอะไรไปหรือเปล่า? แสดงความคิดเห็นด้านล่างและแจ้งให้เราทราบเคล็ดลับในการประหยัดพื้นที่บนแถบงาน Windows 10

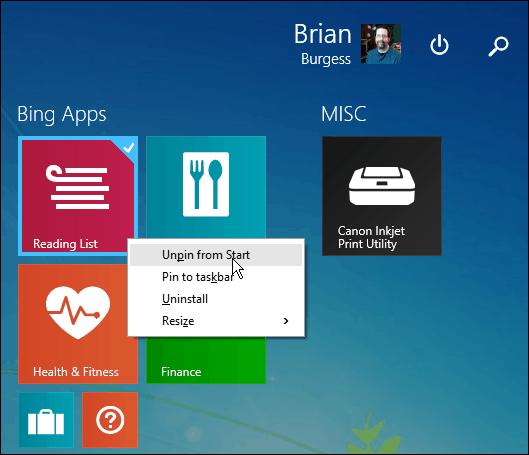


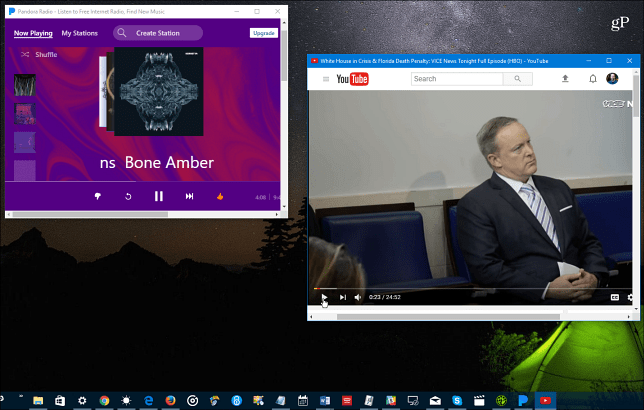
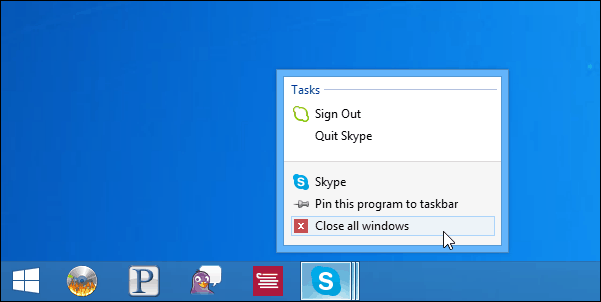
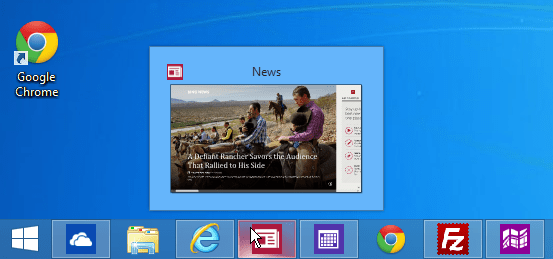
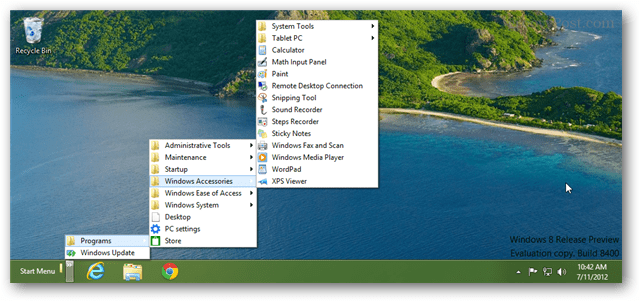

ทิ้งข้อความไว้