วิธีใช้เดสก์ทอปเสมือนบน Chromebook ของคุณ

Google เพิ่งเปิดตัว Chrome OS เวอร์ชัน 76 และมาพร้อมกับคุณสมบัติเดสก์ท็อปเสมือนจริง นี่คือวิธีการเปิดใช้งานและใช้คุณลักษณะ "โต๊ะเสมือน" บน Chromebook ของคุณ
Google เพิ่งเปิดตัวการอัปเดตสำหรับ Chrome OSที่มีคุณสมบัติใหม่ที่เป็นประโยชน์ หนึ่งในนั้นคือการเพิ่มเดสก์ท็อปเสมือนจริงที่ บริษัท อ้างถึงเป็นโต๊ะทำงานเสมือน คุณลักษณะนี้คล้ายคลึงกับเดสก์ท็อปเสมือนจริงบนระบบปฏิบัติการอื่น ช่วยให้คุณมีเซสชันเดสก์ท็อปที่แตกต่างกันได้ถึงสี่เซสชันที่มีแอพต่าง ๆ ที่ทำงานอยู่และสลับไปมาระหว่างโต๊ะเสมือนได้อย่างง่ายดายด้วยการคลิกเพียงไม่กี่ครั้ง นี่คือวิธีเริ่มต้น
เปิดใช้งาน Virtual Desks บน Chromebook ของคุณ
ขึ้นอยู่กับว่าคุณกำลังอ่านสิ่งนี้เมื่อใดไม่เห็นคุณสมบัติ Google ไม่ได้เปิดตัวอย่างเป็นทางการเกี่ยวกับคุณลักษณะเดสก์ท็อปเสมือนในบล็อกรุ่น แต่มันอยู่ที่นั่น คุณเพียงแค่ต้องเปิดใช้งาน ในการดำเนินการดังกล่าวให้เปิด Chrome และป้อนข้อมูลต่อไปนี้ในแถบที่อยู่:
chrome://flags/#enable-virtual-desks
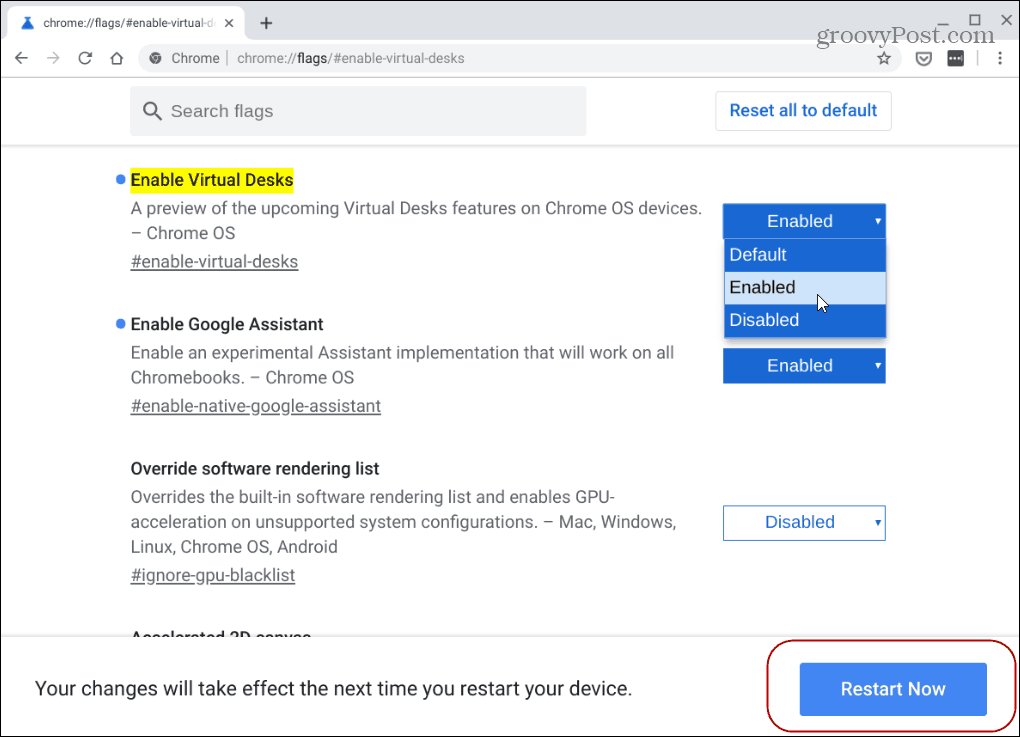
เพื่อให้การเปลี่ยนแปลงมีผลคุณจะต้องรีสตาร์ท Chrome OS เพียงคลิก เริ่มต้นใหม่เดี๋ยวนี้ ปุ่มที่ด้านล่างของหน้า
ใช้ Virtual Desks บน Chromebook
หลังจากเปิดใช้งานคุณลักษณะ Virtual Desks แล้วให้กดปุ่ม F5 ปุ่มเพื่อแสดงหน้าต่างที่เปิดอยู่ทั้งหมด มันคือกุญแจแถวบนสุดเหนือ 6 บนแถวหมายเลข
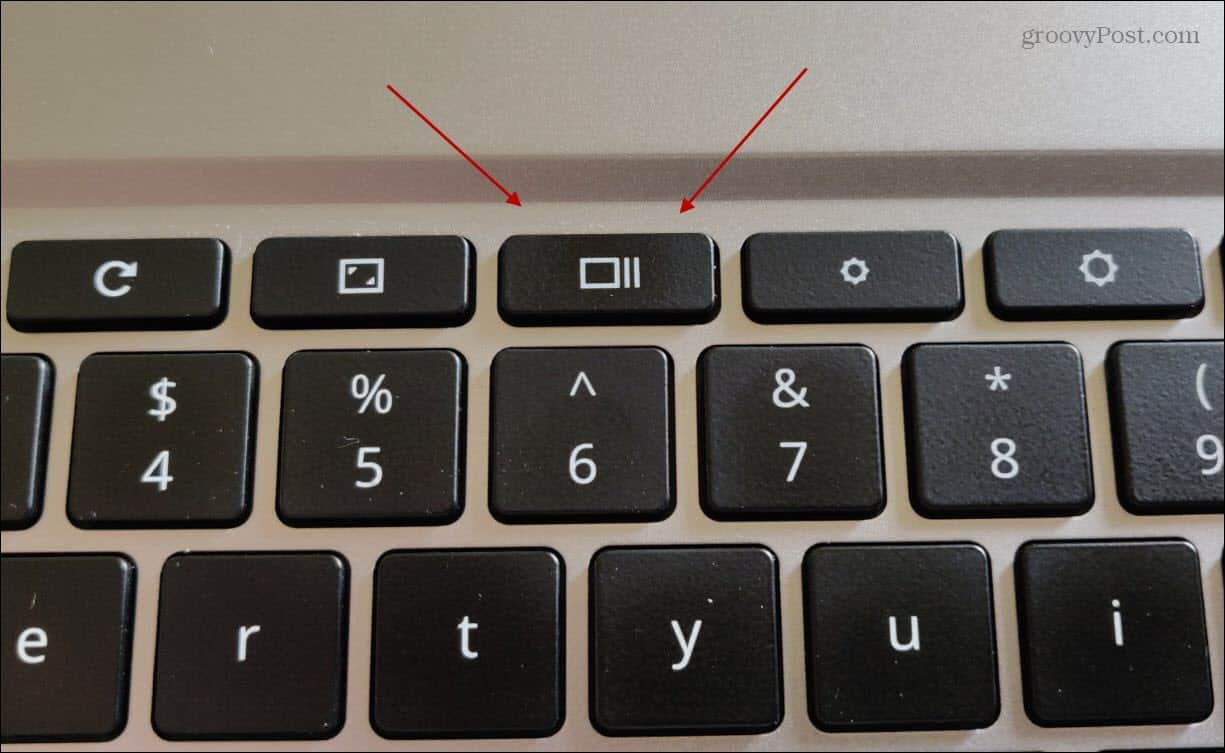
จากนั้นจึงสร้างเดสก์ท็อปเสมือนจริงขึ้นมาใหม่ + โต๊ะใหม่ ไอคอนที่มุมบนขวาของหน้าจอ
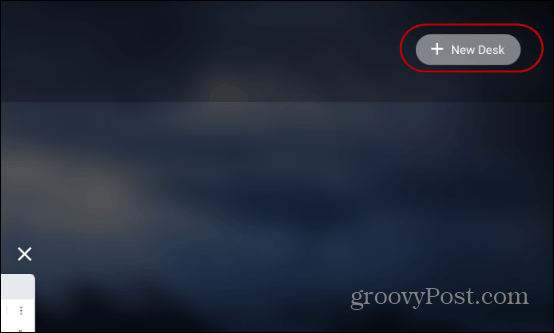
ทำเช่นนี้สำหรับเดสก์ท็อปเสมือนใหม่แต่ละรายการที่คุณต้องการ โปรดทราบว่าคุณสามารถเพิ่มโต๊ะทำงานได้สูงสุดสี่แบบ
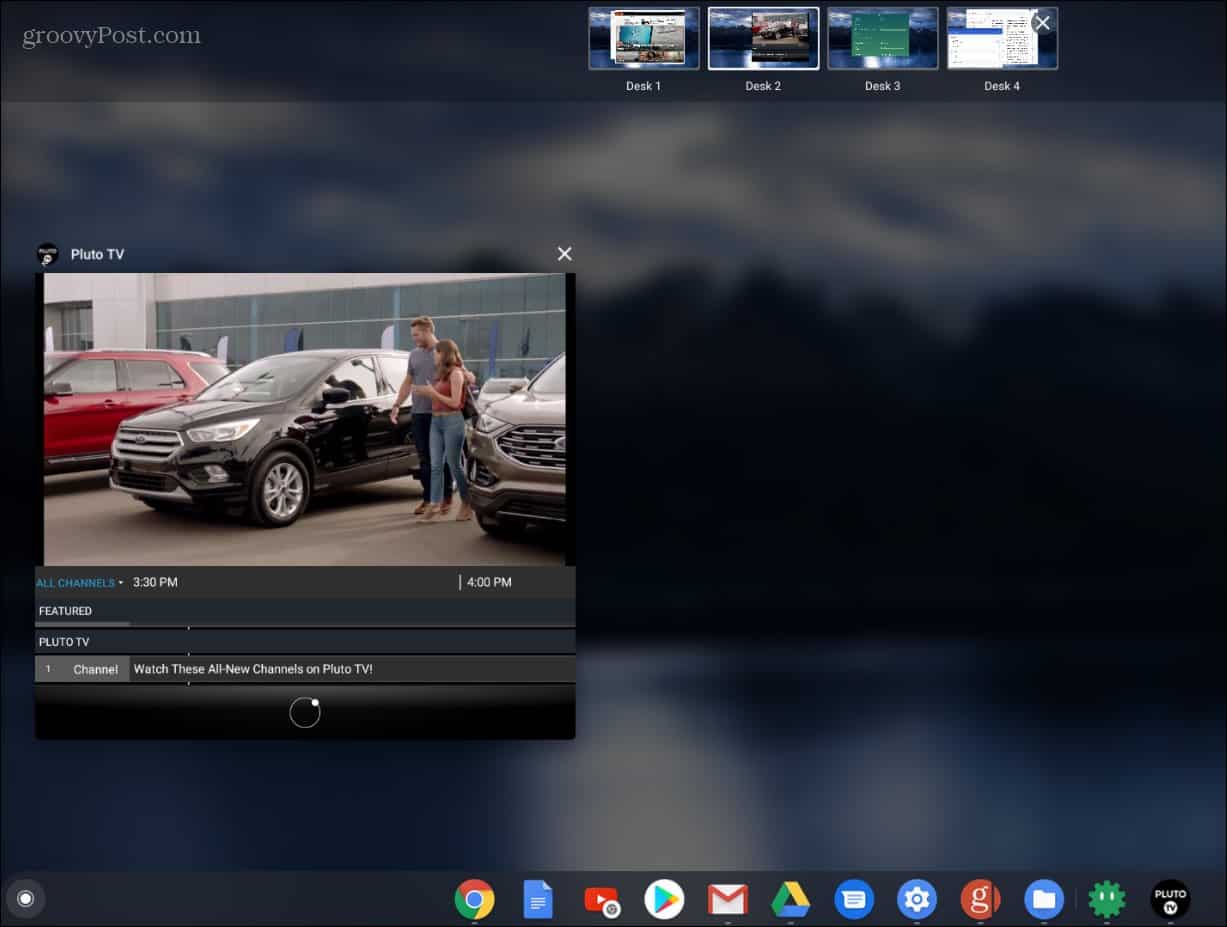
มีสองวิธีในการสลับระหว่างโต๊ะทำงานเสมือนจริงของคุณ ทั้งตี F5 คีย์และคลิกที่คุณต้องการ หรือคุณสามารถถ่ายแอปเฉพาะบนโต๊ะเสมือนโดยคลิกที่ไอคอนแอปพลิเคชันบนซิสเต็มเทรย์ หากต้องการปิดโต๊ะให้กดปุ่ม F5 คีย์โฮเวอร์เหนือสิ่งที่คุณต้องการปิดและ X ออกมาจากมัน
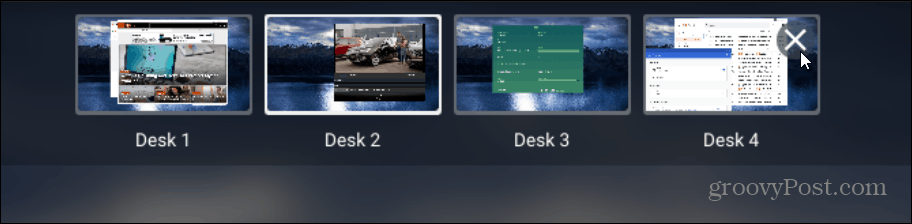
คุณยังสามารถย้ายแอประหว่างโต๊ะเสมือน กดปุ่ม F5 ขณะอยู่บนโต๊ะทำงานด้วยแอพที่คุณต้องการย้ายและลากไปยังโต๊ะทำงานเสมือนอื่น
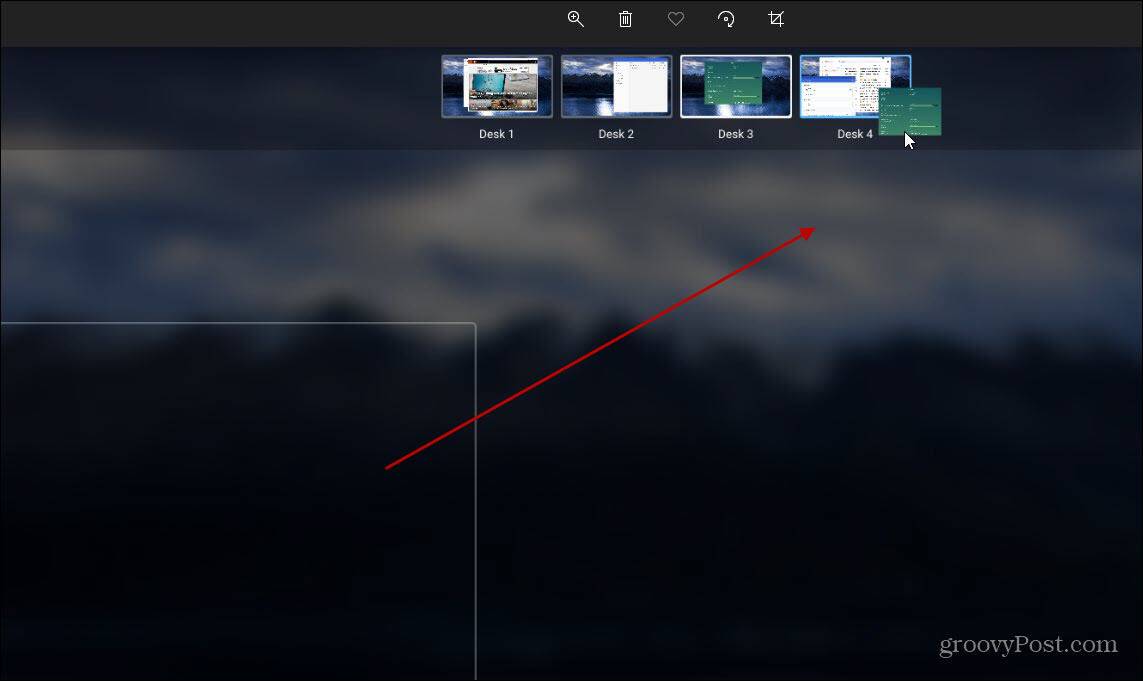
นี่เป็นวิธีที่ยอดเยี่ยมสำหรับแอพต่างๆที่แตกต่างกันเปิดโดยไม่ย่อเล็กสุดและขยายใหญ่สุดตลอดเวลาจากหน้าต่างเดียว คุณสามารถเปิดเดสก์ท็อปหลักด้วย Google เอกสารข้อความและ Gmail ในวันที่สองแอพ Android ในวันที่สามเป็นต้น จากนั้นคุณสามารถย้ายแอปไปยังโต๊ะทำงานเสมือนที่แตกต่างกันในขณะที่คุณดำเนินงานต่อไป










ทิ้งข้อความไว้