วิธีสร้างไฟล์ PDF แบบหลายหน้าใน MAC OS X ด้วย Automator

แขกโพสต์: Isaac PhilbrookgroovyReader เป็นเวลานานได้เปลี่ยนผู้สนับสนุนเป็นใครชอบที่จะหาทางออกสำหรับปัญหาที่น่ารำคาญ! groovyPost มีหลุมไขมันขนาดใหญ่ในคลังของเราเสมอเมื่อพูดถึง groovyPosts สำหรับ MAC ดังนั้นฉันหวังว่าเราจะเห็นเพิ่มเติมจากไอแซคในอนาคต!
เมื่อเร็ว ๆ นี้ฉันพบปัญหาเมื่อฉันตระหนักว่าเครื่องพิมพ์ / สแกนเนอร์ / แฟกซ์ HP all-in-one ของฉันจะไม่ร่วมมือและสร้าง. PDF นี่เป็นโศกนาฏกรรม ทุกครั้งที่ฉันสแกนหน้าใหม่มันจะสร้างไฟล์. PDF ใหม่ หลังจากหลายปีที่ฉันได้เป็นผู้ใช้ Mac ฉันก็เลยกลายเป็นหนึ่งในเครื่องมือที่มีประโยชน์ที่สุดที่เคยมีมา: Automator! ฉันไม่เคยใช้ Automator มาก่อน - ฉันคิดว่าฉันไม่เคยมีเหตุผลจริงๆ สิ่งที่ฉันจะพูดคุยก็คือการแนะนำให้รู้จักกับโลกของ Automator และเพียงแค่สัมผัสถึงความรุ่งโรจน์ของมัน
ฉันจำเป็นต้องสแกนเอกสารหลายฉบับเป็นไฟล์. PDD เดียว โดยอุดมคติแล้วฉันต้องการให้สแกนเนอร์ทำสิ่งนี้โดยอัตโนมัติเมื่อฉันสแกน แต่หลังจากการวิจัยบางอย่างฉันรู้ว่ามันจะไม่เกิดขึ้น อย่างไรก็ตามสิ่งที่ฉันค้นพบคือว่า Automator มีฟังก์ชั่นที่มีประโยชน์อย่างมาก (นอกเหนือจากการมีไอคอนที่ดูเท่ที่สุด) ด้วยความช่วยเหลือของ Automator ทำให้ฉันสามารถสแกนไฟล์เป็น. PDF ทีละรายการจากนั้นสร้างเวิร์กโฟลว์ที่จะเปลี่ยนกลุ่มของ. PDFs นั้นให้เป็นไฟล์. PDF ไฟล์เดียว อ่า…โศกนาฏกรรมได้รับการแก้ไขแล้ว!
แทนที่จะเก็บ groovyTip นี้ไว้กับตัวเองฉันตัดสินใจบันทึกขั้นตอนอย่างรวดเร็วและแบ่งปันกับคุณทุกคน! สนุก!
การสร้าง Automator Workflow เพื่อรวม PDF เป็นเอกสารเดียว
ขั้นตอนแรก
ก่อนเปิดตัว Finder, คลิก การประยุกต์ใช้งาน มองหา อัตโนมัติ. เขายากที่จะพลาด - เขาเป็นหุ่นยนต์ที่ดูเท่ด้วยปืนใหญ่หรือปากกาหรืออะไรซักอย่าง
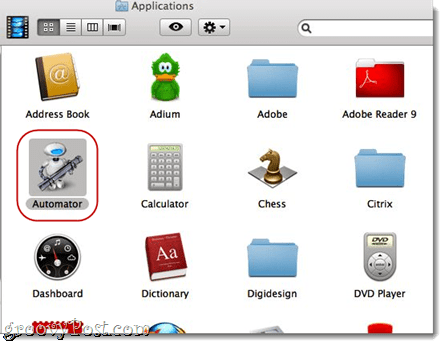
ขั้นตอนที่ 2
เรียกใช้ Automator Automator จะแจ้งให้คุณเลือกเทมเพลตสำหรับเวิร์กโฟลว์ของคุณ เลือก ใบสมัคร และตี เลือก.
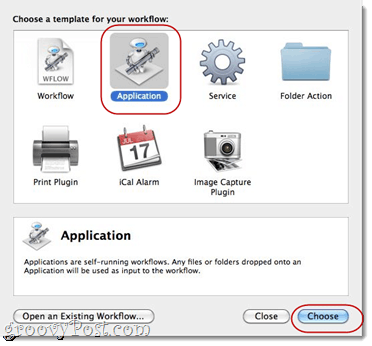
ขั้นตอนที่สาม
ขยายตัว ห้องสมุด ด้านซ้ายมือ เลือก ไฟล์และโฟลเดอร์ (มันมีไอคอนเดียวกับ Finder) ต่อไป, เลือก รับรายการ Finder ที่เลือก ในคอลัมน์ถัดไป ลากแล้ววาง รับรายการ Finder ที่เลือก เข้าไปในหน้าต่างด้านขวามือซึ่งมันจะอ่าน“ลากการกระทำหรือไฟล์ที่นี่เพื่อสร้างเวิร์กโฟลว์ของคุณ.”
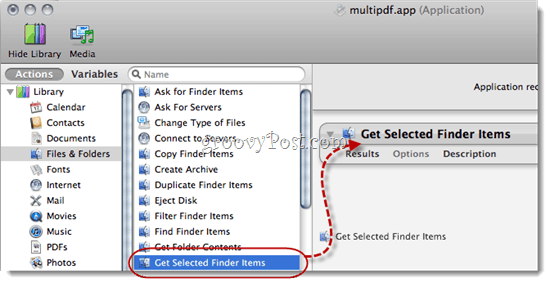
ขั้นตอนที่สี่
กลับไปที่ ห้องสมุด ทางด้านซ้ายมือแล้วมองหา ไฟล์ PDF. เลือก มันและมองหา รวมหน้า PDF.
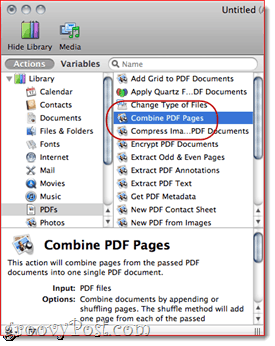
ขั้นตอนที่ห้า
ลากแล้ววาง รวมหน้า PDF ในบานหน้าต่างด้านขวาด้านล่าง “ รับรายการ Finder ที่เลือก.”
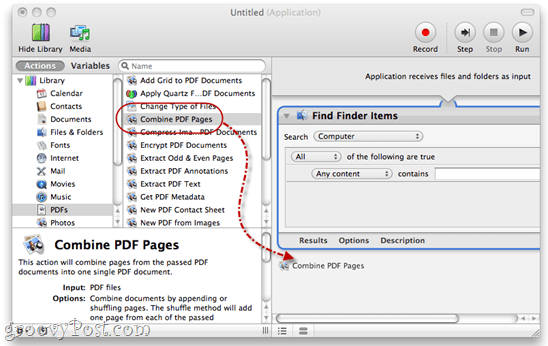
ขั้นตอนที่หก
เลือก ต่อท้ายหน้า.
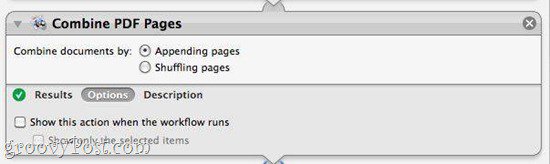
ขั้นตอนที่เจ็ด
กลับไปที่ ห้องสมุด ด้านซ้ายมือ คลิก ไฟล์และโฟลเดอร์ แล้ว ลากแล้ววาง “ตั้งชื่อรายการเดียวในรายการค้นหาชื่อ” ลงในเวิร์กโฟลว์ของคุณ
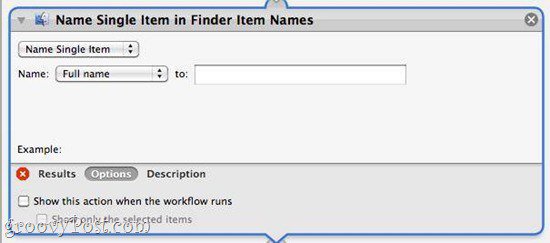
หมายเหตุ: หากคุณไม่เห็น“ตั้งชื่อรายการเดียวในรายการค้นหาชื่อ," มองหา เปลี่ยนชื่อรายการ Finder. หลังจากที่คุณลากแล้วปล่อย คลิก เมนูแบบเลื่อนลงและเลือก “ ชื่อรายการเดียว.”
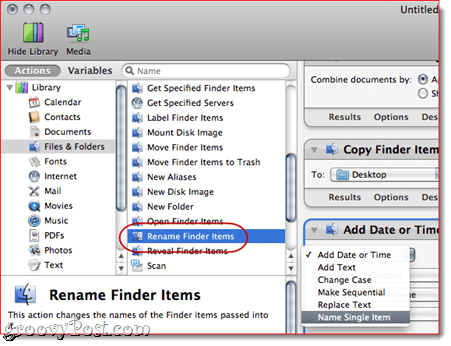
ขั้นตอนที่แปด
ในเมนูแบบเลื่อนลงถัดจาก "ชื่อ,” เลือก ชื่อเต็ม. ออกจาก "ไปที่:” ช่องว่าง
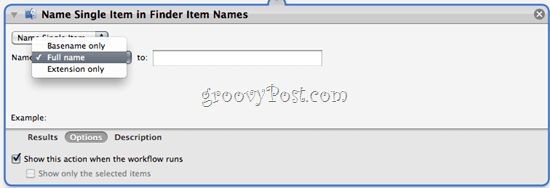
ขั้นตอนที่เก้า
คลิก ตัวเลือก แล้ว ตรวจสอบ แสดงการดำเนินการเมื่อเวิร์กโฟลว์ทำงาน. สิ่งนี้จะช่วยให้คุณสามารถเลือกชื่อไฟล์ใหม่เมื่อคุณรวมไฟล์. PDF
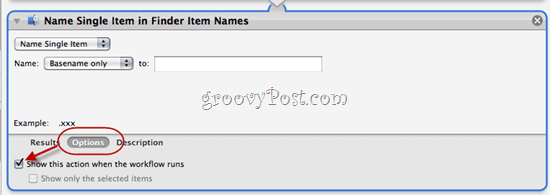
ขั้นตอนที่สิบ
มามุ่งหน้ากลับไปที่ ห้องสมุด ด้านซ้ายมือ ไฮไลท์ ไฟล์และโฟลเดอร์ อีกครั้ง ตอนนี้ ลากแล้ววาง แฟ้มใหม่ เข้าสู่เวิร์กโฟลว์ของคุณ
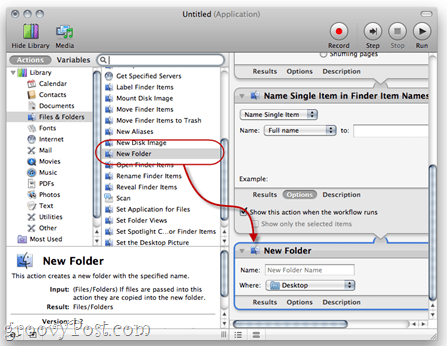
ขั้นตอนที่สิบเอ็ด
คลิก ตัวเลือก แล้ว ตรวจสอบ แสดงการกระทำนี้เมื่อเวิร์กโฟลว์ทำงาน.
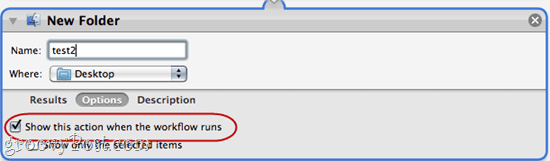
สิ่งนี้จะทำให้เราสร้างโฟลเดอร์ใหม่ได้ในตอนท้ายของกระบวนการทำงานของเรา โดยส่วนตัวฉันชอบทุกอย่างที่แยกจากกันในที่เล็ก ๆ ของตัวเอง สิ่งนี้ทำให้ง่ายสำหรับเราในการติดตามว่าเอกสารใหม่ของเราจะไปที่ใด ฉันเพิ่มชื่อโฟลเดอร์“ test2” เพื่อแสดงให้คุณเห็นว่ามันจะเป็นอย่างไร
ขั้นตอนที่สิบสอง
คลิก ไฟล์> บันทึกเป็น ... และตั้งชื่อแอปพลิเคชั่นสร้างหลายหน้าใหม่. PDF ของคุณ!
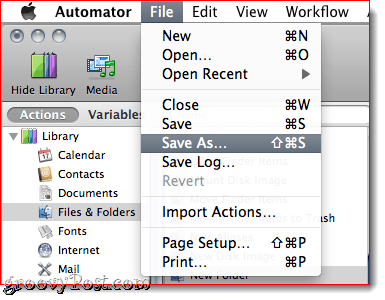
ใช้งานเวิร์กโฟลว์ผู้สร้างหลายหน้าของคุณ. PDD
ขั้นตอนแรก
หากต้องการใช้แอปพลิเคชั่นใหม่. PDF หลายหน้าให้สแกนเอกสารหลายฉบับโดยใช้หลักการตั้งชื่อแบบลอจิคัล ฉันมักจะสแกนเอกสารเป็น 001, 002, 003 และอื่น ๆ
ขั้นตอนที่สอง
เมื่อคุณมี. PDF ที่สแกนเป็นเอกเทศทั้งหมดให้ไฮไลต์พวกเขาและ คลิกขวา (หรือ CTRL คลิก) กลุ่มของเอกสาร เลือก เปิดด้วย> อื่น ๆ...
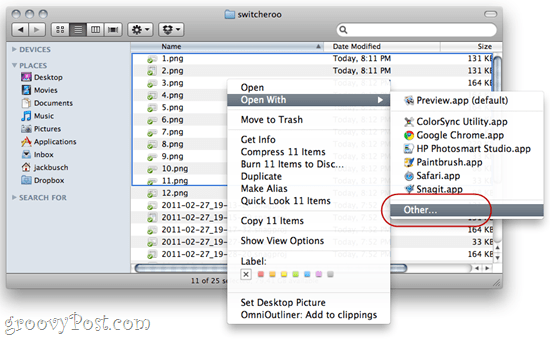
ขั้นตอนที่สาม
เรียกดูตำแหน่งที่คุณเก็บแอปพลิเคชั่น multi-.PDF ของนินจาไว้
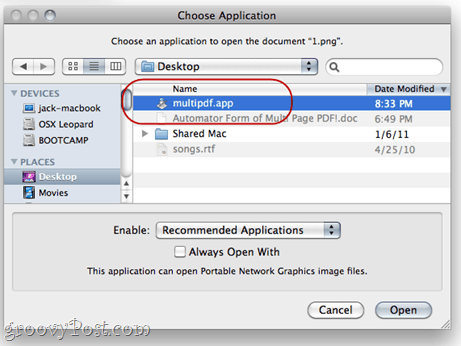
ขั้นตอนที่สี่
กระบวนการทำงานจะทำงานและคุณจะได้รับแจ้งให้ใส่ชื่อไฟล์และชื่อโฟลเดอร์ใหม่
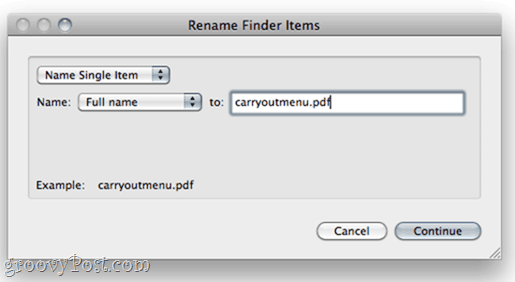
ตั้งชื่อไฟล์และโฟลเดอร์และ คลิก ต่อ.
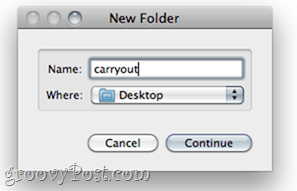
ขั้นตอนที่ห้า
เพลิดเพลินไปกับ. PDF ของคุณรวมกัน
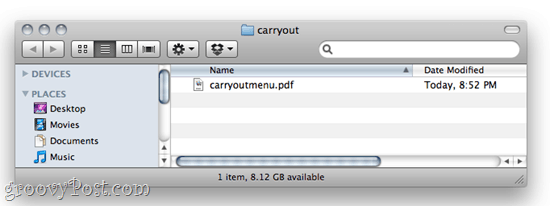
ข้อสรุป
ตอนนี้ฉันรู้เกี่ยวกับ Automator และเวทมนตร์แล้วมันทำให้ฉันสับสนอยู่เสมอในการพยายามหาวิธีใหม่ ๆ ในการทำงานง่ายๆ Automator นั้นค่อนข้างเนียนและใช้งานง่ายดังนั้นเข้ามาในนั้นผู้ใช้ Mac และสร้างเวทมนตร์!





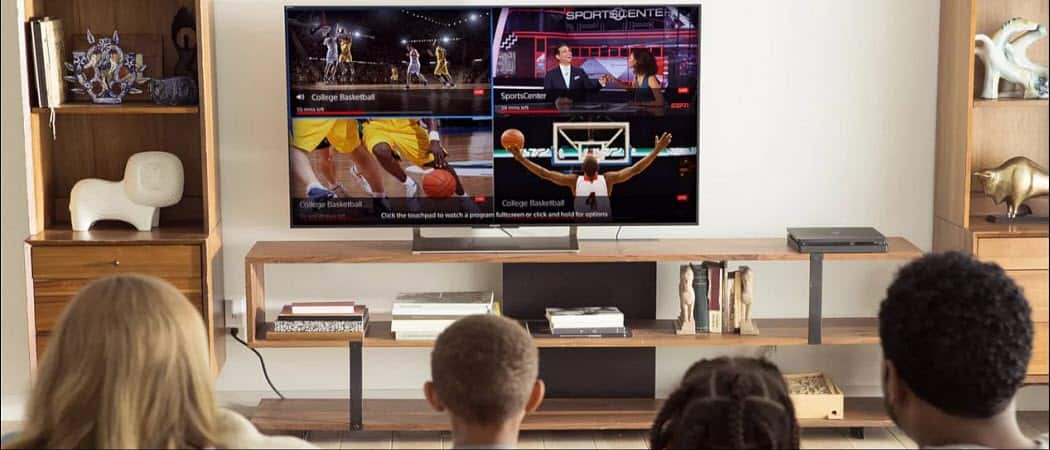




ทิ้งข้อความไว้