วิธีลบไฟล์อย่างปลอดภัยบน Mac ของคุณ

คุณกังวลเกี่ยวกับการลบไฟล์สำคัญบน Mac รุ่นเก่าหรือไม่? หาก Mac ของคุณมี HDD ปกติเรียนรู้วิธีการลบไฟล์อย่างปลอดภัยเพื่อให้ไม่สามารถกู้คืนได้
แม็คเป็นที่รู้จักกันมานานแล้ว คุณมีแนวโน้มที่จะแทนที่ Mac ของคุณเพราะมันเก่าเกินไปที่จะใช้ระบบปฏิบัติการรุ่นต่อไปมากกว่าที่มันจะพัง แต่เมื่อคุณตัดสินใจที่จะแทนที่ Mac ของคุณคุณจะต้องแน่ใจว่าได้ลบไฟล์ส่วนบุคคลทั้งหมดของคุณอย่างปลอดภัยก่อนที่จะรีไซเคิลหรือขายมัน วิธีนี้ช่วยให้มั่นใจได้ว่าเจ้าของไฟล์รายต่อไปจะไม่สามารถกู้คืนไฟล์ที่ถูกลบของคุณได้
ความต้องการลบไฟล์ในฮาร์ดไดรฟ์ของคุณอย่างปลอดภัยนั้นขึ้นอยู่กับว่าคุณใช้ฮาร์ดดิสก์ไดรฟ์ปกติ (HDD) หรือโซลิดสเตทไดรฟ์ (SSD) คุณไม่จำเป็นต้องลบไฟล์อย่างปลอดภัยบน SSD
ลบไฟล์อย่างปลอดภัยบนโซลิดสเตทไดรฟ์ (SSD) กับฮาร์ดไดรฟ์ (HDDs)
Mac รุ่นเก่ามาพร้อมกับฮาร์ดดิสก์ไดรฟ์ทั่วไป(HDDs) ตอนนี้ Mac รุ่นใหม่กว่ามาพร้อมกับโซลิดสเตทไดรฟ์ (SSD) และคุณไม่สามารถลบไฟล์บน SSD ได้อย่างปลอดภัย คุณสามารถใช้วิธีการมาตรฐานในการลบไฟล์ (ย้ายไฟล์ไปที่แล้วล้างถังขยะ) บน SSD
เริ่มต้นด้วย Mac OS X 103, Apple แนะนำคุณสมบัติ Secure Empty Trash เพื่อเพิ่มความปลอดภัย คุณลักษณะดังกล่าวเป็นไปตามรูปแบบการเขียนทับข้อมูลในสหรัฐอเมริกา DoD เจ็ดครั้ง อย่างไรก็ตาม Apple ลบฟีเจอร์การลบที่ปลอดภัยใน OS X 10.11 El Capitan เพราะ Macs ใหม่มี SSD อยู่แล้วตามค่าเริ่มต้น
เมื่อคุณเก็บไฟล์ไว้ในที่ปั่นหมาด ๆดิสก์ (HDD) มันใช้ตำแหน่งทางกายภาพบนพื้นผิวของดิสก์ ซึ่งหมายถึงการเขียนทับด้วยข้อมูลขยะทำให้ไม่สามารถกู้คืนเนื้อหาของไฟล์นั้นได้
SSD ย้ายไฟล์ไปมาดังนั้นหากคุณพยายามเขียนทับไฟล์คุณจะสร้างไฟล์ใหม่ในตำแหน่งใหม่แทนที่จะเขียนทับเนื้อหาของไฟล์เก่า ไฟล์เก่ายังคงอยู่บน SSD และอาจกู้คืนได้ การลบอย่างปลอดภัยบน SSD ไม่ทำงาน

“ ทดสอบ HDD กับ SSD” โดย Simon Wüllhorst ได้รับอนุญาตภายใต้ CC BY 2.0
ไม่ว่าคุณจะใช้ HDD ปกติหรือ SSDวิธีที่ดีกว่าในการทำให้แน่ใจว่าข้อมูลของคุณปลอดภัยคือการเข้ารหัสไดรฟ์โดยใช้ FileVault คุณไม่จำเป็นต้องลบไฟล์แต่ละไฟล์อย่างปลอดภัยเพราะ FileVault เข้ารหัสทุกสิ่งในไดรฟ์ ไฟล์จะถูกถอดรหัสทันทีที่คุณเปิดไฟล์ เมื่อคุณปิดพวกเขาจะถูกเข้ารหัสอีกครั้ง
แต่ถ้าคุณไม่สะดวกที่จะใช้ FileVaultและคุณยังคงใช้ Mac รุ่นเก่าที่มี HDD ปกติคุณควรใช้วิธีที่ปลอดภัยในการลบไฟล์ส่วนตัวและไฟล์ที่ละเอียดอ่อน วันนี้เราจะแสดงวิธีการต่าง ๆ ที่คุณสามารถใช้ได้
ลบไฟล์อย่างปลอดภัยโดยใช้เทอร์มินัล
บรรทัดคำสั่งที่ใช้ในการรวม“ srm”คำสั่งที่อนุญาตให้คุณลบไฟล์และโฟลเดอร์อย่างปลอดภัย Apple ลบคำสั่งนี้ใน macOS Sierra ด้วยเหตุผลเดียวกันกับที่พวกเขาลบคุณลักษณะ Secure Empty Trash
อย่างไรก็ตามคุณสามารถแก้ไขได้โดยใช้คำสั่ง“ rm” ใน Terminal คำสั่งนี้อนุญาตให้คุณลบไฟล์และโฟลเดอร์ใน Mac ของคุณ แต่คุณสามารถใช้เพื่อลบไฟล์และโฟลเดอร์ได้อย่างปลอดภัย
วิธีที่ง่ายที่สุดคือเปิดโฟลเดอร์โดยตรงจาก Finder in Terminal โดยใช้บริการ ใหม่เทอร์มินัลที่โฟลเดอร์ ควรเปิดใช้งานบริการโดยค่าเริ่มต้น แต่ให้ตรวจสอบ
ไปที่ เมนู Apple> การตั้งค่าระบบ> คีย์บอร์ด. จากนั้นคลิก ทางลัด ที่ด้านบนของกล่องโต้ตอบ
คลิก บริการ ด้านซ้ายและตรวจสอบให้แน่ใจ ใหม่เทอร์มินัลที่โฟลเดอร์ ทำเครื่องหมายที่ช่อง คุณยังสามารถเปิดใช้งาน New Terminal Tab ที่โฟลเดอร์ บริการถ้าคุณต้องการเปิดโฟลเดอร์ในแท็บใหม่ในหน้าต่าง Terminal ปัจจุบัน

เปิด Finder และไปที่โฟลเดอร์ที่มีไฟล์ที่คุณต้องการลบอย่างปลอดภัย
คลิกขวาที่โฟลเดอร์ (อย่าเข้าไปในโฟลเดอร์) และไปที่ บริการ> เทอร์มินัลใหม่ที่โฟลเดอร์.

ที่พรอมต์คำสั่งพิมพ์คำสั่งต่อไปนี้แทนที่ชื่อไฟล์ด้วยชื่อของไฟล์ที่คุณต้องการลบ
rm -P PrivateFile.txt

ลบไฟล์อย่างปลอดภัยโดยใช้ TRIM
หาก Mac ของคุณมาพร้อมกับ SSD เมื่อคุณซื้อมันมาพร้อมกับเครื่องมือในตัวที่เรียกว่า TRIM เมื่อคุณลบไฟล์ออกจากไดรฟ์ (HDD หรือ SSD) macOS จะทำเครื่องหมายพื้นที่นั้นว่า“ ไม่ใช้งาน” บน SSD คำสั่ง TRIM จะรันการลบข้อมูลในพื้นที่ที่ทำเครื่องหมายไว้โดยอัตโนมัติ สิ่งนี้ทำให้ SSD สามารถเขียนข้อมูลไปยังพื้นที่ที่ทำเครื่องหมายไว้ราวกับว่าไม่เคยใช้งานมาก่อน
หากคุณมี Mac เครื่องเก่าที่มี HDD ปกติหรือติดตั้ง SSD ใน Mac ของคุณหลังจากซื้อคุณสามารถเปิดใช้งาน TRIM ด้วยตนเองโดยใช้คำสั่ง“ trimforce”
Apple เตือนว่าการใช้ TRIM“ อาจทำให้ข้อมูลสูญหายหรือข้อมูลเสียหาย” โดยไม่ได้ตั้งใจ Apple ไม่รับประกันเครื่องมือ TRIM และพวกเขาเตือนว่าคุณใช้ความเสี่ยงของคุณเอง
หากคุณตัดสินใจเปิดใช้งาน TRIM คุณควรสำรองข้อมูล Mac โดยใช้ Time Machine หรือเครื่องมือสำรองอื่น
พิมพ์คำสั่งต่อไปนี้เพื่อเปิดใช้งาน TRIM:
sudo trimforce enable
ประกาศสำคัญจะปรากฏขึ้นและถามว่าคุณต้องการดำเนินการต่อ ประเภท: Y และกด ป้อน หากคุณต้องการเปิดใช้งาน TRIM หลังจากอ่านคำเตือน จากนั้น พิมพ์: Y และกด ป้อน อีกครั้งเพื่อระบุว่าเป็นการดีที่จะรีบูตหลังจากเปิดใช้งาน TRIM

ลบไฟล์อย่างปลอดภัยโดยใช้อิมเมจดิสก์ที่เข้ารหัส
มีการเผยแพร่ซอฟต์แวร์จำนวนมากสำหรับ Macภาพดิสก์หรือไฟล์. dmg อิมเมจของดิสก์ยังเป็นวิธีที่สะดวกในการทำแพ็กเกจและแจกจ่ายไฟล์อย่างปลอดภัยผ่านทางอินเทอร์เน็ตหรือเพียงแค่จัดเก็บด้วยตัวคุณเอง คุณสามารถย้ายไฟล์. dmg ที่ล็อคได้ทุกที่เช่น Dropbox, OneDrive หรือ Google Drive และแชร์ไฟล์ หรือคุณสามารถจัดเก็บไฟล์. dmg บนไดรฟ์ภายนอก
คุณสามารถสร้างอิมเมจของดิสก์ด้วยตัวคุณเองและทำการเข้ารหัสโดยใช้ Disk Utility อิมเมจของดิสก์ที่เข้ารหัสเป็นเหมือนห้องเก็บข้อมูลที่ปลอดภัยสำหรับไฟล์ส่วนตัวและไฟล์ที่ละเอียดอ่อนของคุณ
หากคุณมีไฟล์และโฟลเดอร์มากมายที่คุณต้องการลบอย่างปลอดภัยภาพดิสก์ที่เข้ารหัสเป็นวิธีแก้ปัญหาที่ดี คุณสามารถย้ายไฟล์และโฟลเดอร์ที่คุณต้องการลบไปยังดิสก์อิมเมจล็อคอิมเมจแล้วลบไฟล์. dmg ภาพดิสก์เข้ารหัสไฟล์เพื่อให้ไม่สามารถกู้คืนได้
ตรวจสอบให้แน่ใจว่าคุณไม่ได้ลบภาพดิสก์นั้นมีไฟล์ที่คุณต้องการเก็บ นอกจากนี้อย่าลบไฟล์จากอิมเมจของดิสก์ที่เปิด สิ่งนี้ทำให้พวกเขาอยู่ในถังขยะเหมือนไฟล์ปกติ ย้ายไฟล์ใด ๆ ที่คุณต้องการลบอย่างปลอดภัยไปยังภาพดิสก์ใหม่ที่สร้างขึ้นเพื่อการลบเท่านั้น
ในการสร้างภาพดิสก์ที่เข้ารหัสให้เปิด Disk Utility จาก แอปพลิเคชั่น> ยูทิลิตี้ โฟลเดอร์ จากนั้นไปที่ ไฟล์> ภาพใหม่> ภาพว่าง.

ในกล่องโต้ตอบที่ปรากฏขึ้นให้ป้อนชื่อของดิสก์อิมเมจใน บันทึกเป็น กล่อง. ต้องแน่ใจว่าชื่อนั้นมี“ .dmg” อยู่ท้าย
เลือก ที่ไหน เพื่อบันทึกไฟล์ภาพดิสก์ให้ป้อน ชื่อและระบุ ขนาด สำหรับภาพดิสก์ พิมพ์ช่องว่างแล้ว KB, MB, GB, หรือ วัณโรค หลังจากตัวเลข
ในการเข้ารหัสภาพดิสก์และต้องใช้รหัสผ่านเพื่อเปิดให้เลือก การเข้ารหัสลับ วิธี. Apple แนะนำให้ การเข้ารหัส AES 128 บิต ตัวเลือกเพราะมันทำให้ดิสก์อิมเมจมีความปลอดภัยมากโดยไม่ช้าเกินไป

เมื่อคุณเลือก การเข้ารหัสลับ วิธีการกล่องโต้ตอบจะแสดงขึ้นโดยอัตโนมัติเพื่อขอรหัสผ่าน
ป้อนรหัสผ่านของคุณสองครั้งแล้วคลิกตกลง เลือก.

จากนั้นคลิก บันทึก.
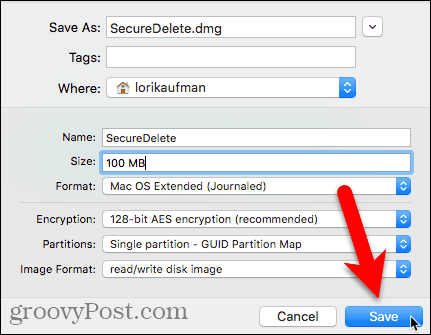
คลิก เสร็จสิ้น บนกล่องโต้ตอบความคืบหน้าเมื่อการดำเนินการสำเร็จ

ภาพดิสก์ใหม่ของคุณจะปรากฏขึ้นภายใต้ ภาพดิสก์ ใน Disk Utility
ดับเบิลคลิกที่ชื่ออิมเมจของดิสก์เพื่อเปิดใน Finder

ย้ายไฟล์และโฟลเดอร์ใด ๆ ที่คุณต้องการลบไปยังดิสก์อิมเมจใหม่

ในการปิดและล็อคอิมเมจของดิสก์ให้คลิกขวาที่ไอคอนดิสก์อิมเมจแล้วเลือก Eject.

ไฟล์ใด ๆ ที่คุณคัดลอกไปยังดิสก์อิมเมจจะได้รับการเข้ารหัส คุณสามารถย้ายไฟล์. dmg ไปยังถังขยะและไฟล์ภายในไฟล์นั้นจะถูกลบอย่างปลอดภัย แม้ว่าพวกเขาจะถูกกู้คืนพวกเขาจะไม่สามารถอ่านได้

ลบไฟล์อย่างปลอดภัยโดยใช้แอพของบุคคลที่สาม
มีหลายแอพที่ให้คุณลบไฟล์ได้อย่างปลอดภัย เราจะแสดงแอปฟรีหนึ่งแอปและแอปที่ชำระเงินให้คุณหนึ่งแอป
ยางลบถาวร (ฟรี)
ยางลบถาวรเป็นแอพฟรีที่ช่วยให้คุณลบไฟล์อย่างปลอดภัยโดยใช้หนึ่งในวิธีการเช็ดหลายอย่างเช่น 3-pass DoE หรือ 35-pass Gutmann แอปเขียนทับไฟล์หลาย ๆ ครั้งกวนชื่อไฟล์ต้นฉบับและตัดขนาดของไฟล์ให้ว่างเปล่า หลังจากทำทุกอย่างที่ยางลบถาวรจะยกเลิกการเชื่อมโยงไฟล์จากระบบ
คุณควรใช้ยางลบถาวรกับ HDD ปกติไม่ใช่ SSD
เมื่อคุณดาวน์โหลดและติดตั้งถาวรแล้วยางลบมาตั้งค่ากัน เมื่อคุณเรียกใช้แอปคุณจะเห็นกล่องโต้ตอบถามว่าคุณต้องการลบไฟล์ในถังขยะอย่างถาวรหรือไม่ อย่าทำอะไรในกล่องโต้ตอบนี้

บนแถบเมนูไปที่ ยางลบถาวร> ค่ากำหนด.
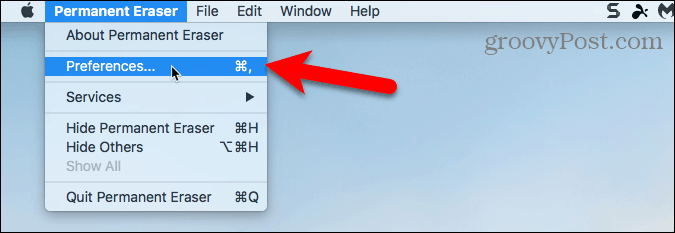
บน ทั่วไป ใหเลือก ระดับการลบไฟล์. กระทรวง (7x) ถูกเลือกโดยค่าเริ่มต้น โปรดทราบว่าระดับ Gutmann จะใช้เวลานานเนื่องจากเขียนทับข้อมูลที่ถูกลบ 35 ครั้ง

หากคุณต้องการเพิ่มตัวเลือกในการลบรายการใน Finder อย่างถาวรโดยใช้เมนูบริบทให้คลิก ปลั๊กอิน บนแถบเครื่องมือ
จากนั้นตรวจสอบ ติดตั้งปลั๊กอินบริบท กล่อง.

เมื่อคุณติดตั้งปลั๊กอินแล้วให้เลือกรายการที่คุณต้องการลบใน Finder คลิกขวาที่รายการเหล่านั้นและไปที่ บริการ> ลบ.

คุณจะเห็น การเตือน กล่องโต้ตอบ
หากคุณไม่ต้องการเห็นกล่องโต้ตอบนี้ทุกครั้งที่คุณใช้ยางลบถาวรเพื่อลบไฟล์ให้ตรวจสอบ อย่าแสดงข้อความนี้อีก กล่อง.
คลิก ตกลง เพื่อลบรายการที่เลือกอย่างถาวร
คุณสามารถเปิดใช้งาน การเตือน กล่องโต้ตอบโดยไปที่ ยางลบถาวร> ค่ากำหนด และตรวจสอบ เตือนก่อนที่จะลบ ในกล่อง ทั่วไป จอภาพ

ใช้ยางลบถาวรใน Finder
หากคุณใช้ OS X 104 หรือใหม่กว่ายางลบถาวรเพิ่มการกระทำอัตโนมัติที่คุณสามารถใช้เพื่อสร้างแอพที่คุณสามารถเพิ่มลงในแถบเครื่องมือตัวค้นหา แอป Automator นี้ช่วยให้คุณสามารถเลือกรายการที่จะลบใน Finder และลากไปยังไอคอนของแอปบนแถบเครื่องมือ Finder
หากต้องการสร้างแอป Automator โดยใช้แอคชั่นยางลบอัตโนมัติแบบถาวรให้เปิด Automator จาก การประยุกต์ใช้งาน โฟลเดอร์ จากนั้นคลิก เอกสารใหม่.
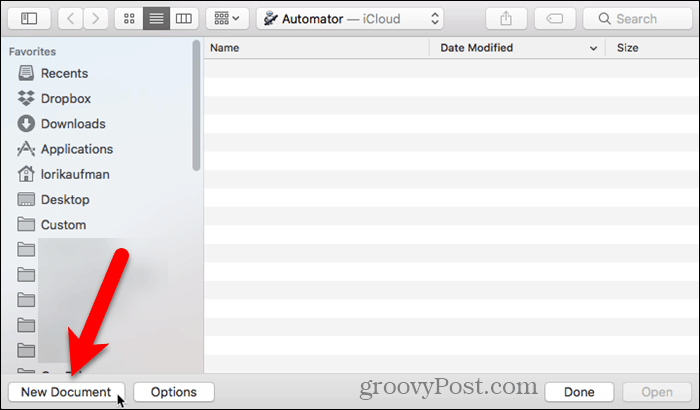
คลิก ใบสมัคร ภายใต้ เลือกประเภทเอกสารของคุณ. จากนั้นคลิก เลือก.

ในบานหน้าต่างด้านซ้ายสุดให้คลิก ไฟล์และโฟลเดอร์ ภายใต้ห้องสมุด จากนั้นลาก รับรายการ Finder ที่เลือก ในบานหน้าต่างตรงกลางไปทางบานหน้าต่างด้านขวา การกระทำนี้จะได้รับรายการที่คุณเลือกใน Finder และส่งต่อไปยังการกระทำถัดไป

ตอนนี้เราเพิ่มหนึ่งในการกระทำของยางลบถาวรเพื่อลบรายการที่เลือก ลาก ลบรายการที่เลือก การกระทำจากบานหน้าต่างกลางไปยังบานหน้าต่างด้านขวาภายใต้ รับรายการ Finder ที่เลือก การกระทำ
หากต้องการบันทึกแอปพลิเคชันของคุณให้ไปที่ ไฟล์> บันทึก. ป้อนชื่อแอปของคุณเลือกตำแหน่งที่จะบันทึกและคลิก บันทึก.

ในการเพิ่มแอพ Automator ใหม่ในแถบเครื่องมือ Finder ให้เปิด Finder และไปที่โฟลเดอร์ที่คุณบันทึกแอพ กด ตัวเลือก + คำสั่ง ขณะที่คุณลากแอพไปยังแถบเครื่องมือ Finder
คุณยังสามารถลากแอพไปที่ Dock เพื่อใช้งานได้ที่นั่น

วิธีใช้แอป Automator ใหม่ของคุณเพื่อลบอย่างปลอดภัยไฟล์เลือกหนึ่งไฟล์ขึ้นไปใน Finder และลากไปยังไอคอนแอป Automator บนแถบเครื่องมือ หรือหากคุณเพิ่มแอพลงใน Dock ให้ลากไฟล์ที่คุณต้องการลบไปที่ไอคอนของแอปที่ Dock
คลิก ตกลง บน การเตือน กล่องโต้ตอบ (หากคุณไม่ได้ปิดการใช้งาน)

CleanMyMac 3 ($ 39.95)
คุณอาจคิดว่าราคาสำหรับ CleanMyMac 3 สูงเพียงแค่การลบไฟล์อย่างปลอดภัย แต่มันก็เป็นมากกว่านั้น มันช่วยให้คุณทำความสะอาดดูแลรักษาและปรับแต่ง Mac ของคุณโดยการสแกนระบบของคุณอย่างสมบูรณ์และกำจัดขยะกิกะไบต์ได้อย่างปลอดภัยในไม่กี่คลิก CleanMyMac 3 ยังตรวจสอบสุขภาพของ Mac ของคุณและแจ้งเตือนคุณถึงปัญหาเช่นการใช้หน่วยความจำหนักชีวิต SSD ต่ำและอุณหภูมิดิสก์สูงและบอกวิธีการแก้ไข
คุณสามารถทดลองใช้ CleanMyMac 3 ก่อนซื้อได้ ในการใช้แอพเพื่อลบไฟล์อย่างปลอดภัยให้ดาวน์โหลดและติดตั้งแอพ
เปิดแอพแล้วคลิก เครื่องหั่นกระดาษ ที่ด้านล่างของรายการทางซ้ายใต้ ยูทิลิตี้.
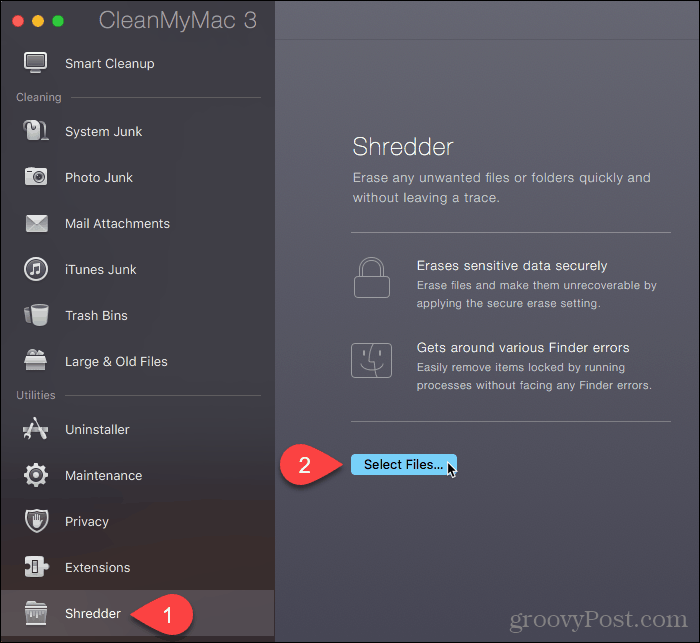
นำทางไปยังโฟลเดอร์ที่มีไฟล์ที่คุณต้องการลบและเลือกไฟล์ จากนั้นคลิก เปิด.

คุณยังสามารถเพิ่มไฟล์ไปที่ เครื่องหั่นกระดาษ ใน CleanMyMac 3 จาก Finder เปิด Finder และไปที่โฟลเดอร์ที่มีไฟล์ที่คุณต้องการลบและเลือก คลิกขวาที่ไฟล์ที่เลือกและไปที่ บริการ> ลบอย่างปลอดภัยด้วย CleanMyMac.

CleanMyMac 3 เพิ่มไฟล์ที่เลือกลงใน เครื่องหั่นกระดาษ รายการและตรวจสอบทั้งหมดโดยอัตโนมัติ
เลือก ลบอย่างปลอดภัย จากรายการดรอปดาวน์ที่ด้านล่างของหน้าต่าง จากนั้นคลิก ฉีก.
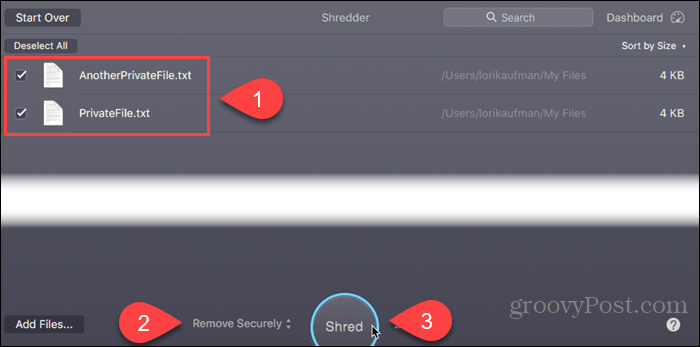
คลิก ฉีก ในกล่องโต้ตอบการยืนยัน

ปกป้องข้อมูลของคุณแม้ในขณะที่ลบมัน
ก่อนที่จะลบไฟล์อย่างปลอดภัยหรือไม่คุณสำรองข้อมูลของคุณในกรณีที่มีสิ่งผิดปกติเกิดขึ้น คุณอาจต้องการพิจารณาเข้ารหัสฮาร์ดไดรฟ์ของคุณโดยใช้ FileVault ด้วยวิธีนี้คุณไม่ต้องกังวลกับการลบไฟล์อย่างปลอดภัย FileVault เข้ารหัสทุกอย่างบน Mac ของคุณ
คุณจะลบไฟล์อย่างปลอดภัยได้อย่างไร? คุณเข้ารหัสฮาร์ดไดรฟ์ของคุณหรือไม่ คุณใช้เครื่องมือใดในการรักษาความปลอดภัยข้อมูลของคุณ แบ่งปันความคิดความคิดและข้อเสนอแนะของคุณกับเราในความคิดเห็นด้านล่าง!










ทิ้งข้อความไว้