วิธีการเปิดใช้งานการรับรองความถูกต้องด้วยสองปัจจัยสำหรับ Microsoft Office 365

ผู้ใช้ Office 365 สามารถรับการรับรองความถูกต้องแบบสองขั้นตอนโดยใช้คุณลักษณะการรับรองความถูกต้องแบบหลายปัจจัยของ Microsoft Azure วิธีเปิดใช้งานมีดังนี้
ในส่วนนี้เราจะแสดงวิธีตั้งค่าการรับรองความถูกต้องแบบหลายปัจจัย (หรือที่เรียกว่าการรับรองความถูกต้องด้วยสองปัจจัย) ใน Office 365
เรามุ่งเน้นไปที่การตรวจสอบสิทธิ์แบบสองปัจจัยเมื่อเร็ว ๆ นี้และมีเหตุผลที่ดี การคุกคามข้อมูลส่วนบุคคลของเราเป็นเรื่องจริง - หาก Yahoo! และ Dropbox สามารถถูกละเมิดได้ทุกคนสามารถทำได้และประโยชน์ด้านความปลอดภัยของการตรวจสอบสิทธิ์แบบสองปัจจัยนั้นแข็งแกร่งและใช้งานง่าย ผู้ให้บริการออนไลน์รายใหญ่ส่วนใหญ่เสนอการรับรองความถูกต้องด้วยสองปัจจัย (บางครั้งเรียกว่า 2FA หรือการรับรองความถูกต้องแบบหลายปัจจัย) และ Microsoft Office 365 ก็ไม่แตกต่างกัน แน่นอนว่าการรับรองความถูกต้องด้วยสองปัจจัยจะไม่ทำให้คุณปลอดภัย 100% จากแฮกเกอร์มากไปกว่าการคาดเข็มขัดนิรภัยขณะขับรถบนทางหลวงจะทำให้คุณปลอดภัย 100% จากอุบัติเหตุทางรถยนต์ แต่อัตราส่วนของการลดความเสี่ยงต่อความไม่สะดวกนั้นสูงมากการทำตามขั้นตอนเพิ่มเติมควรเป็นสามัญสำนึก
การตั้งค่าการรับรองความถูกต้องด้วยสองปัจจัยใน Office 365 ทำได้ง่ายเพียงใด
สำหรับผู้ดูแลระบบ: การเปิดใช้งาน Azure Multi-Factor Authorization บนเครือข่ายของคุณ
ก่อนที่ผู้ใช้ Office 365 แต่ละรายจะสามารถเริ่มใช้การให้สิทธิ์แบบหลายปัจจัยได้ผู้ดูแลระบบเครือข่ายจะต้องเปิดใช้งาน หากคุณเป็นผู้ดูแลระบบเครือข่ายนี่คือสิ่งที่คุณต้องทำ
ลงชื่อเข้าใช้ Office 365 จากนั้นเปิด Office 365 Admin Center คลิก มากกว่า -> ตั้งค่า Azure multi-factor auth.
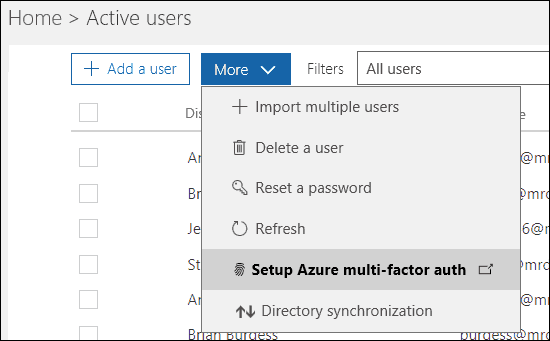
หน้าจอถัดไปจะแสดงรายชื่อผู้ใช้แต่ละรายและสถานะการตรวจสอบสิทธิ์แบบหลายปัจจัย เลือกผู้ใช้ที่คุณต้องการเปิดใช้งานแล้วคลิก ทำให้สามารถ.
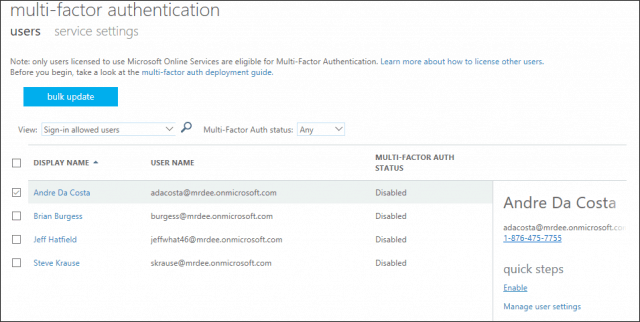
สำหรับผู้ใช้: ตั้งค่าการรับรองความถูกต้องแบบหลายปัจจัยใน Office 365
เมื่อผู้ดูแลระบบของคุณเปิดใช้งานการตรวจสอบสิทธิ์แบบหลายปัจจัยแล้วผู้ใช้จะควบคุมกระบวนการตั้งค่า
เปิดใช้งานบริการ Office 365 ที่คุณใช้จากนั้นเริ่มการลงชื่อเข้าใช้ Office 365 จะแจ้งให้คุณทราบว่า 2FA เปิดใช้งานในบัญชีของคุณแล้วและคุณควรดำเนินการตั้งค่าก่อนดำเนินการต่อ สำหรับวัตถุประสงค์ของบทความนี้ฉันจะใช้แอป SharePoint สำหรับ iOS
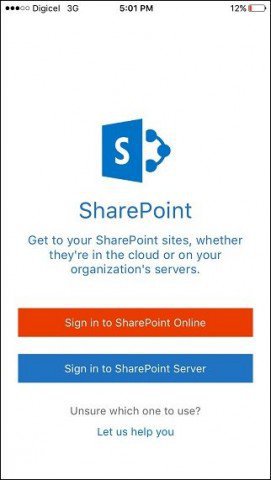
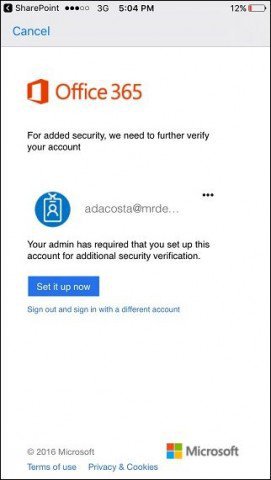
เลือกวิธีการยืนยันที่เหมาะสมไม่ว่าจะเป็นทางอีเมลหรือโทรศัพท์ ฉันไปพร้อมกับข้อความ แตะเบา ๆ ติดต่อฉัน จากนั้นรอให้รหัสยืนยันมาถึง
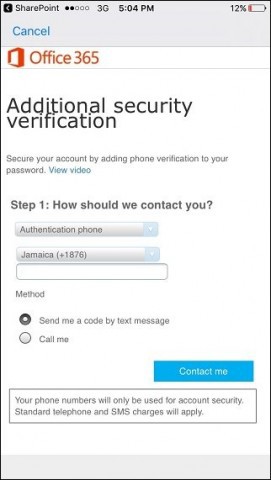
เมื่อคุณได้รับรหัสยืนยันให้ป้อนแล้วแตะ ตรวจสอบ จากนั้นแตะ เสร็จสิ้น เพื่อให้กระบวนการเสร็จสมบูรณ์
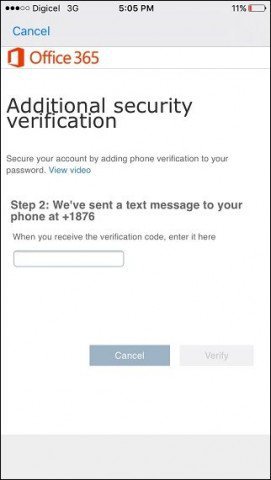
โปรดทราบว่าแอป Office 365 บนเดสก์ท็อปบางตัวไม่สามารถใช้งานได้โทรศัพท์เพื่อรักษาความปลอดภัยบัญชีของคุณ ซึ่งรวมถึง Microsoft Office, Outlook และ Apple Mail สำหรับแอปเหล่านี้คุณจะต้องสร้างรหัสผ่านสำหรับแอปแทนบัญชีที่ทำงานหรืออีเมลของคุณ Office 365 จะให้ลิงก์สำหรับสร้างรหัสผ่านแอปของคุณ เยี่ยมชมก่อนคลิก เสร็จสิ้น.
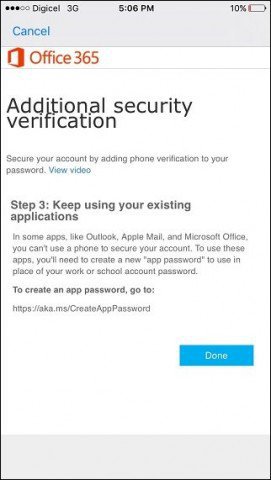
เท่านี้ก็เรียบร้อย เมื่อคุณตั้งค่า 2FA ในแอป Office 365 หนึ่งแอปอุปกรณ์ของคุณจะได้รับการยืนยันสำหรับแอป Office 365 ทั้งหมดเนื่องจากอุปกรณ์ทั้งหมดใช้ข้อมูลรับรองการเข้าสู่ระบบเดียวกัน เมื่อเปิดใช้ 2FA คุณจะได้รับการปกป้องอีกชั้นหนึ่งจากใครก็ตามที่พยายามเข้าถึงไฟล์ส่วนตัวหรืองานหรือข้อความจากอุปกรณ์ที่ไม่ได้รับอนุญาต หากคุณสนใจตัวเลือกความปลอดภัยเพิ่มเติมสำหรับบริการ Microsoft ของคุณโปรดดูบทความ Microsoft Authenticator สำหรับ iOS




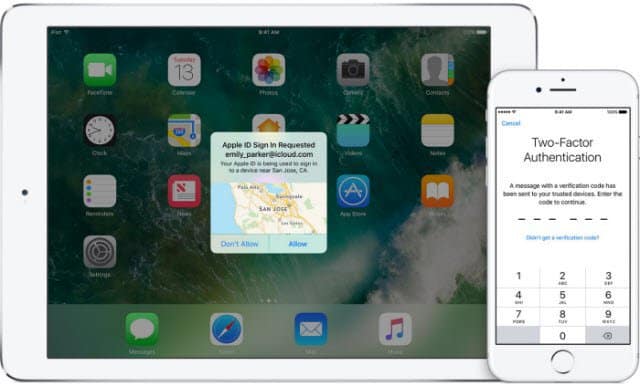
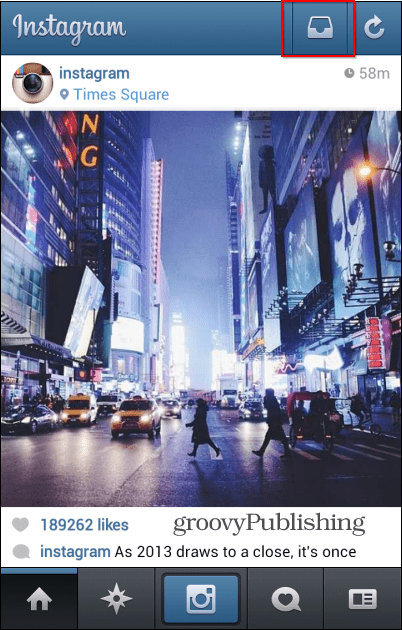




ทิ้งข้อความไว้