Windows 8: ปิดการใช้งานรหัสผ่านที่จำเป็นเมื่อปลุกคอมพิวเตอร์จากโหมดสลีป
Windows 8 จะเข้าสู่โหมดสลีปหลังจากหลายรายการนาทีของการไม่ใช้งาน คุณสามารถเลื่อนเมาส์หรือกดปุ่มเพื่อปลุกมันได้ แต่มันทำให้คุณล็อกอินทุกครั้ง ขณะนี้มีการรักษาความปลอดภัยชั้นพิเศษในการตั้งค่าสำนักงานก็สามารถสร้างความรำคาญให้ผู้ใช้คนเดียว
ปิดการใช้งานรหัสผ่านที่จำเป็นเมื่อปลุก Windows 8 จากโหมดสลีป
จากเดสก์ท็อปหรือหน้าจอเริ่มใช้แป้นพิมพ์ลัด WinKey + W เพื่อแสดงการค้นหาการตั้งค่าและ พิมพ์: พลังงานในช่องค้นหา
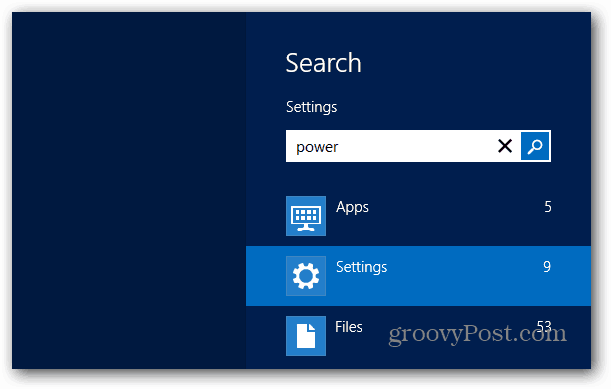
แล้วก็ คลิกที่ไอคอน Power Options ใต้ผลลัพธ์การค้นหา
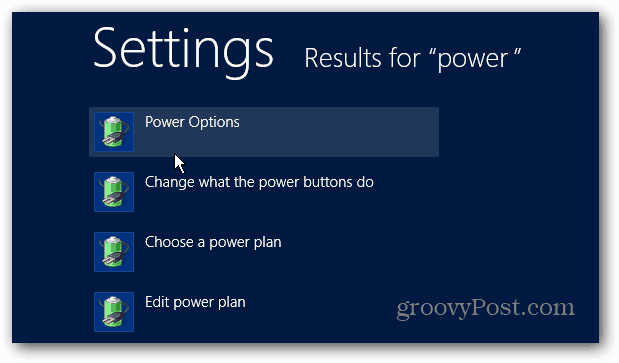
หน้าจอ Power Options จะเปิดขึ้นบนเดสก์ท็อป จากแผงด้านขวาคลิกลิงก์“ ต้องการรหัสผ่านในการปลุก”
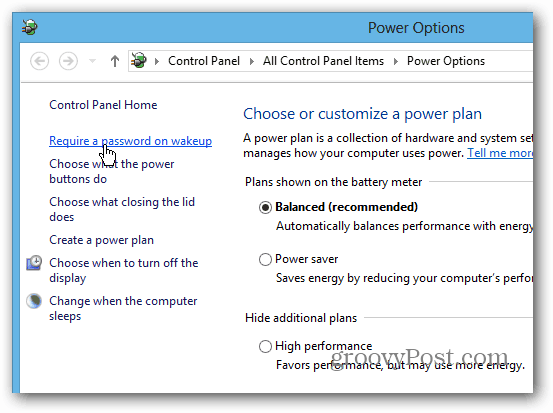
ในหน้าจอถัดไปให้คลิก“ เปลี่ยนการตั้งค่าที่ไม่สามารถใช้งานได้ในปัจจุบัน” เพื่อให้คุณสามารถเข้าถึงตัวเลือกการป้องกันด้วยรหัสผ่านได้
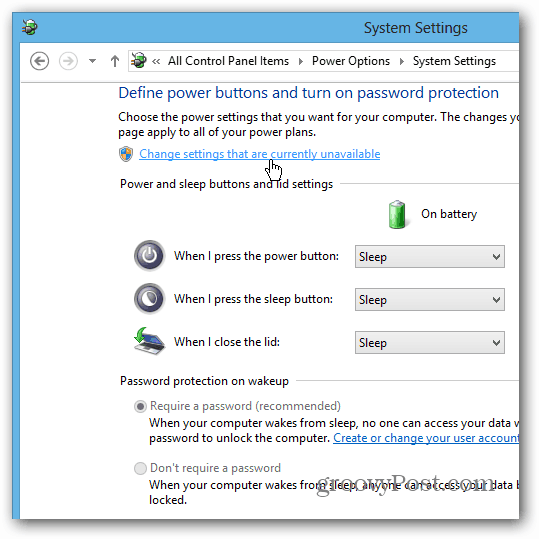
ตอนนี้ภายใต้“ การป้องกันรหัสผ่านเมื่อตื่นขึ้น” เลือกไม่ต้องใช้รหัสผ่านและบันทึกการเปลี่ยนแปลง
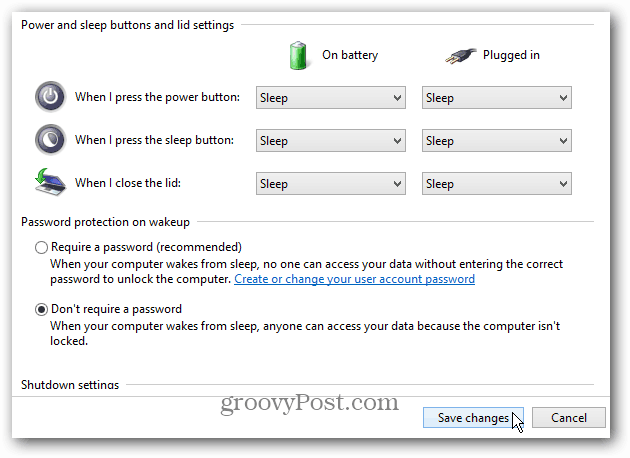
เคล็ดลับ: สำหรับวิธีที่เร็วกว่าในการเข้าใช้ Windows เมื่อตื่นตั้งค่า PIN สี่หลักเพื่อเข้าสู่ระบบ สิ่งนี้ช่วยให้คุณมีเลเยอร์ความปลอดภัยเพิ่มเติม แต่เข้าสู่ระบบปฏิบัติการได้ง่ายขึ้น คุณยังสามารถปิดการใช้งานหน้าจอล็อคเมื่อลงชื่อเข้าใช้ฉันไม่แนะนำให้ปิดใช้งานคุณสมบัติความปลอดภัยล็อคหน้าจอเหล่านี้ตามกฎทั่วไป แต่มันก็ทำให้ทุกอย่างราบรื่นขึ้นหากระบบ Windows 8 ของคุณอยู่ในที่แยกต่างหากและมีเพียงคุณเท่านั้นที่สามารถเข้าถึงได้
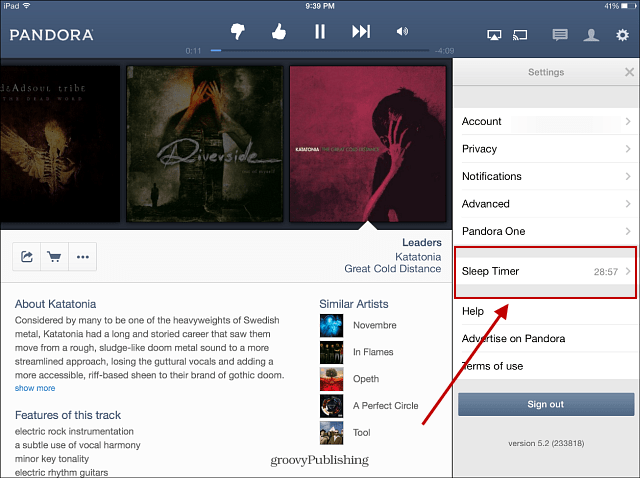





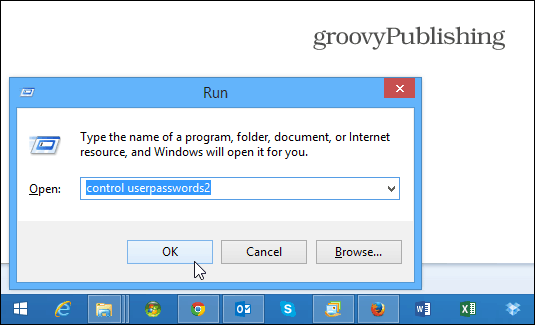


![จัดการการตั้งค่าประหยัดพลังงานของ Windows 7 [วิธีการ]](/images/geek-stuff/manage-windows-7-power-saver-settings-how-to.png)
ทิ้งข้อความไว้