เคล็ดลับในการทำให้การเข้าสู่ระบบ Windows 8.1 ง่ายขึ้น
เช่นเดียวกับ Windows 8 Microsoft ได้นำวิธีการใหม่ ๆ ในการเข้าสู่ระบบปฏิบัติการใหม่มาใช้ หากคุณกำลังมองหาวิธีที่ง่ายกว่าในการนำ Windows 8.1 เข้าสู่ระบบคุณนี่คือเคล็ดลับสองสามข้อ
ตั้งค่า Windows 8.1 เป็นล็อกอินอัตโนมัติ
วิธีที่ง่ายที่สุดคือการตั้งค่า Windows ให้ลงชื่อเข้าใช้อัตโนมัติ กด Ctrl + R บนแป้นพิมพ์ของคุณเพื่อเรียกใช้กล่องโต้ตอบเรียกใช้และ พิมพ์: ควบคุม userpasswords2 และกด Enter
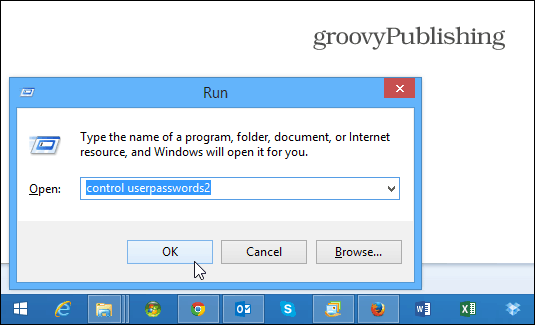
ถัดไปหน้าจอบัญชีผู้ใช้จะปรากฏขึ้น ยกเลิกการทำเครื่องหมายที่กล่อง: ผู้ใช้จะต้องป้อนชื่อผู้ใช้หรือรหัสผ่านเพื่อใช้คอมพิวเตอร์เครื่องนี้ และคลิกตกลง
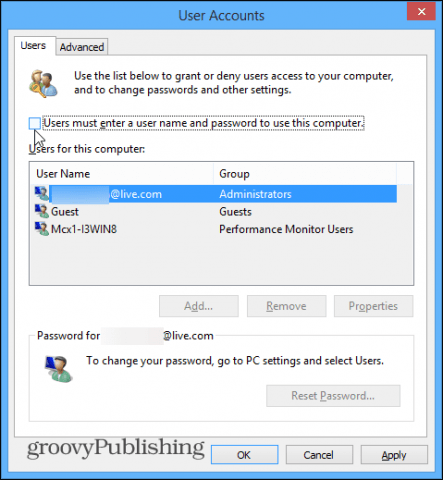
จากนั้นคุณจะต้องป้อนรหัสผ่านของผู้ใช้นั้นสองครั้งเพื่อยืนยันว่าคุณไม่ต้องการให้พวกเขาต้องป้อนรหัสผ่าน คุณจะต้องทำเพื่อผู้ใช้แต่ละคนในระบบที่คุณไม่ต้องการใช้รหัสผ่าน ... แต่โอกาสนี้อาจเป็นเพราะพีซีของคุณไม่มีผู้ใช้รายอื่น
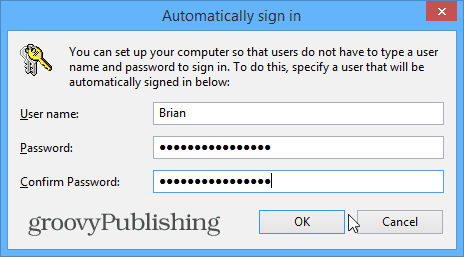
ใช้ PIN เพื่อเข้าสู่ระบบ
เราดูที่การใช้ PIN เพื่อเข้าสู่ระบบก่อนหน้านี้เมื่อ Windows 8 เวอร์ชั่นแรกออกมาและฟีเจอร์ดังกล่าวยังคงอยู่ในส่วนอื่นของ 8.1 ก่อนอื่นดึงบาร์ชาร์มขึ้นมาแล้วกดปุ่มค้างไว้ การตั้งค่า> เปลี่ยนการตั้งค่าพีซี.
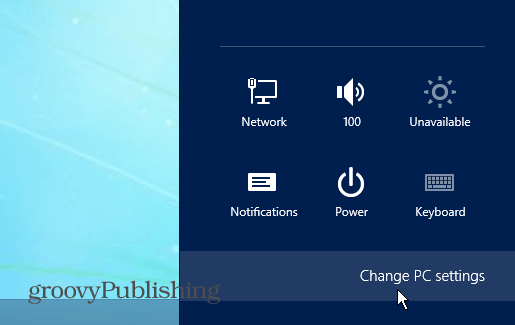
หนึ่งในหน้าจอถัดไปเลือกบัญชี
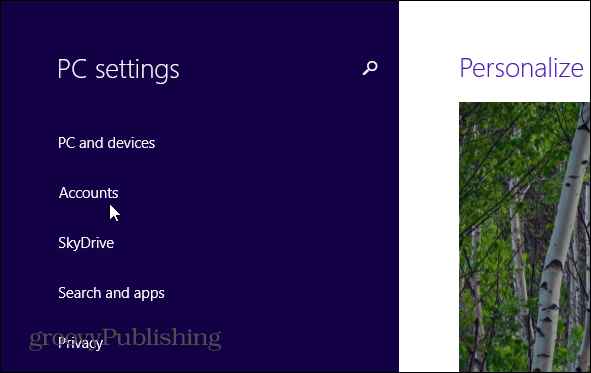
จากนั้นภายใต้บัญชีให้เลือกตัวเลือกการลงชื่อเข้าใช้และเลือก PIN ทางด้านขวาของหน้าจอ
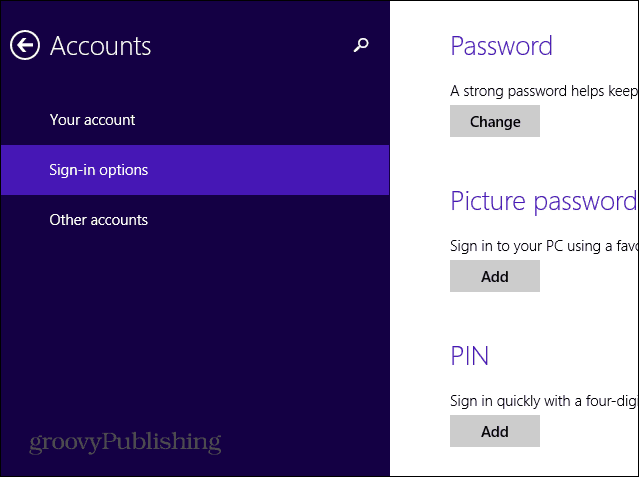
พิมพ์รหัสผ่านบัญชี Microsoft ปัจจุบันของคุณแล้วกด PIN สองครั้งและตั้งค่าเสร็จแล้ว
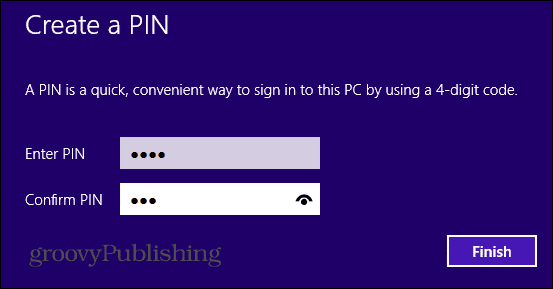
ปิดการใช้งานรหัสผ่านจากโหมดสลีป
เคล็ดลับที่ยอดเยี่ยมอีกประการหนึ่งในการเข้าสู่ระบบได้เร็วขึ้นคือการปิดการใช้งานรหัสผ่านที่จำเป็นเมื่อตื่น Windows 8.1 จากโหมดสลีป คลิก Windows Key + W บนคีย์บอร์ดเพื่อค้นหาการตั้งค่า Windows และ พิมพ์: ตัวเลือกด้านพลังงาน.
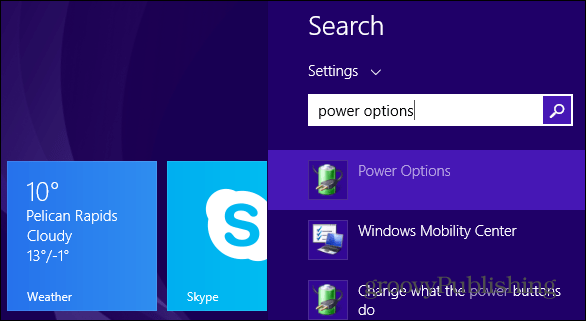
ตัวเลือกการใช้พลังงานจะเกิดขึ้นบนเดสก์ท็อปเลือกกำหนดว่าปุ่มเพาเวอร์ทำอะไรและตรวจสอบ ไม่ต้องใช้รหัสผ่าน.
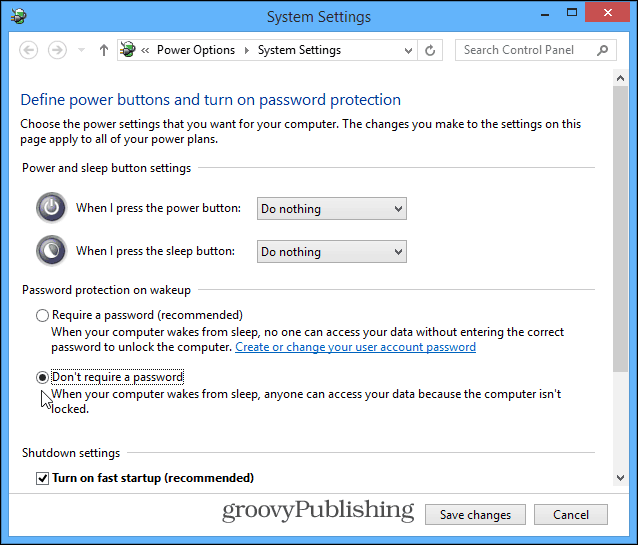
เคล็ดลับสำหรับ Windows 8.1 Pro
อีกสิ่งหนึ่งที่คุณสามารถลองใช้หากคุณมีระบบ Windows 8.1 Pro อยู่ gpedit.msc และ ปิดการใช้งานหน้าจอล็อค คุณจะต้องไปที่:
การกำหนดค่าคอมพิวเตอร์> เทมเพลตการดูแล> แผงควบคุม> การตั้งค่าส่วนบุคคล. จากนั้นภายใต้การตั้งค่าทางด้านขวาให้ดับเบิลคลิกที่อย่าแสดงหน้าจอล็อค
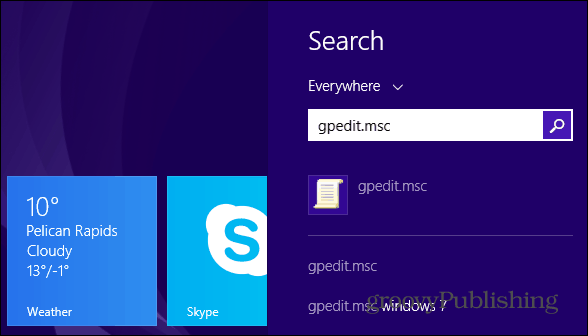


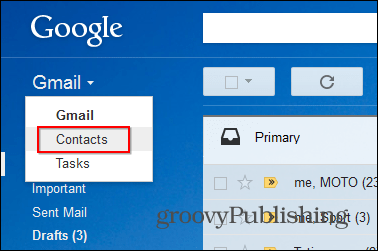



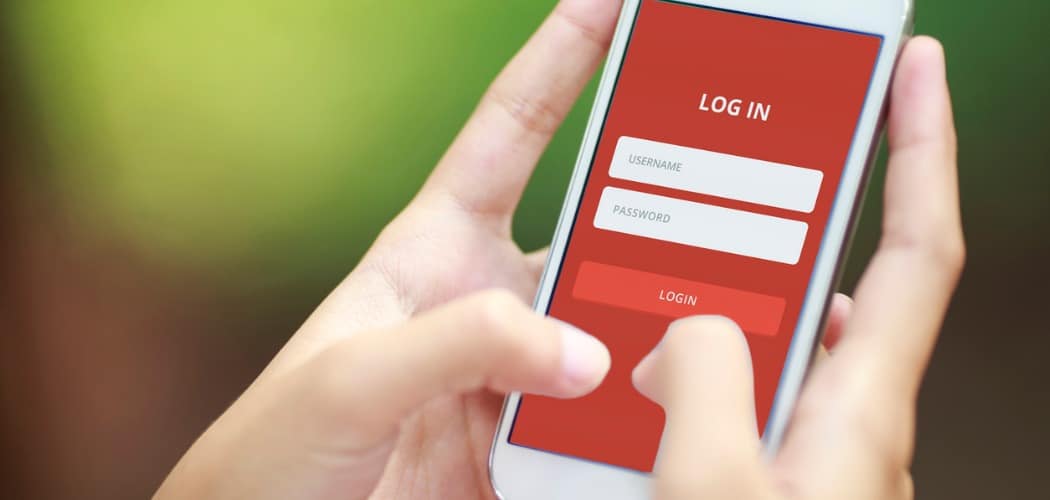



ทิ้งข้อความไว้