วิธีการเข้ารหัสดิสก์ระบบของคุณและทำไมคุณจริง ๆ ควรจริง ๆ

- ทำไมทุกคนควรมีดิสก์ระบบที่เข้ารหัส
- วิธีการเข้ารหัสดิสก์ระบบทั้งหมดของคุณโดยใช้ TrueCrypt
- วิธีการถอดรหัสดิสก์ระบบของคุณอย่างถาวร
ทำไมทุกคนควรมีดิสก์ระบบที่เข้ารหัส
โอเคให้ฉันผ่านคุณสมบัตินี้ ทุกคนไม่ควรเข้ารหัสดิสก์ระบบของพวกเขา เพียงแค่ทุกคนที่มีข้อมูลส่วนบุคคลหรือข้อมูลทางการเงินในคอมพิวเตอร์เช่นคืนภาษีรหัสผ่านที่เก็บไว้ประวัติการเข้าชมอีเมลประวัติการทำงานสมุดที่อยู่รูปถ่ายและวิดีโอบิลค่าสาธารณูปโภคประวัติบัญชี ฯลฯ หากทั้งหมดที่คุณใช้คอมพิวเตอร์ของคุณคือ อ่าน Reddit ในโหมดไม่ระบุตัวตนดังนั้นคุณอาจไม่จำเป็นต้องเข้ารหัสข้อมูลของคุณ แต่ถ้าคุณเป็นเหมือนผู้ใช้คอมพิวเตอร์ส่วนบุคคลหรือธุรกิจส่วนใหญ่คุณมีข้อมูลที่มีค่าซึ่งรับประกันการปกป้อง นี่คือความเสี่ยงสามอันดับแรกที่เกี่ยวข้องกับการมีฮาร์ดไดรฟ์ที่ไม่เข้ารหัส
1. ขโมยไม่ได้อยู่หลังฮาร์ดแวร์ของคุณ
โจรอาจสร้างรายได้ไม่กี่ร้อยเหรียญฟันดาบแล็ปท็อปที่ถูกขโมย แต่เขาสามารถทำเงินได้มากขึ้นถ้าเขาขโมยข้อมูลประจำตัวของคุณในขณะที่อยู่ในนั้น ไม่ว่าจะเป็นกระเป๋าเงิน Bitcoin ของคุณการคืนภาษีเก่าหรือการติดตั้ง Google Chrome ด้วย Amazon, PayPal และรหัสผ่านธนาคารออนไลน์ของคุณแคชข้อมูลในฮาร์ดไดรฟ์ของคุณสามารถพิสูจน์ได้ว่ามีค่ามากกว่าฮาร์ดแวร์
“ อ่า แต่ฉันมีรหัสผ่านบัญชี Windows ของฉันป้องกัน เขาจะไม่สามารถเข้าสู่ระบบได้ "คุณพูด
ขอโทษ ขโมยข้อมูล / แล็ปท็อปจะต้องมีความฉลาดเล็กน้อยเพื่อที่จะข้ามหน้าจอเข้าสู่ระบบ Windows และรับข้อมูลของคุณ อย่างน้อยที่สุดสิ่งที่เขาต้องการคือการติดตั้งที่สามารถบูตได้ของ Linux บน thumbdrive และเขาสามารถบูตเครื่องคอมพิวเตอร์ของคุณและสำรวจเนื้อหาของไดรฟ์ระบบของคุณได้อย่างครบถ้วน นี่เป็นเพราะการป้องกันรหัสผ่าน Windows ของคุณป้องกันไม่ให้ใครบางคนเข้าสู่บัญชีผู้ใช้ Windows ของคุณ มันจะไม่หยุดพวกเขาจากการเข้าถึงข้อมูลด้วยวิธีการอื่นอีกต่อไปกว่ากุญแจจุดระเบิดจะหยุด carjacker จากการทำลายหน้าต่างของคุณและสายไฟรถของคุณ มีบางกรณีที่ฉันรู้ บางทีคุณอาจเข้ารหัสไฟล์และโฟลเดอร์ของคุณโดยใช้เคล็ดลับการเข้ารหัส EFS ของ Steve สำหรับ Windows แต่ฉันเดาว่านั่นเป็นข้อยกเว้นที่ไม่ใช่กฎ ไปกันเถอะ
2. สำหรับการขาย: ฮาร์ดไดรฟ์ตัวเก่าของคุณ (และข้อมูลทั้งหมดของคุณ)
การรับประกันที่ยอดเยี่ยม ฉันมีฮาร์ดไดรฟ์แหล่งพลังงานและคอมพิวเตอร์ทั้งหมดที่ถูกแทนที่ภายใต้การรับประกันที่ไม่ต้องเสียค่าใช้จ่ายไม่ยุ่งยาก แต่เมื่อพูดถึงฮาร์ดไดรฟ์ ในการรับการซ่อมแซมหรือเปลี่ยนทดแทนคุณต้องส่งฮาร์ดไดรฟ์เก่าของคุณใน (กระบวนการ RMA) เช่นเดียวกับการส่งคอมพิวเตอร์ของคุณเพื่อรับการรับประกัน ก่อนที่จะทำเช่นนี้ดูเหมือนว่าจะเป็นการลบข้อมูลที่สำคัญจากฮาร์ดไดรฟ์ของคุณอย่างปลอดภัยเช่นเดียวกับที่คุณทำก่อนที่จะขายหรือรีไซเคิลคอมพิวเตอร์ของคุณ แต่ถ้าคอมพิวเตอร์ของคุณก่ออิฐหรือฮาร์ดไดรฟ์ของคุณจะไม่ติดเลยนั่นไม่ใช่ตัวเลือก คุณจะต้องส่งข้อมูลในฮาร์ดไดรฟ์โดยที่ข้อมูลทั้งหมดของคุณยังคงไม่เปลี่ยนแปลง
นี่จะเป็นปัญหาถ้าพูดว่ามีช่างเทคนิคไร้ยางอาย (อาจเป็นผู้รับเหมาช่วงบุคคลที่สาม) ทำการเก็บข้อมูลลูกค้าในขณะที่ดำเนินการบริการตามการรับประกัน อาจเป็นเรื่องยาก แต่ก็เกิดขึ้นได้ แต่สิ่งที่พบได้ทั่วไปก็คือการฝึกฝนการขายไดร์ฟที่ใช้แล้ว หากคุณคอยจับตาดูเว็บไซต์ดีลคุณอาจสังเกตเห็นฮาร์ดไดรฟ์“ ที่ได้รับการตกแต่งใหม่” เพื่อขายพร้อมส่วนลดมากมาย ฮาร์ดไดรฟ์ที่ได้รับการตกแต่งใหม่หรือ recertified เหล่านี้มักจะเป็นไดรฟ์ที่ถูกส่งคืนหรือแลกเปลี่ยนภายใต้การรับประกัน บ่อยครั้งแทนที่จะทำให้คุณต้องรอในขณะที่พวกเขาประเมินและซ่อมแซมฮาร์ดไดรฟ์ของคุณผู้ผลิตจะส่งฮาร์ดไดรฟ์ใหม่เอี่ยมให้คุณเพื่อรับประกันการรับประกันของคุณ จากนั้นพวกเขาจะนำไดรฟ์ของคุณทำการแก้ไขฟอร์แมตใหม่และ (อาจ) เช็ดอย่างปลอดภัยก่อนที่จะบรรจุใหม่และขายกลับไปยังลูกค้ารายอื่น ในขณะที่ผู้ใช้ส่วนใหญ่ในชีวิตประจำวันไม่รู้จะมองหาข้อมูลที่เหลืออยู่ในไดรฟ์ที่ใช้แล้วกูรูการกู้คืนข้อมูลที่กำหนดหรือ ... แม้แต่เด็กที่เบื่ออาจจะรวบรวมข้อมูลจากไดรฟ์ที่ฟอร์แมตใหม่เพื่อทำความเสียหายโดยใช้เครื่องมือฟรี มีอยู่ในเน็ต หมายเลขประกันสังคมท้ายที่สุดมีเพียงเก้าหลัก - ทุกครั้งถ้าคุณรู้ว่าฉันหมายถึงอะไร
หากคุณคืนฮาร์ดแวร์มันเป็นความคิดที่ดีเพื่อขอให้ผู้ขายหรือผู้ผลิตทำลายมันหลังจากประเมินผลเสร็จแล้ว แต่ในฐานะสุภาพบุรุษคนหนึ่งที่ส่งคอมพิวเตอร์กลับไปที่ Best Buy ที่ค้นพบการทำให้ร้านค้าปฏิบัติตามคำสัญญานั้นไม่ใช่เรื่องง่ายเสมอไป บ็อบซัลลิแวนบล็อกเกอร์จาก MSNBC ลูกค้าซินซินนาติคืนคอมพิวเตอร์ที่เสียหายให้ Best Buy โดยคิดว่าฮาร์ดไดรฟ์ตัวเก่าของเขาจะถูกเจาะและกำจัดอย่างปลอดภัย ทำให้เขารู้สึกผิดหวังมากเขาได้รับโทรศัพท์อีกหกเดือนต่อมาจากคนแปลกหน้าที่บอกเขาว่า“ ฉันเพิ่งซื้อฮาร์ดไดรฟ์ของคุณ” ที่ตลาดนัดในชิคาโก อุ๊ย ...
3. ทิ้งฮาร์ดไดรฟ์ออกมา นั่นอาจเป็นความผิดของรัฐบาลกลาง
FACTA, HIPAA และความเป็นส่วนตัวของรัฐบาลกลางและอื่น ๆกฎระเบียบในการป้องกันการขโมยข้อมูลส่วนตัวกำหนดให้ธุรกิจต้องกำจัดข้อมูลลูกค้าและผู้ป่วยอย่างเหมาะสม ระเบียนกระดาษ - โฟลเดอร์มะนิลาแผนภูมิทางการแพทย์ใบสมัคร - เป็นสิ่งแรกที่นึกถึง แต่บันทึกดิจิตอลยังได้รับความคุ้มครองตามกฎหมายของรัฐบาลกลาง หากคุณเป็นธุรกิจนั่นจะทำให้คุณติดใจในการทิ้งฮาร์ดไดรฟ์และสื่ออื่น ๆ ของคุณอย่างถูกต้อง ทุกวันนี้สถาบันส่วนใหญ่อยู่ไกลเกินกว่าการเจาะรูผ่านแผ่นเสียงและแทนที่จะขับรถให้เป็นชิ้นเล็กชิ้นน้อยเหมือนกระดาษ หรือพวกเขาจัดหางานให้ บริษัท ที่เชี่ยวชาญในการจัดหาใบรับรองการทำลายล้างเพื่อพิสูจน์ว่างานเสร็จสมบูรณ์
แต่ถ้าคุณไม่ใช่ธุรกิจหรือโรงพยาบาลก็มีไม่ต้องกังวลใช่มั้ย ไม่แน่นอน สมมติว่าคุณจ้างคนเลี้ยงหรือพี่เลี้ยง เป็นส่วนหนึ่งของความขยันเนื่องจากคุณสั่งให้ตรวจสอบประวัติของเธอและบันทึกผลลัพธ์ - รวมถึงประวัติที่อยู่ของเธอ SSN ของเธอ ฯลฯ - ลงบนฮาร์ดไดรฟ์ของคอมพิวเตอร์เครื่องเก่า หลายปีต่อมาคุณบริจาคคอมพิวเตอร์เครื่องเก่าให้กับสันถวไมตรีเด็กวิทยาลัยบางคนซื้อมาจะทำการยกเลิกการลบไฟล์หรือกู้คืนข้อมูลและ แบม - มีข้อมูลเพิ่มเติมเกี่ยวกับพี่เลี้ยงของคุณมากกว่าที่ควรตามกฎหมาย ในฐานะนายจ้างของพี่เลี้ยงคุณล้มเหลวในหน้าที่ที่ได้รับคำสั่งจากรัฐบาลกลางเพื่อปกป้องตัวตนของเธอ
การเข้ารหัสดิสก์ระบบเพื่อช่วยเหลือ
ความรับผิดที่แท้จริงในทุกสถานการณ์เหล่านี้คือการให้ข้อมูลที่สำคัญหรือเป็นความลับอยู่ในแบบที่ไม่เข้ารหัสบนฮาร์ดไดรฟ์ ข้อมูลยากที่จะกำจัด นี่เป็นเรื่องจริงโดยเฉพาะอย่างยิ่งเมื่อเรากำลังพูดถึงโซลิดสเตทไดรฟ์ (SSD) และสื่อที่ใช้แฟลช (เช่นการ์ด SD) มีงานวิจัยชิ้นหนึ่งพบว่าแทบจะเป็นไปไม่ได้เลยที่จะลบข้อมูลบน SSD นั่นเป็นเหตุผลว่าทำไมการเข้ารหัสจึงเป็นโซลูชันที่งดงาม ด้วยข้อมูลที่เข้ารหัสมันไม่สำคัญเลยว่าข้อมูลของคุณจะตกไปอยู่ในมือผิด หากพวกเขาไม่สามารถถอดรหัสหรือเดารหัสผ่านของคุณพวกเขาจะไม่ได้รับข้อมูลส่วนบุคคลที่สามารถใช้งานได้จากดิสก์ของคุณ หากขโมยข้อมูลติดตั้งดิสก์ของคุณไปยังระบบอื่นทั้งหมดที่พวกเขาจะพบคือการเข้ารหัสซึ่งพูดพล่อยๆ
รวมการเข้ารหัสด้วยรูปแบบที่ปลอดภัย (เมื่อเป็นไปได้) และคุณทุกคนล้วน แต่ปลอดภัยจากการขโมยข้อมูล
การเข้ารหัสดิสก์ระบบสะดวกเพราะมันไม่รบกวนการใช้งานคอมพิวเตอร์ปกติของคุณยกเว้นการใช้รหัสผ่านพิเศษเพื่อป้อนเมื่อบู๊ตเครื่องและประสิทธิภาพลดลงเล็กน้อย TomsHardware ถือว่าประสิทธิภาพการทำงาน“ ไม่ชัดเจน” ต่อผู้ใช้งานทั่วไป การเข้ารหัสดิสก์ของระบบจะปกป้องข้อมูลทุกบิตในฮาร์ดไดรฟ์ของคุณโดยไม่ต้องให้คุณเลือกและเลือกเอกสารและไฟล์ที่จะเข้ารหัส และที่ดีที่สุดคือคุณสามารถใช้งานได้ฟรี TrueCrypt. นี่คือวิธี:
เข้ารหัสดิสก์ระบบทั้งหมดของคุณโดยใช้ TrueCrypt
ดาวน์โหลดและติดตั้ง TrueCrypt บนเครื่อง Windows ที่คุณต้องการเข้ารหัส (บทช่วยสอนนี้ใช้ TrueCrypt 7.1a)
จากนั้นเปิดใช้ TrueCrypt และคลิกระบบ | เข้ารหัสระบบพาร์ทิชัน / ไดรฟ์ ...
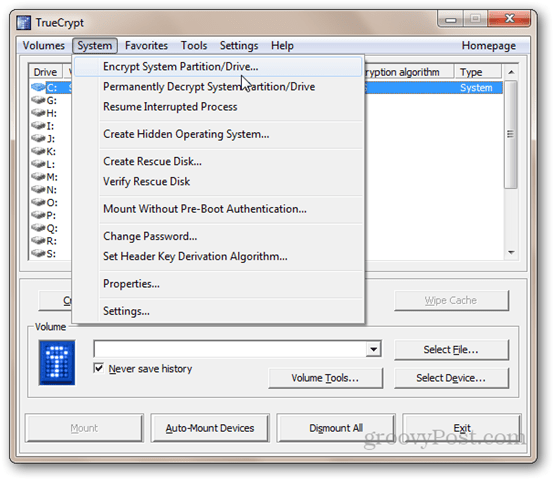
ถัดไปเลือกประเภทของการเข้ารหัสระบบ ฉันแนะนำให้เลือกปกติสำหรับตอนนี้ การซ่อนอาจเป็นเรื่องเกินความจริงเล็กน้อย (อ่านคำอธิบายในภาพหน้าจอเพื่อเรียนรู้เกี่ยวกับความตั้งใจ) คลิกถัดไป
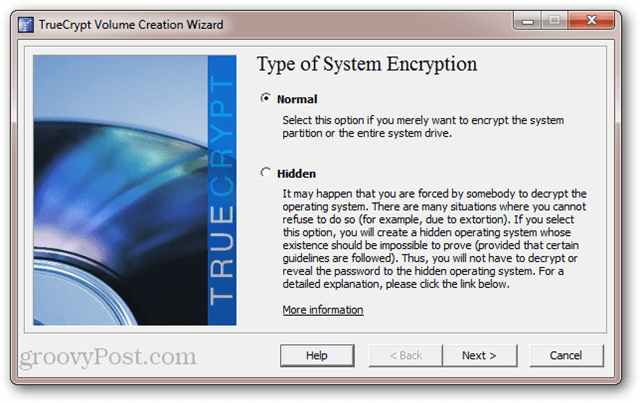
ในหน้าต่าง Area to Encrypt คุณมีสองอันตัวเลือก. หากคุณมีข้อมูลและการติดตั้ง Windows ในพาร์ติชันเดียวกันให้เลือกตัวเลือกแรก (“ เข้ารหัสพาร์ติชันระบบ Windows”) หากคุณมีหลายพาร์ติชัน - เช่น หนึ่งตัวสำหรับข้อมูลของคุณและอีกอันสำหรับระบบปฏิบัติการของคุณ - จากนั้นเลือกตัวเลือกที่สอง (“ เข้ารหัสทั้งไดรฟ์”) หากคุณไม่แน่ใจให้ไปกับคนที่สอง คลิกถัดไป
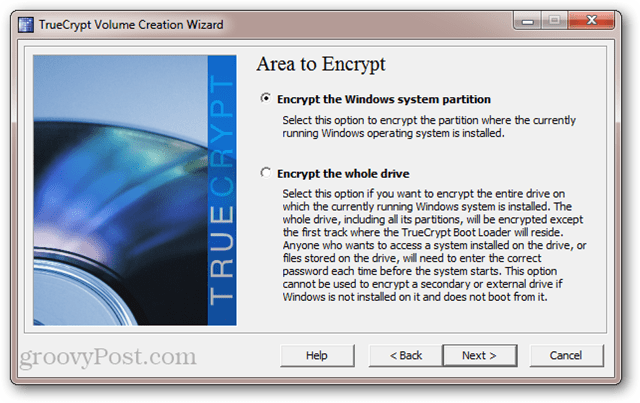
ในหน้าจอถัดไปเลือก Single-boot หรือ Multi-boot และคลิกถัดไป
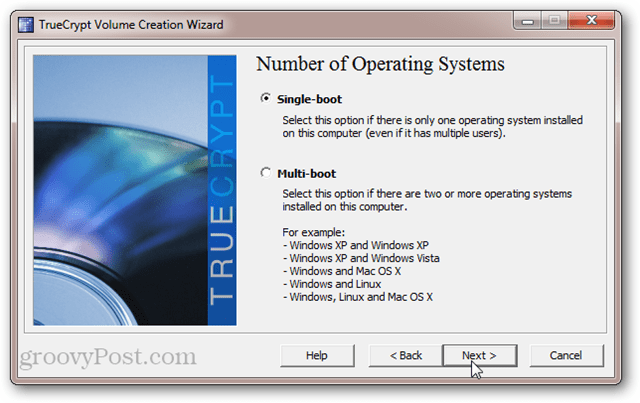
จากนั้นเลือกตัวเลือกการเข้ารหัสของคุณ หากคุณไม่ทราบความหมายของสิ่งนี้การตั้งค่าเริ่มต้นจะดีพอสำหรับคุณ โปรดทราบว่าคุณมีตัวเลือกในการใช้การเข้ารหัสหลายระดับ แม้ว่าจะมีความปลอดภัยมากกว่านี้ แต่จะเพิ่มผลกระทบด้านประสิทธิภาพ (นั่นคือคอมพิวเตอร์ของคุณจะทำงานช้าลงเล็กน้อยกว่าหากคุณเลือกการเข้ารหัสระดับเดียว) คลิกถัดไป
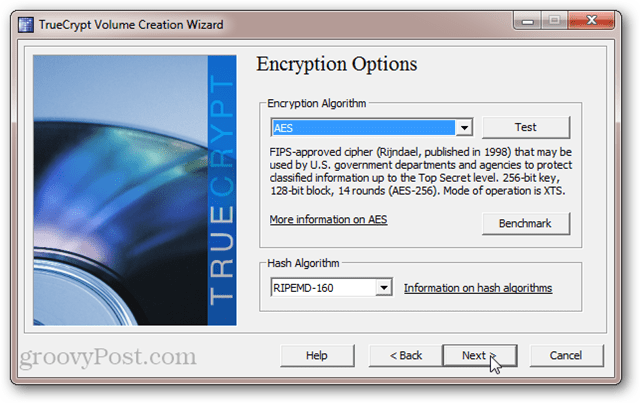
เลือกรหัสผ่าน. เช่นเคยรหัสผ่านที่ยาวกว่านั้นแข็งแกร่งกว่า แต่ให้แน่ใจว่าเป็นสิ่งที่คุณจำได้ คลิกถัดไป
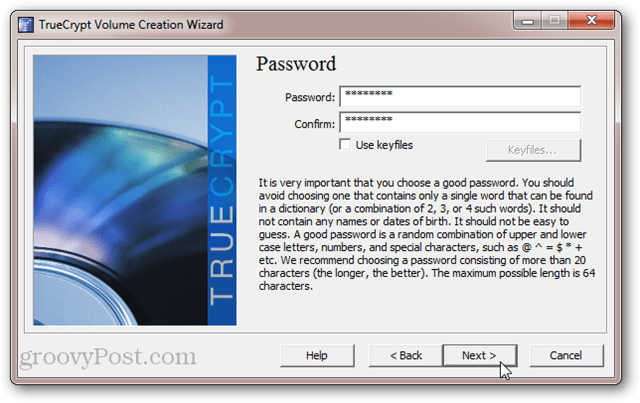
เลื่อนเคอร์เซอร์เมาส์เพื่อสุ่มเนื้อหาของสระ คลิกถัดไป
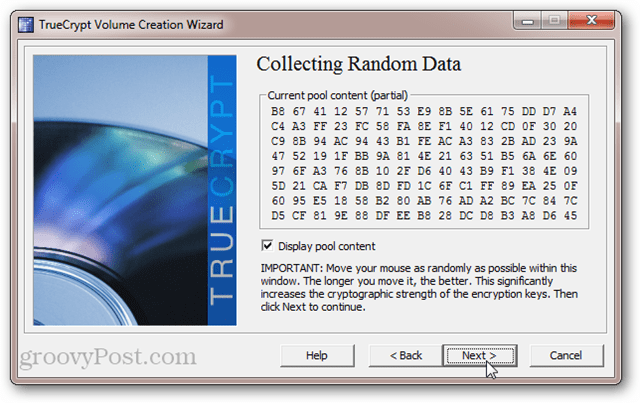
ดูมาสเตอร์และคีย์ส่วนหัวของคุณ คุณไม่จำเป็นต้องเขียนสิ่งนี้หรืออะไร นี่เป็นเพียง FYI คลิกถัดไป
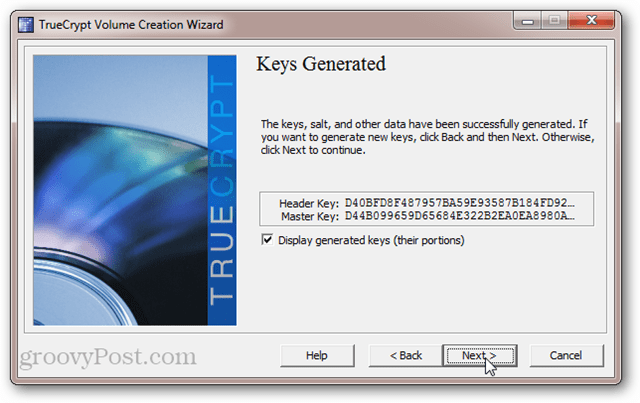
TrueCrypt จะขอให้คุณเขียน TrueCryptดิสก์กู้ภัย อย่าข้ามขั้นตอนนี้ TrueCrypt ใช้บูทโหลดเดอร์พิเศษเพื่อถอดรหัสไดรฟ์ของคุณ หากระบบของคุณเสียหายหรือเสียหายคุณจะต้องใช้ดิสก์นี้เพื่อเข้าถึงข้อมูลของคุณ ดังนั้นอย่าแพ้ โปรดทราบว่า TrueCrypt Recovery Disk นั้นเฉพาะกับดิสก์ระบบที่เข้ารหัสของคุณ คุณไม่สามารถใช้ดิสก์กู้ชีพที่สร้างขึ้นสำหรับดิสก์ที่เข้ารหัสอื่น คลิกถัดไปเพื่อเริ่มกระบวนการ
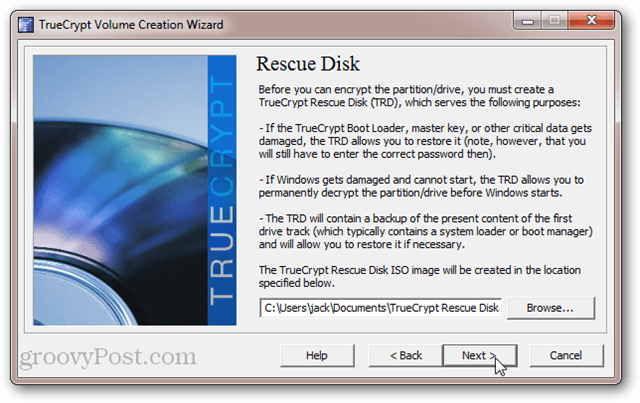
หากคุณไม่มีไดรฟ์ซีดี / ดีวีดีคอมพิวเตอร์คุณยังสามารถสร้าง TrueCrypt Recovery Disk บนไดรฟ์ USB หากคุณมีเครื่องเขียนในคอมพิวเตอร์คุณจะถูกนำไปที่ยูทิลิตี้ Windows Disc Image Burner โดยตรงและคุณจะไม่เห็นข้อความด้านล่าง
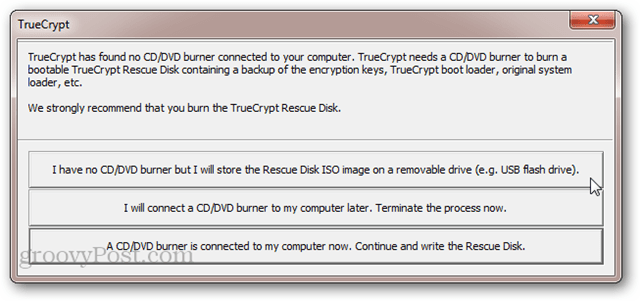
หลังจากเบิร์น TrueCrypt Rescue Disk คุณจะถูกถามว่าคุณต้องการเลือกโหมดการลบที่ปลอดภัยหรือไม่ อีกครั้งนี้มีไว้สำหรับ ultraparanoid. คุณสามารถข้ามขั้นตอนนี้ไปได้และไม่เป็นไร แต่ถ้าคุณมีไดรฟ์ที่มีขนาดใหญ่มากซึ่งคุณเคยใช้มานานพอสมควรก็จะไม่ล้างไดรฟ์ก่อนที่จะเข้ารหัส สิ่งเดียวที่คุณต้องเสียคือเวลา แต่ถ้าคุณไม่กังวลเกี่ยวกับใครบางคนที่ใช้กล้องจุลทรรศน์แรงแม่เหล็กเพื่อกู้คืนข้อมูลที่ถูกเขียนทับให้เลือกไม่มี (เร็วที่สุด) แล้วคลิกถัดไป
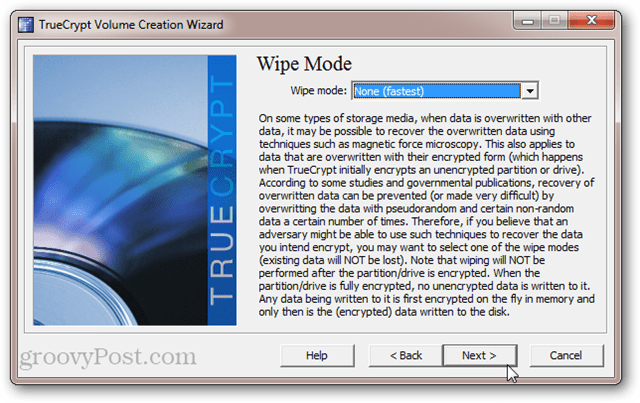
TrueCrypt จะเรียกใช้การเข้ารหัสระบบก่อนการทดลอง การทำเช่นนี้จะเป็นการเริ่มระบบใหม่และแจ้งขอรหัสผ่านใหม่ของคุณ สิ่งนี้ทำให้มั่นใจได้ว่า TrueCrypt Boot Loader ได้รับการติดตั้งอย่างถูกต้องและทุกอย่างทำงานได้ดีก่อนที่ไดรฟ์ของคุณจะถูกเข้ารหัส คลิกทดสอบเมื่อคุณพร้อม คุณจะยังคงมีโอกาสสำรองหากการทดสอบไม่เป็นไปด้วยดี
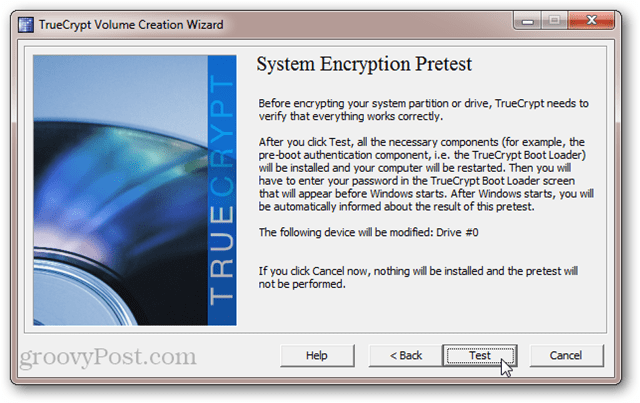
หลังจากคลิกทดสอบคุณจะได้รับแจ้งให้รีบูต เมื่อทำเช่นนั้นคุณจะเห็นหน้าจอ BIOS ปกติตามด้วย TrueCrypt Boot Loader ป้อนรหัสผ่านของคุณเพื่อเริ่มการบูทเข้าสู่ Windows
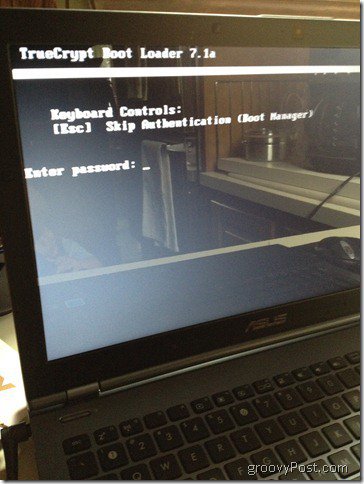
หลังจากการทดสอบสำเร็จคุณสามารถคลิกเข้ารหัสเพื่อให้งานเสร็จ
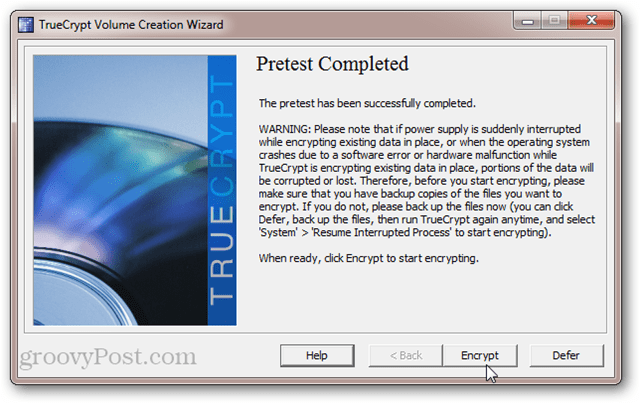
ขึ้นอยู่กับขนาดของระดับเสียงและความเร็วจากคอมพิวเตอร์ของคุณซึ่งอาจใช้เวลาสักครู่ บนแล็ปท็อป Core i5 ของฉันใช้เวลาประมาณห้าชั่วโมงในการเข้ารหัสดิสก์ระบบ 250 GB ของฉัน (ฉันปล่อยให้มันทำงานข้ามคืน) บนเดสก์ท็อป AMD Phenom II X4 2.8 Ghz ประมาณ 18 ชั่วโมงในการเข้ารหัสฮาร์ดไดรฟ์ 1.5 TB ของฉัน ไมล์สะสมของคุณจะแตกต่างกันไป
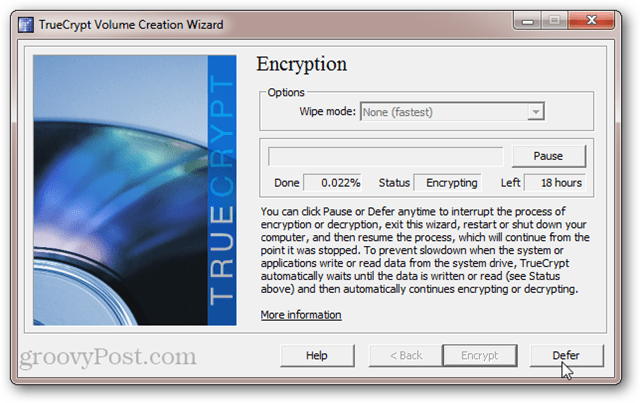
โชคดีที่คุณสามารถเลื่อนหรือหยุดชั่วคราวกระบวนการเข้ารหัสได้ตลอดเวลา คุณสามารถรีสตาร์ทหรือปิดเครื่องคอมพิวเตอร์ของคุณและเริ่มกระบวนการเข้ารหัสที่คุณค้างไว้ TrueCrypt จะเรียกใช้กระบวนการเข้ารหัสในพื้นหลังในขณะที่คุณใช้แอปพลิเคชั่นอื่น ๆ แต่สิ่งนี้จะยืดเวลาโดยรวมในการเข้ารหัส
เมื่อการเข้ารหัสเสร็จสมบูรณ์ Windows ของคุณระบบจะมีลักษณะและความรู้สึกเหมือนกับที่ทำ ข้อแตกต่างเพียงอย่างเดียวคือคุณจะเห็นหน้าจอ TrueCrypt Boot Loader ทุกครั้งที่คุณเปิดคอมพิวเตอร์หรือปลุกจากโหมดไฮเบอร์เนต คุณจะไม่ต้องป้อนรหัสผ่านการตรวจสอบสิทธิ์บูตล่วงหน้าหลังจากตื่นจากโหมดสลีป
การยกเลิกการเข้ารหัสดิสก์ทั้งระบบ
หากคุณเบื่อที่จะต่อยอีกรหัสผ่านหรือถ้าคุณต้องการถอดรหัสดิสก์ระบบของคุณอย่างถาวรด้วยเหตุผลอื่นคุณสามารถยกเลิกการเข้ารหัสดิสก์ระบบ TrueCrypt ของคุณได้โดยคลิกระบบ> ถอดรหัสพาร์ติชัน / ระบบพาร์ติชันอย่างถาวร
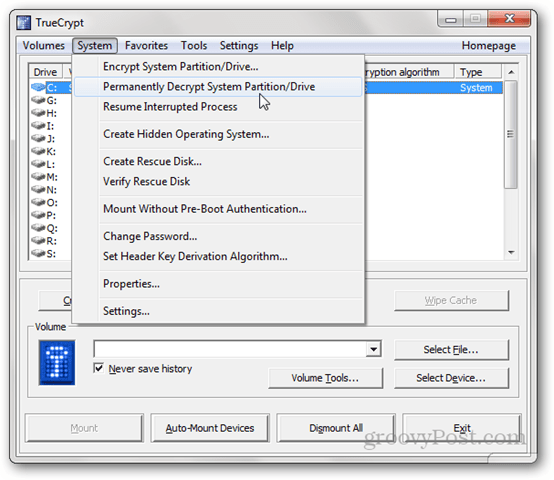
คุณจะได้รับคำเตือนเนื่องจากว่าไดรฟ์ของคุณจะจะถูกเข้ารหัสหลังจากนั้น หลังจากคลิกใช่จำนวนครั้งที่ต้องการกระบวนการถอดรหัสจะเริ่มขึ้น ชำระเงิน - สิ่งนี้จะใช้เวลาเกือบตราบเท่าที่ใช้ในการเข้ารหัสไดรฟ์ตั้งแต่แรก คุณสามารถใช้คอมพิวเตอร์และ / หรือหยุดชั่วคราวหรือเลื่อนการถอดรหัสได้ตลอดเวลา
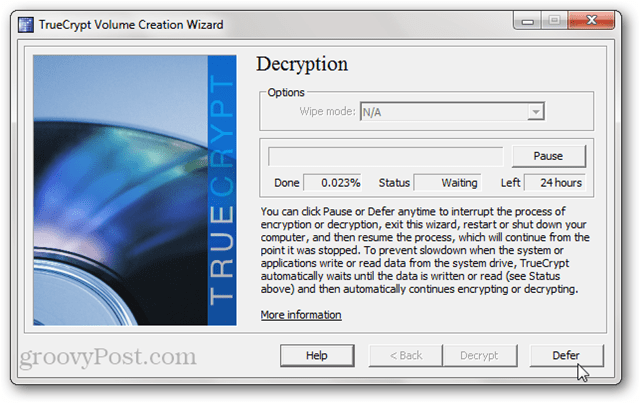
หลังจากการถอดรหัสเสร็จสมบูรณ์คุณจะถูกขอให้รีบูต หน้าจอ TrueCrypt Boot Loader จะไม่ปรากฏอีกต่อไปและดิสก์ระบบของคุณจะไม่ถูกเข้ารหัส
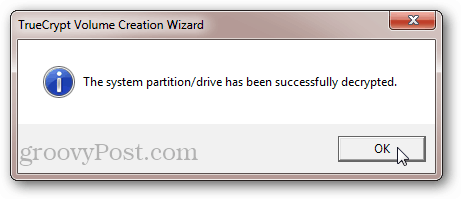
โปรดทราบว่าแม้ว่าคุณจะไม่ได้รับแจ้งก็ตามป้อนรหัสผ่าน TrueCrypt Boot Loader จะยังคงติดตั้งอยู่ในดิสก์ระบบของคุณ สิ่งนี้ไม่ควรนำเสนอปัญหาใด ๆ แต่ถ้ามันทำให้คุณรู้ว่ามีสิ่งที่หลงเหลืออยู่ในบันทึกการบูตหลักคุณสามารถเขียน MBR ของคุณใหม่โดยใช้แผ่นดิสก์การติดตั้ง Windows 7 หรือแผ่นซ่อมแซมระบบ Windows 7
ข้อสรุป
การเข้ารหัสดิสก์ระบบของคุณด้วย TrueCrypt คือฟรีปลอดภัยและใช้งานง่าย ค่าใช้จ่ายค่อนข้างน้อยในแง่ของผลกระทบต่อประสิทธิภาพและความไม่สะดวกที่เพิ่มขึ้น แต่ข้อดีของการรักษาความปลอดภัยข้อมูลของคุณนั้นมีมากมาย ด้วยวิธีนี้การเข้ารหัสดิสก์ของระบบเป็นเหมือนประกันบ้าน หวังว่าคุณจะไม่ต้องใช้มัน แต่เมื่อความคิดที่ไม่คาดคิดเกิดขึ้นคุณจะดีใจเหมือนอยู่ที่นั่น










ทิ้งข้อความไว้