Hur man skapar fyllbara formulär i Microsoft Word

Det finns två enkla metoder för att skapa fyllbara fält i Word. Det ena är att skapa anpassade fält. Den andra är att använda utvecklarverktyg och de olika datainmatningskontrollerna som finns tillgängliga där.
Närhelst det finns behov av arkiverbara former,människor vänder sig ofta mot avancerade PDF-redigerare som har interaktiva formverktyg. Men inte många inser att det är enkelt att skapa fyllbara former i Word.
Det finns två metoder för att göra detta i Word. Det ena är att använda textrutor i hela och sedan skapa anpassade fält. Den andra är att använda utvecklarverktyg och de olika datainmatningskontrollerna som finns tillgängliga där.
Vilket alternativ ska du välja?
Metoden du använder beror på vilken typ av form du skapar.
Du bör använda den anpassade fältmetoden om formuläret:
- Har bara textfält att fylla i
- Du bryr dig inte om att utbilda dina användare hur du fyller i anpassade fält
- Du behöver snabbt fylla i formulär
Du bör använda utvecklarverktyg om formuläret:
- Kräver listrutor eller kryssrutor
- Du skickar en individuell fil till varje användare
- Du vill inte behöva utbilda användare om hur man använder formuläret
När du har bestämt vilken strategi du vill ta kan du lära dig hur du använder varje alternativ nedan.
Skapa fakturerbara formulär i Word med anpassade fält
Att skapa en fillabar form med fält är mycket enkelt. Skapa först ditt formulär genom att skriva namnet för varje fält och fylla in text för var svaren ska gå.
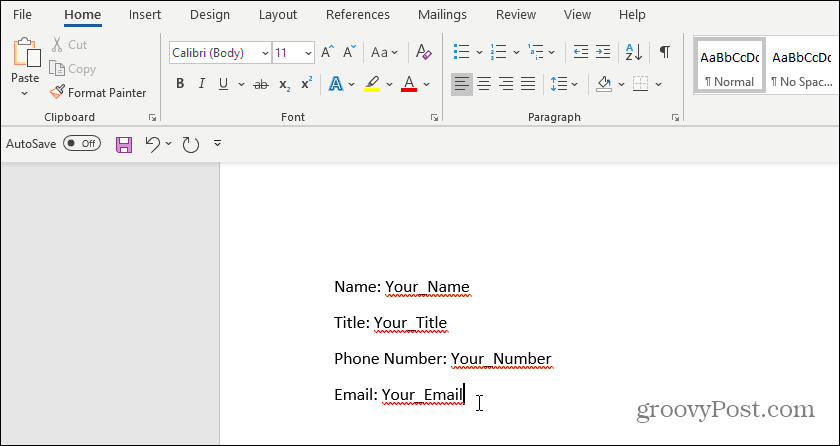
Därefter måste du skapa anpassade fält för datainmatning. För att göra detta, välj Fil, alternativ, och Egenskaper. Välj under Egenskaper Avancerade egenskaper.
Detta öppnar ett dialogfönster för dokumentegenskaper. Välj Beställnings flik.
I det här fönstret skapar du var och en av de anpassade fälten som kommer att gå till din arkiverbara form. Namnge varje fält en i taget och ge det ett initialt värde.
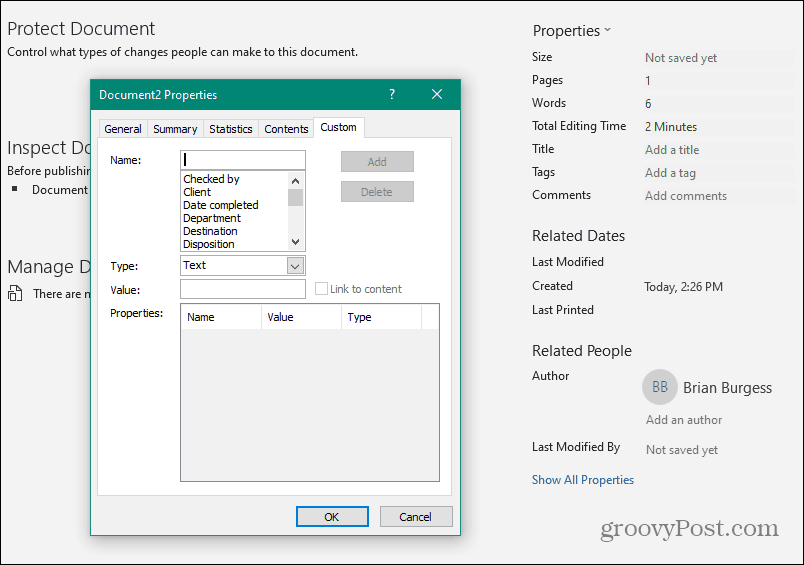
Välj Lägg till för att lägga till varje fält och fortsätt sedan genom att ange alla fält i din form.
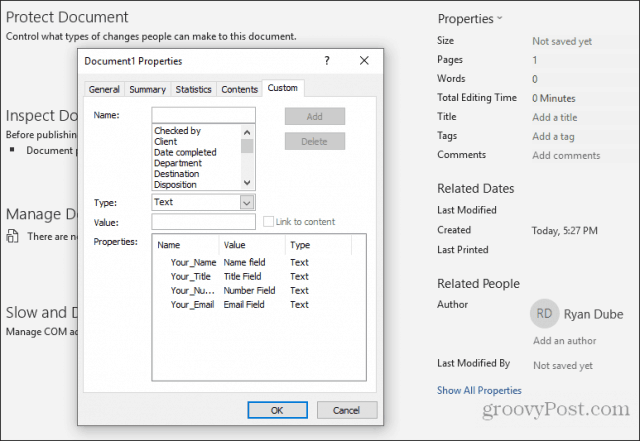
Välj OK när du är klar.
Markera det första fältet i ditt dokument i ditt dokument. Klicka på Word-menyn Föra in , klicka på Snabbdelar rullgardinsmenyn och välj Fields. Om Quick Parts inte visas under Infoga-menyn, måste du lägga till Quick Parts i bandet för att komma åt fältet.
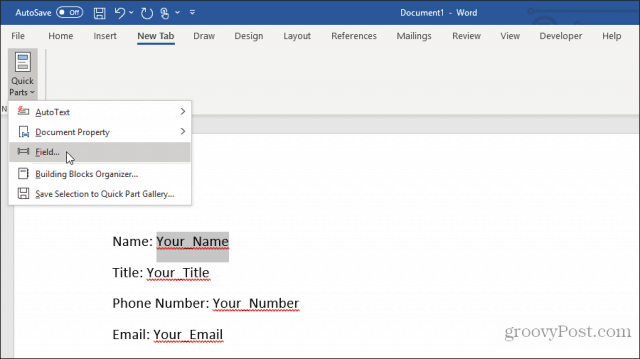
Klicka på popup-fönstret DocProperty under Fältnamn och klicka på Ditt namn (eller vad du än namngav fältet) under Egendom.
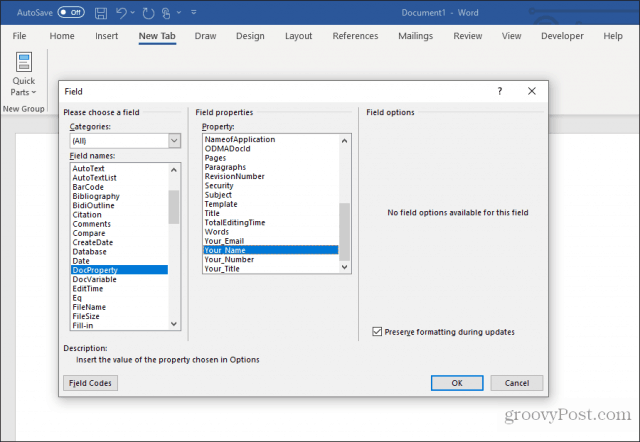
Fortsätt denna process för alla återstående fält i ditt formulär tills de alla har konverterats till fält.
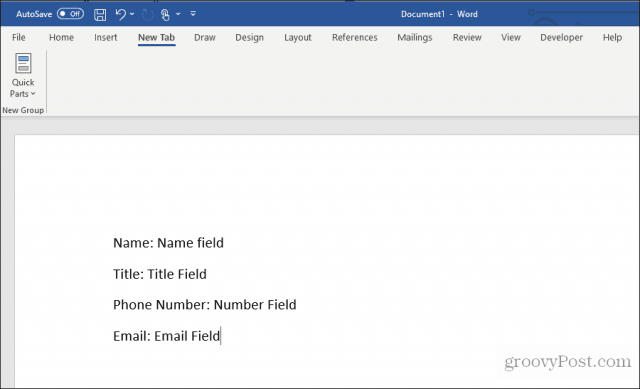
Du kan lära dig mer om hur du använder anpassade fält på olika sätt för att automatisera dina dokument.
Fyll i ett formulär med anpassade fält
Nu måste alla dina användare göra för att fylla i formuläret att gå igenom alla anpassade fält och ange värdena.
För att göra detta måste de välja Fil, alternativ, och Egenskaper. Välj under Egenskaper Avancerade egenskaper. Detta öppnar ett dialogfönster för dokumentegenskaper. Välj Beställnings flik.
I fönstret Dokumentegenskaper behöver dina användare bara välja var och en av egenskaperna och ange rätt värde för dessa fält och sedan välja Ändra.
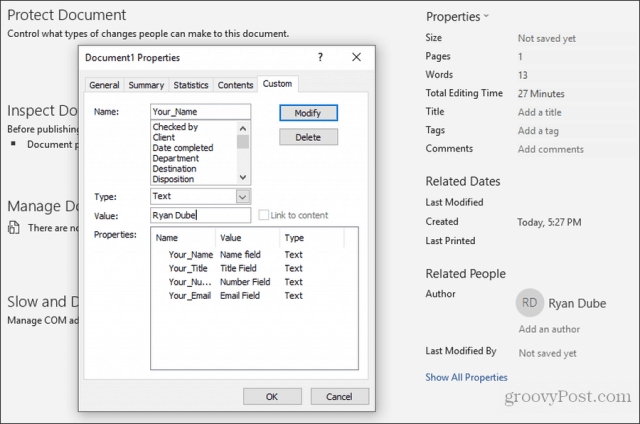
När du har angett värden för alla anpassade fält klickar du på OK lägger till dessa värden i rätt fält i formuläret.
Du kan uppdatera varje formulär i fältet genom att högerklicka på det och välja Uppdatera fältet. Du kan också välja alla fält och trycka på F9.
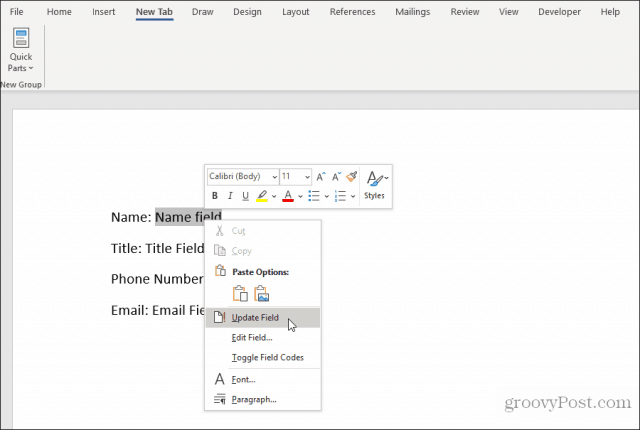
När alla är uppdaterade kommer det anpassade Word-formuläret att innehålla alla svar som anges i de anpassade fälten.
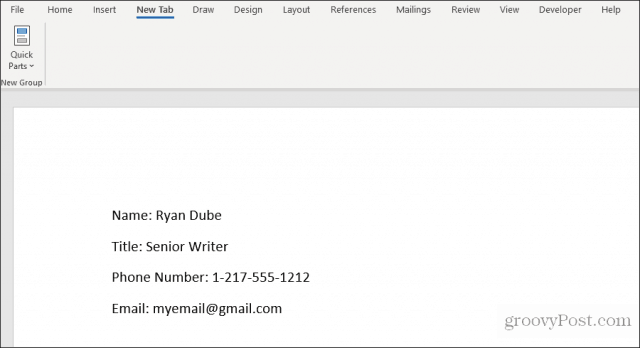
Din användare kan sedan spara formuläret och skicka det till dig med alla fälten korrekt fyllda.
Som ni ser sparar denna metod mycket tid eftersom alla fältvärden kan anges snabbt på ett ställe.
Skapa fakturerbara formulär i Word med verktyg för utvecklare
Om du behöver en mer mångsidig form, så är du detbättre att använda utvecklarverktyg i Word för att skapa de obligatoriska formulärinmatningsfälten. Innan du kan göra detta måste du aktivera utvecklingsmenyn i Word.
Välj Fil -menyn och välj alternativ. Välj i dialogrutan Alternativ för Word Anpassa band från vänster navigationsfönster. Under Välj kommandon från, Välj Huvudflikar. Om Developer redan visas i den högra rutan, markera kryssrutan för att aktivera den. Om det inte är det, välj Utvecklare i den vänstra rutan och välj Lägg till >> för att lägga till den i den högra rutan.
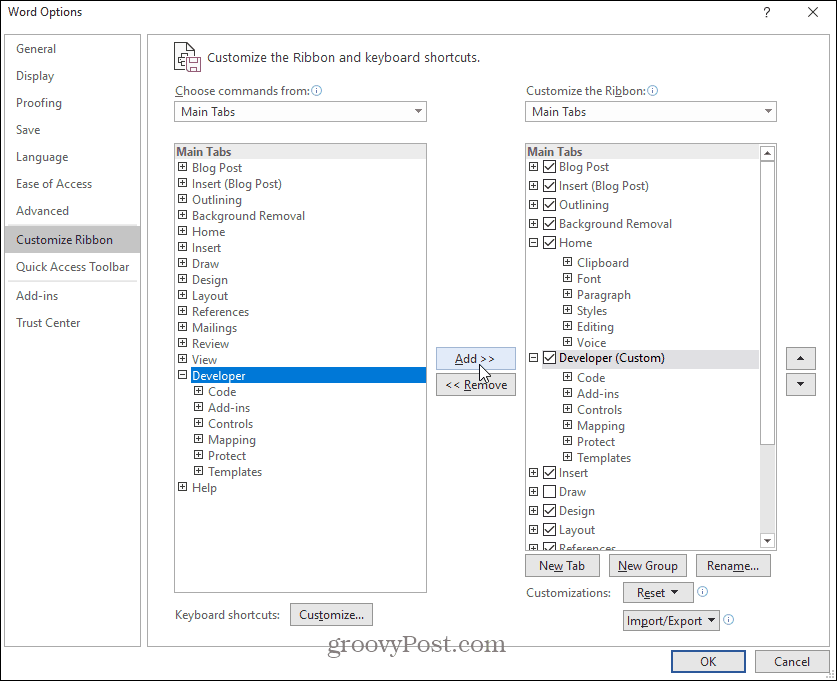
Välj OK att avsluta. Nu borde du se Utvecklare visas i Windows-menyn.
Öppna ett nytt Word-dokument genom att välja Fil från menyn, välj Nyoch välj Tomt dokument.
Välj Utvecklare i menyn och välj Designläge.
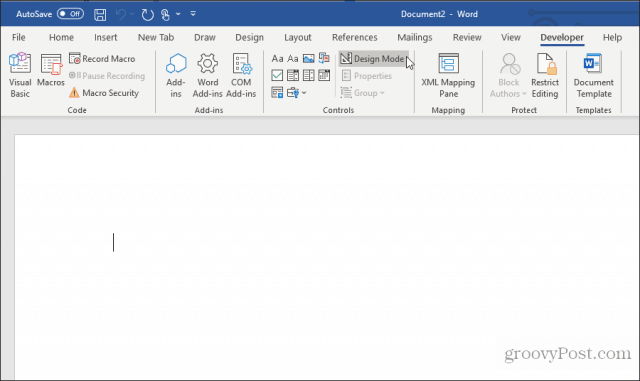
Infoga ett textfält
Välj en textfältpost Vanlig textinnehållskontroll.
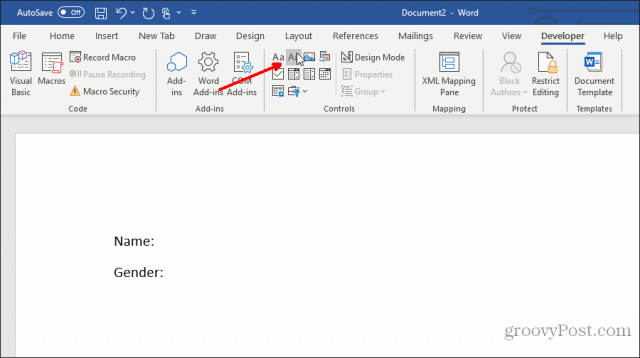
Detta kommer att infoga en textinmatningsruta i den fyllningsbara formen.
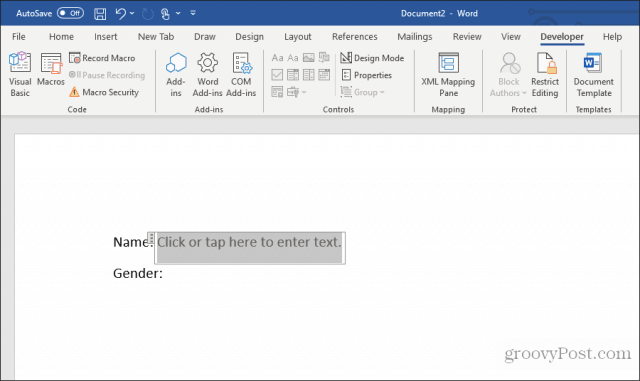
Sätt i en rullgardinslista
För att lägga till en rullgardinspost, välj Listrutans innehållskontroll.
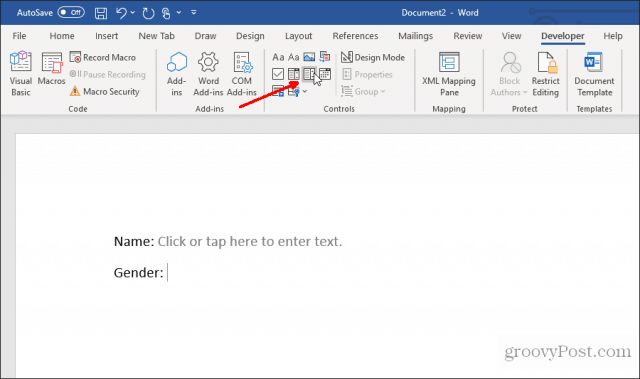
Detta kommer att infoga en rullgardinslista i den fyllbara formen. För att fylla i listrutan måste du dock ställa in listan. För att göra detta, högerklicka på rullgardinsmenyn och välj Egenskaper. I rutan Egenskaper för innehållskontroll väljer du Lägg till för att lägga till nya objekt i listan.
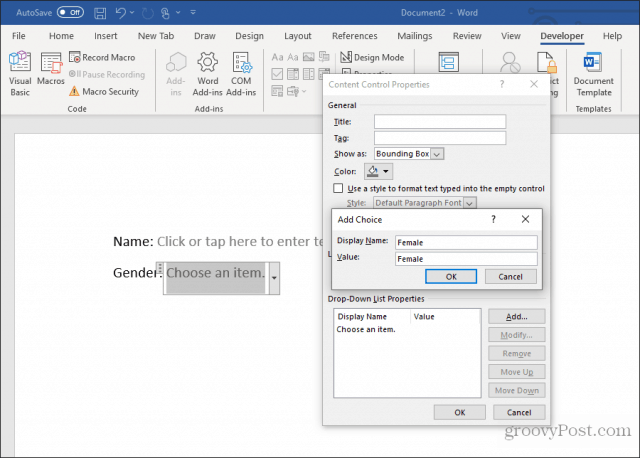
När du är klar väljer du OK. Nu ser du rullgardinsmenyn visas i din arkiverbara form.
Du kommer inte att se rullgardinslistan medan du skapar formuläret i designläge. Men du kan välja Designläge för att stänga av den och testa hur listrutan kommer att se ut.
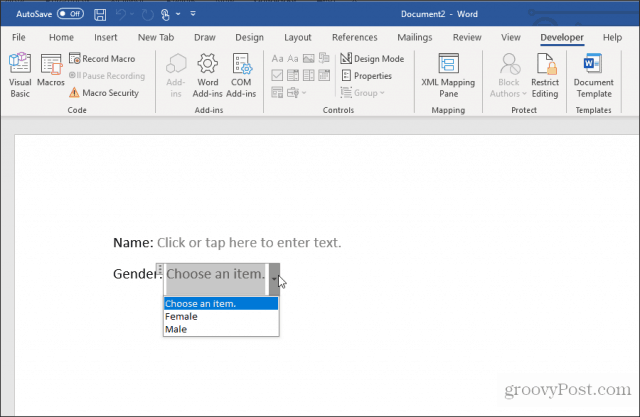
Sätt i en datumväljare
Ett annat användbart verktyg att använda för en filbarbar form i Word är Date Picker Content Control. Välj det här för att lägga till ett datumväljaralternativ i ditt formulär.
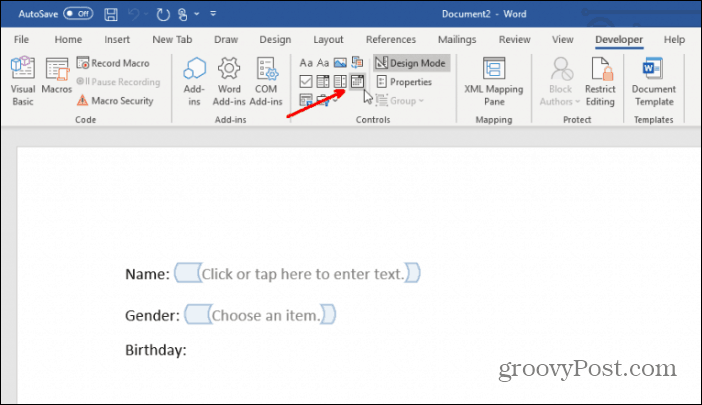
Du behöver inte göra någonting för att anpassa den här kontrollen. Det fungerar efter behov för att låta användaren välja ett datum för det här fältet.
Sätt i kryssrutor
Nästa kontroll som är användbar i en fyllningsbar form är kryssrutan innehållskontroll.
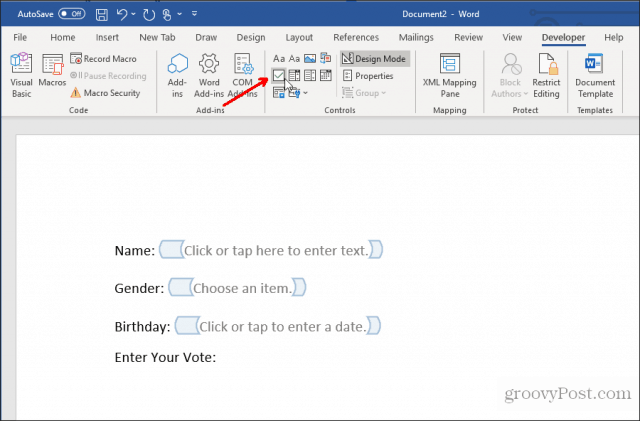
Sätt först in antalet kryssrutor du behöver i ditt formulär, efter att du har skrivit frågan ovan.
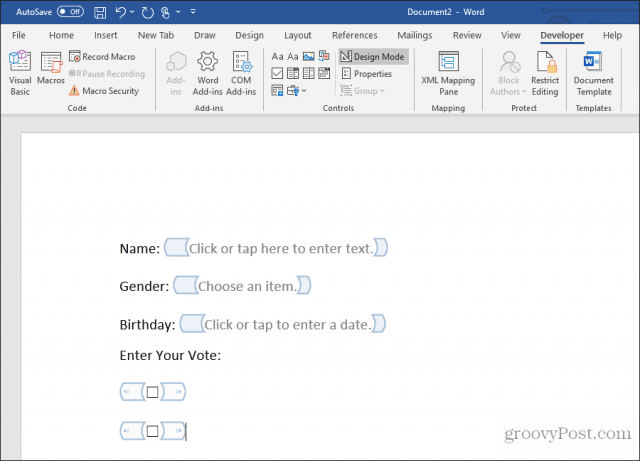
Skriv sedan texten för varje markering bredvid varje kryssruta.
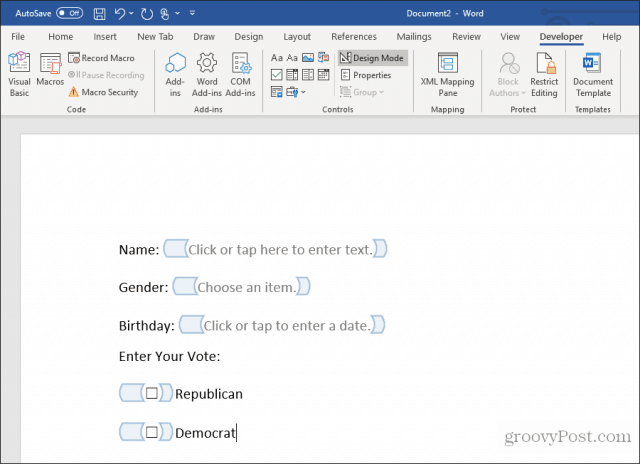
Testa din fakturerbara form i Word
Du kan lägga till valfritt antal kontroller hela tidendin ansökningsform som passar dina behov. När du är klar väljer du bara designläge på menyn Kontroller för att stänga av designläget och se din färdiga arkiveringsformulär.
Testa alla kontroller i din form för att se till att de fungerar som du förväntar dig.
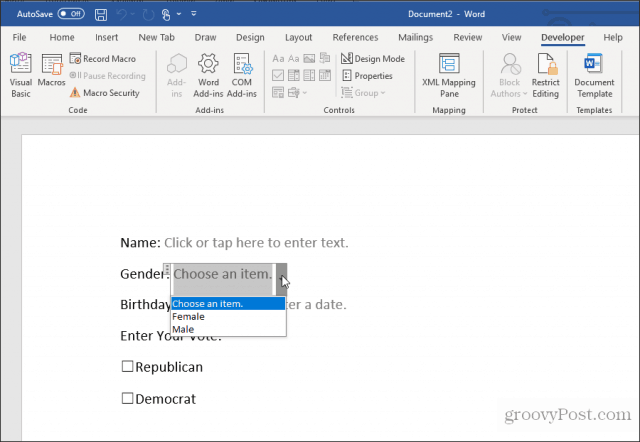
Som du kan se är det inte så svårt att skapa en filbarbar form i Word som det kan verka. Tillvägagångssättet du väljer beror på komplexiteten i formen och vilken typ av svar du letar efter.
Försök och se vilken typ av form du kan skapa i Word med någon av de två metoderna ovan.
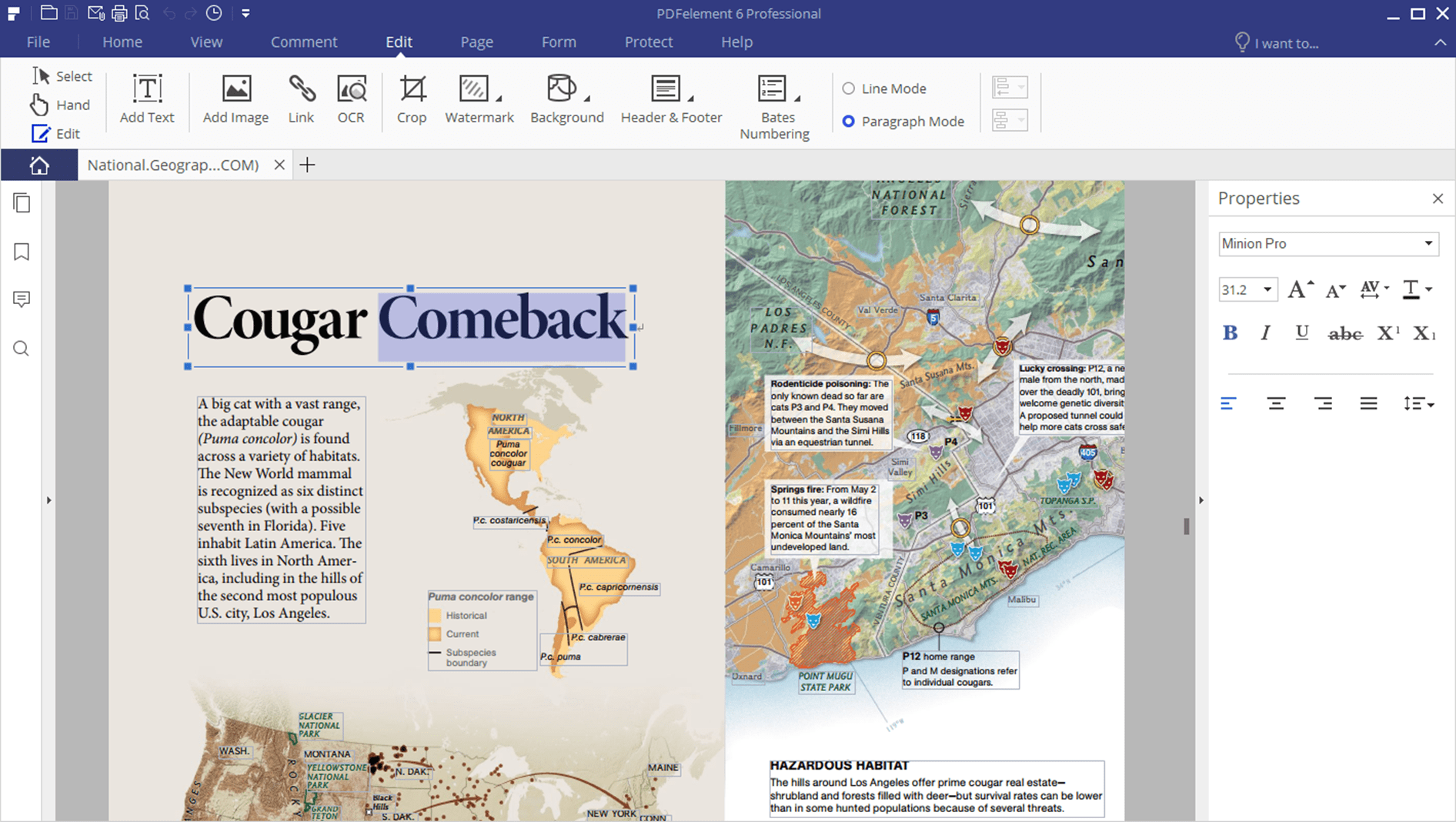









Lämna en kommentar