15 Kopiera och klistra in tricks för Microsoft Excel

Jobbar du i kalkylblad hela dagen? Kolla in dessa 15 kopiera och klistra in tricks för att spara tid när du kopierar och klistrar in celler i Microsoft Excel.
Excel är ett av de mest intuitiva kalkylbladetapplikationer att använda. Men när det gäller att kopiera och klistra in data i olika delar av kalkylarket, inser de flesta användare inte hur många möjligheter det finns.
Oavsett om du vill kopiera och klistra in enskilda celler, rader eller kolumner eller hela ark, kommer följande 15 knep hjälper dig att göra det snabbare och mer effektivt.
1. Kopiera formelresultat
En av de mest irriterande sakerna med kopiering ochklistra in i Excel är när du försöker kopiera och klistra in resultaten från Excel-formler. Det beror på att när du klistrar in formelresultat uppdateras formeln automatiskt i förhållande till cellen du klistrar in den i.
Du kan förhindra att detta sker och bara kopiera de faktiska värdena med ett enkelt trick.
Välj cellerna med de värden du vill kopiera. Högerklicka på någon av cellerna och välj Kopia från popup-menyn.
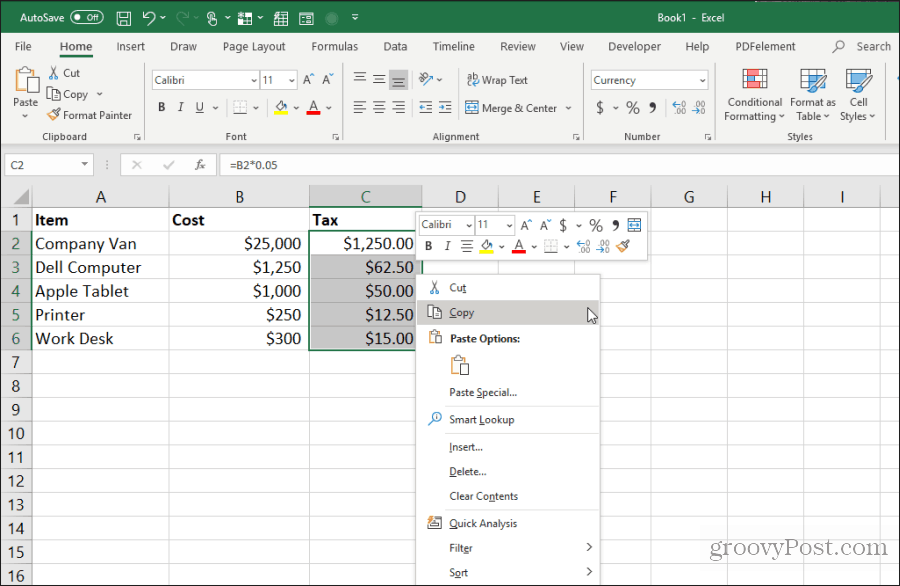
Högerklicka på den första cellen i det område där du vill klistra in värdena. Välj värden ikon från popup-menyn.
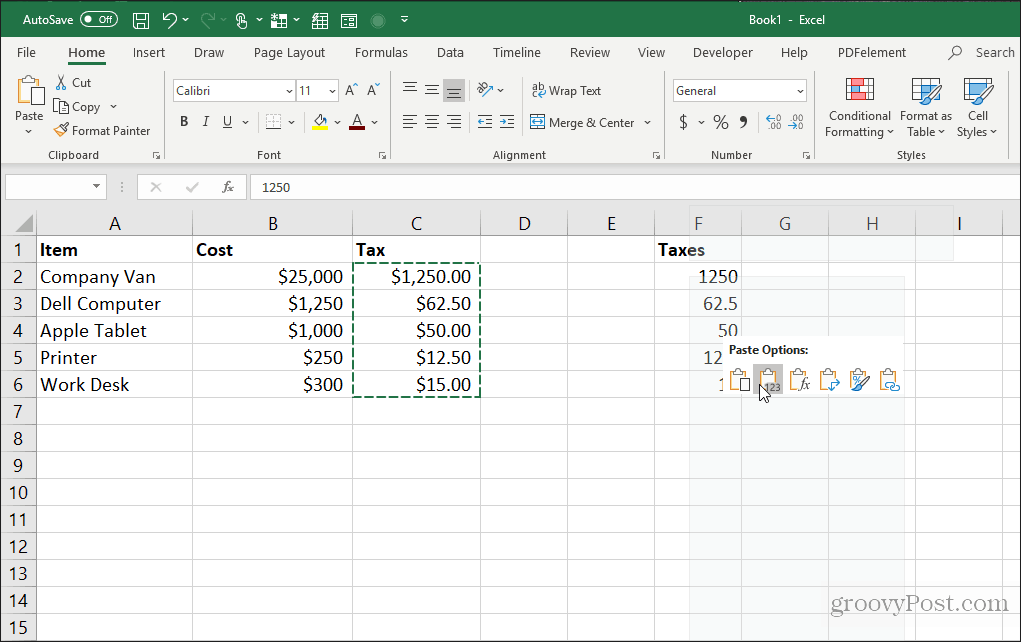
Detta klistrar in endast värdena (inte formlerna) i destinationscellerna.
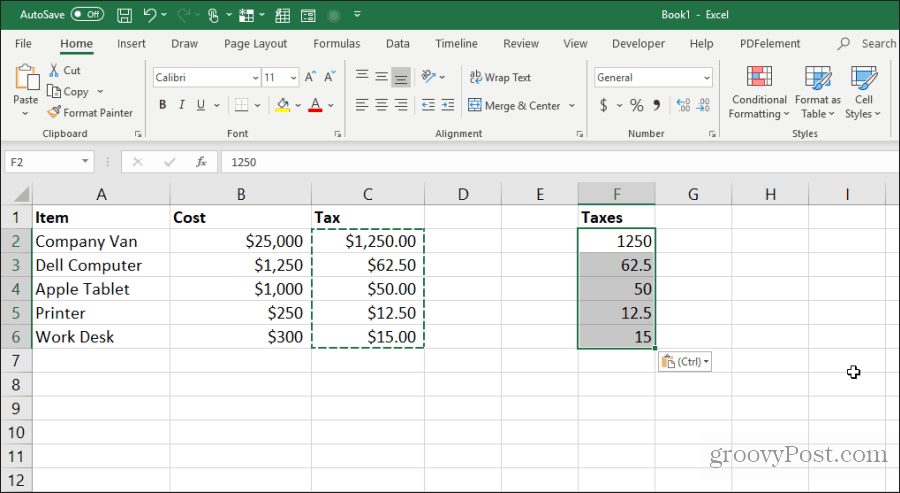
Detta tar bort all den relativa formelkomplexiteten som händer när du normalt kopierar och klistrar in formelceller i Excel.
2. Kopiera formler utan att ändra referenser
Om du vill kopiera och klistra in formelceller men ha kvar formlerna, du kan göra det också. Det enda problemet med strikt klistra in formler är att Excel automatiskt kommer att uppdatera alla de refererade cellerna relativt där du klistrar in dem.
Du kan klistra in formelcellerna men behålla de ursprungliga cellerna i dessa formler genom att följa tricket nedan.
Markera alla celler som innehåller formlerna du vill kopiera. Välj Hem , klicka på Hitta & Välj i redigeringsgruppen och välj Byta ut.
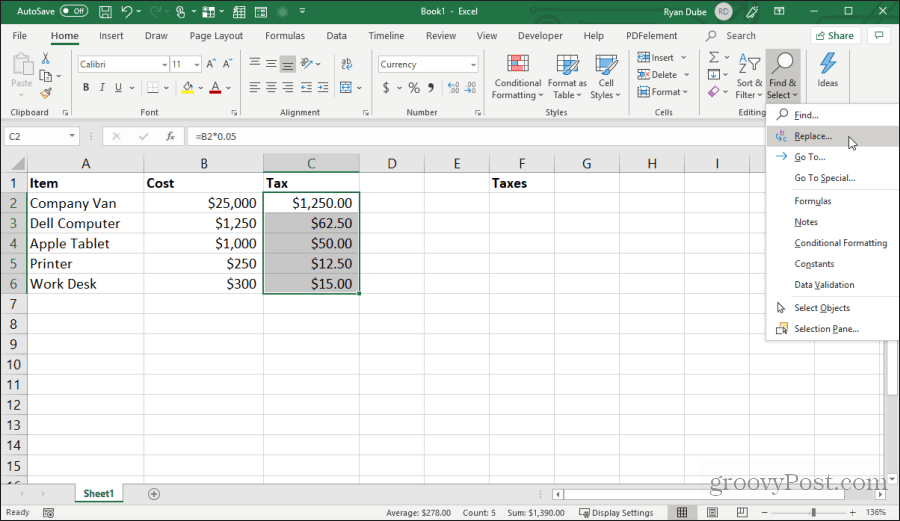
I Hitta och ersätta fönster, typ = i Hitta vad fält och # i Ersätta med fält. Välj Ersätt alla. Välj Stänga.
Detta konverterar alla formler till text med # -tecknet framtill. Kopiera alla dessa celler och klistra in dem i cellerna där du vill klistra in dem.
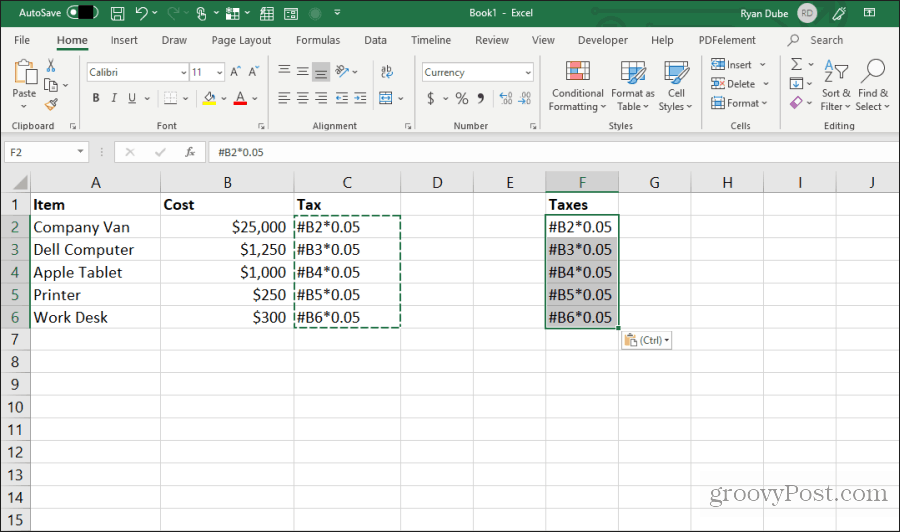
Markera sedan alla cellerna i båda kolumnerna. Håll skiftknappen intryckt och markera alla celler i en kolumn. Håll sedan ner kontrollknappen och välj alla celler i den klistrade kolumnen.
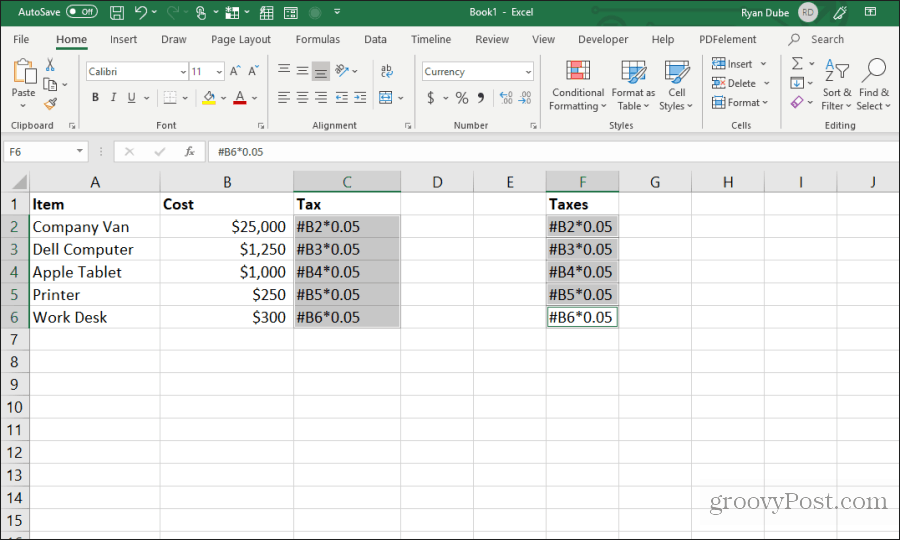
Med alla celler fortfarande markerade, upprepa sökningen och ersätt proceduren ovan. Skriv den här gången # i Hitta vad fältet, och = i Ersätta med fält. Välj Ersätt alla. Välj Stänga.
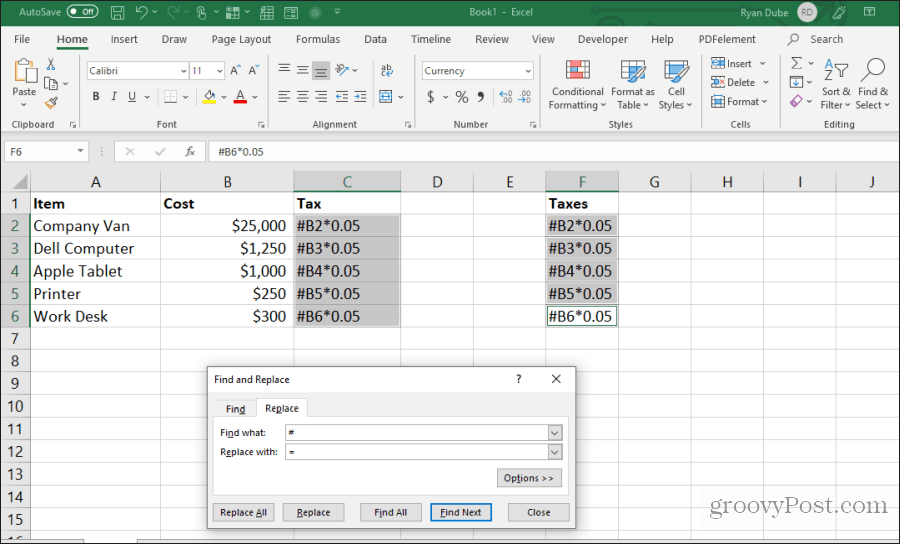
När kopian och ersättningen är klar, kommer båda områdena att innehålla exakt samma formler, utan att referenserna har flyttats.
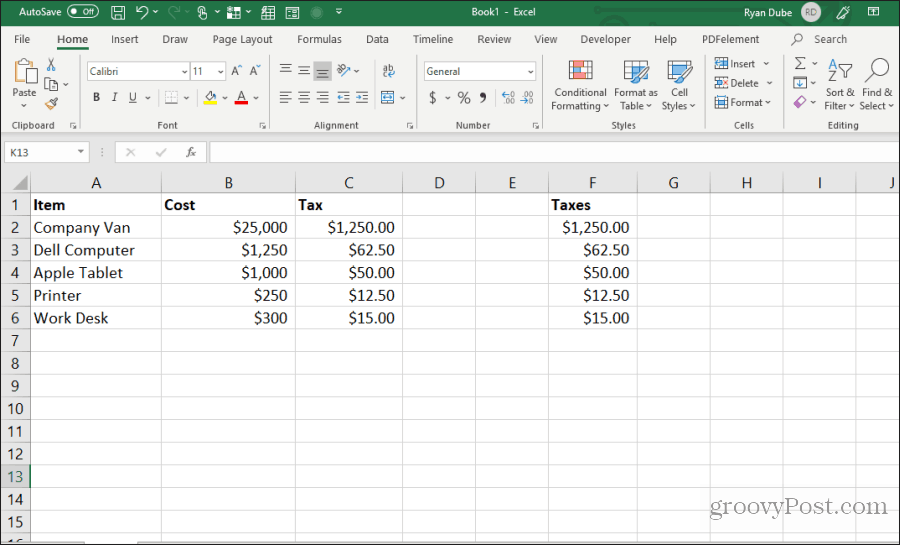
Den här proceduren kan verka som några extra steg, men det är den enklaste metoden att åsidosätta de uppdaterade referenserna i kopierade formler.
3. Undvik att kopiera dolda celler
En annan vanlig irritation när du kopierar och klistrar inExcel är när dolda celler kommer i vägen när du kopierar och klistrar in. Om du markerar och klistrar in dessa celler ser du den dolda cellen visas i området där du klistrar in dem.
Om du bara vill kopiera och klistra in de synliga cellerna väljer du cellerna. Sedan i Hem menyn, välj Hitta & Väljoch välj sedan Gå till Special från rullgardinsmenyn.
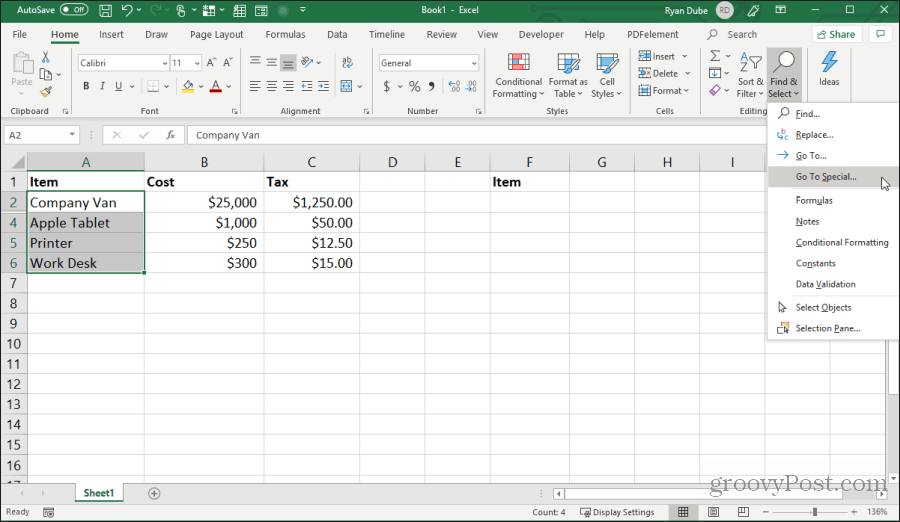
Aktivera i fönstret Gå till special Endast synliga celler. Välj OK.
Tryck nu Kontroll + C för att kopiera cellerna. Klicka på den första cellen där du vill klistra in och tryck på Kontroll + V.
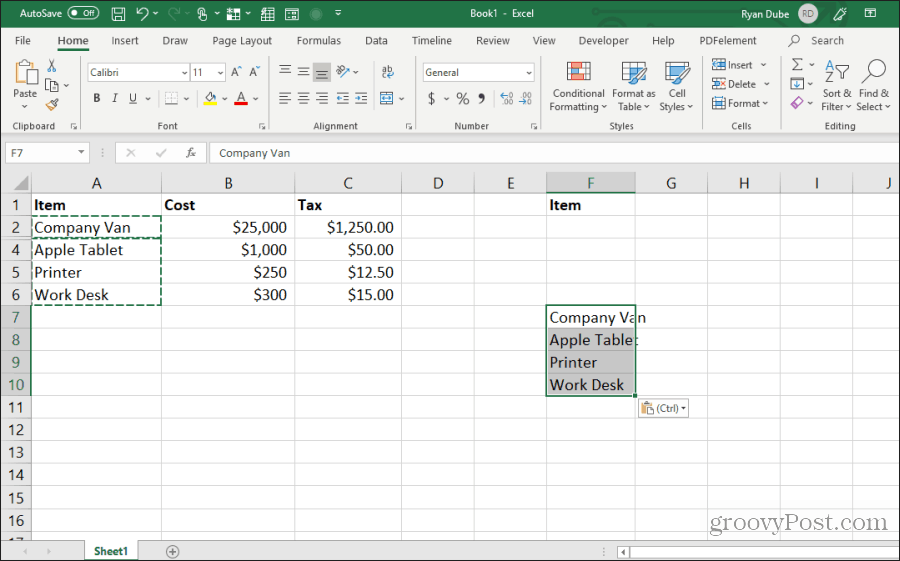
Detta klistrar in endast de synliga cellerna.
Notera: Om du klistrar in cellerna i en kolumn där en hel andra rad är dold, döljer du faktiskt den andra synliga cellen du har klistrat in.
4. Fyll till botten med formel
Om du har angett en formel i en toppcell bredvid ett antal celler som redan har fyllts ut, finns det ett enkelt sätt att klistra in samma formel i resten av cellerna.
Det typiska sättet människor gör detta är att klicka ochhåll i handtaget längst ner till vänster om den första cellen och dra den till botten av området. Detta kommer att fylla i alla celler och uppdatera cellreferenser i formlerna i enlighet därmed.
Men om du har tusentals rader kan det vara svårt att dra hela vägen till botten.
Välj istället den första cellen och håll sedan ner Flytta knapp och håll muspekaren över det nedre högra handtaget på den första cellen tills du ser två parallella linjer visas.
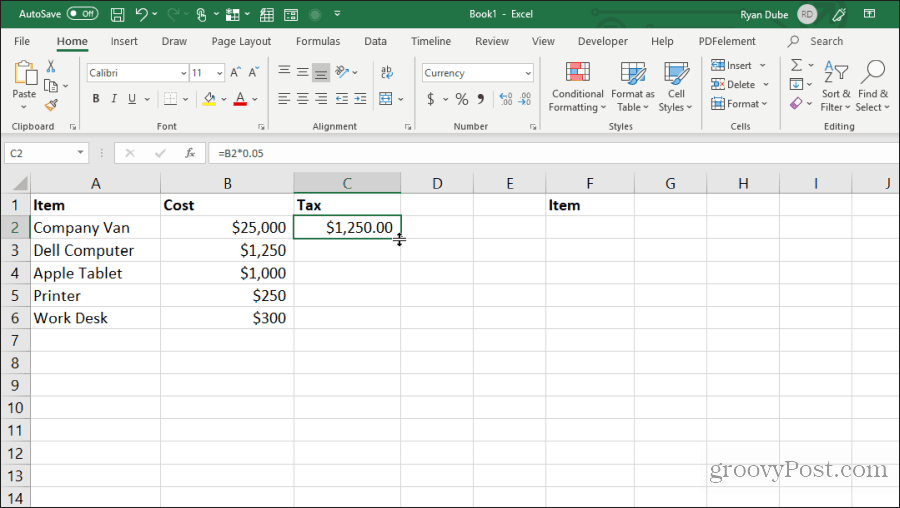
Dubbelklicka på det här dubbla radhandtaget för att fylla längst ner i kolumnen där det finns data till vänster.
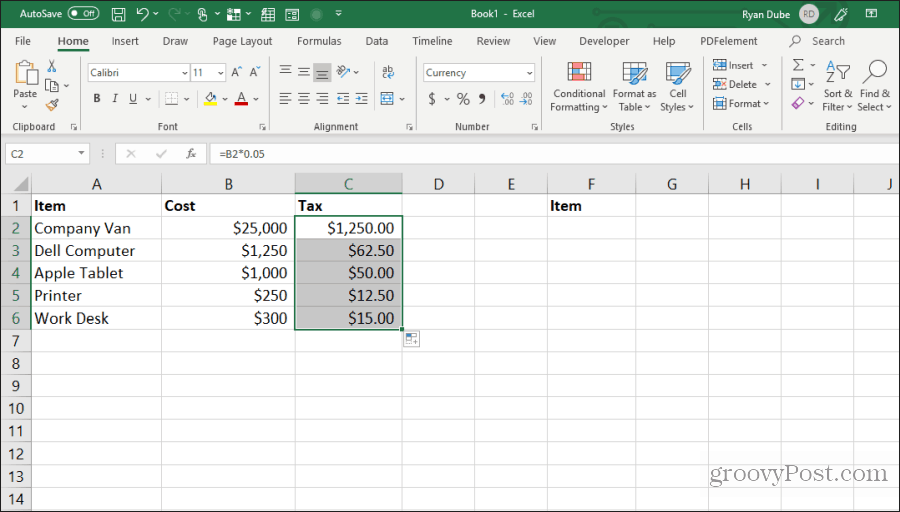
Den här tekniken för att fylla celler är snabb och enkel och sparar mycket tid när du har mycket stora kalkylblad.
5. Kopiera med dra och släpp
En annan snygg tidsbesparare är att kopiera en grupp celler genom att dra och släppa dem över arket. Många användare inser inte att du kan flytta celler eller intervall bara genom att klicka och dra.
Prova detta genom att markera en grupp celler. Håll sedan muspekaren över kanten på de markerade cellerna tills den ändras till ett korshår.
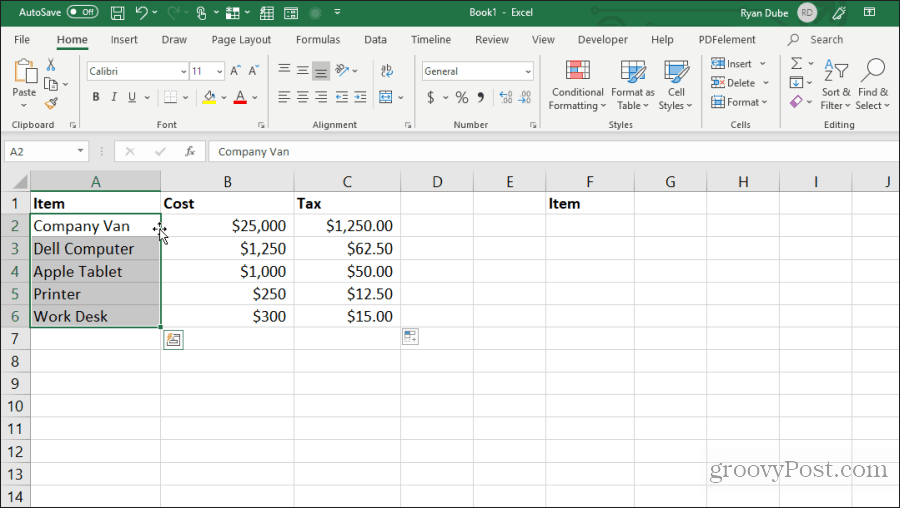
Vänsterklicka och håll musen för att dra cellerna till deras nya plats.
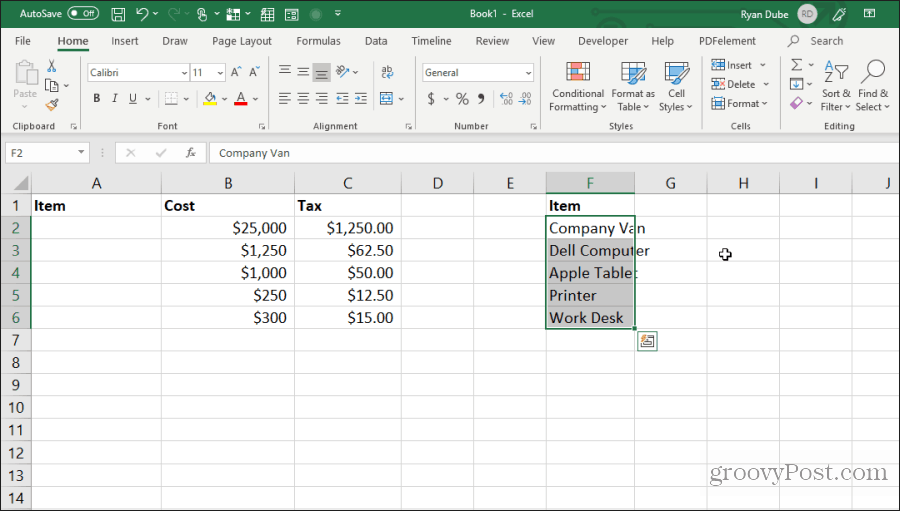
Denna teknik utför samma åtgärd som med Control-C och Control-V för att klippa och klistra in celler. Det sparar dig några tangenttryckningar.
6. Kopiera från cellen ovan
Ett annat snabbt trick för att spara tangenttryckningar är Kontroll + D kommando. Om du placerar markören under den cell du vill kopiera trycker du bara på Kontroll + D och cellen ovan kopieras och klistras in i den cell du har valt.
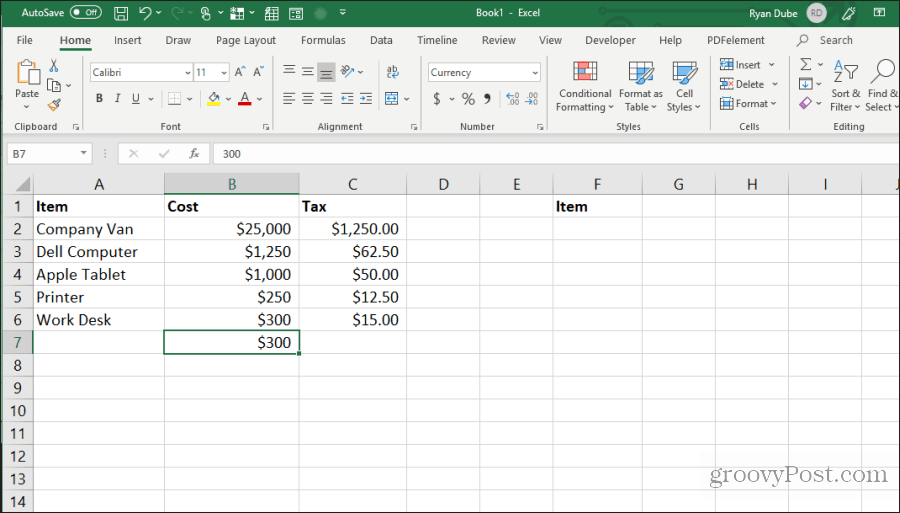
Ctrl + Skift +’ utför samma åtgärd också.
7. Kopiera från vänster cell
Om du vill göra samma sak men kopiera från cellen till vänster istället, välj bara cellen till höger och tryck Kontroll + R.
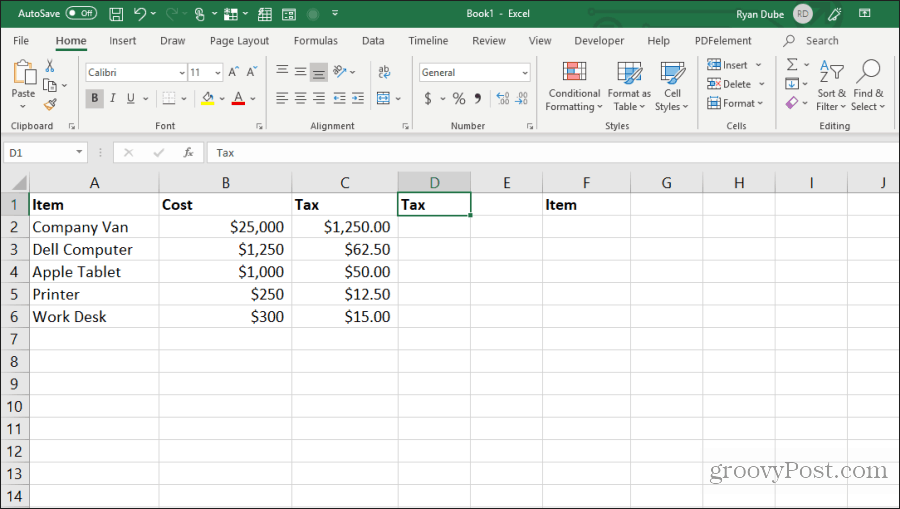
Detta kommer att kopiera cellen till vänster och klistra in den i cellen till höger med bara ett knapptryck!
8. Kopiera cellformatering
Ibland kanske du vill använda samma formatering i andra celler som du har använt i en originalcell. Du vill dock inte kopiera innehållet.
Du kan kopiera bara formateringen av en cell genom att välja cellen och sedan skriva Control + C för att kopiera.
Välj den cell eller celler som du vill formatera som originalet, högerklicka och välj formateringsikonen.
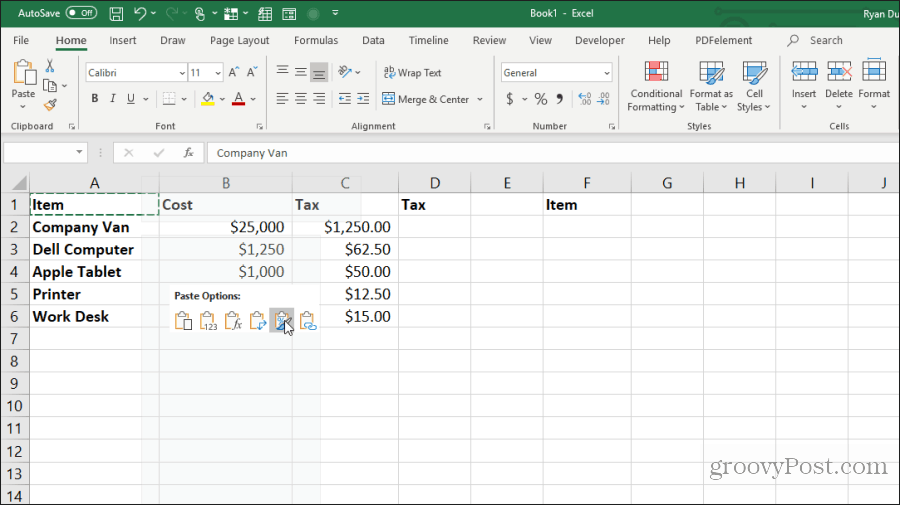
Detta kommer att klistra in endast den ursprungliga formateringen, men inte innehållet.
9. Kopiera hela arket
Om du någonsin har velat arbeta med ett kalkylblad men inte vill röra upp originalarket är det bästa sättet att kopiera arket.
Att göra detta är lätt. Bry dig inte om att högerklicka och välja Flytta eller kopiera. Spara några tangenttryckningar genom att hålla ner Kontrollnyckel, vänsterklicka på arkfliken och dra den åt höger eller vänster.
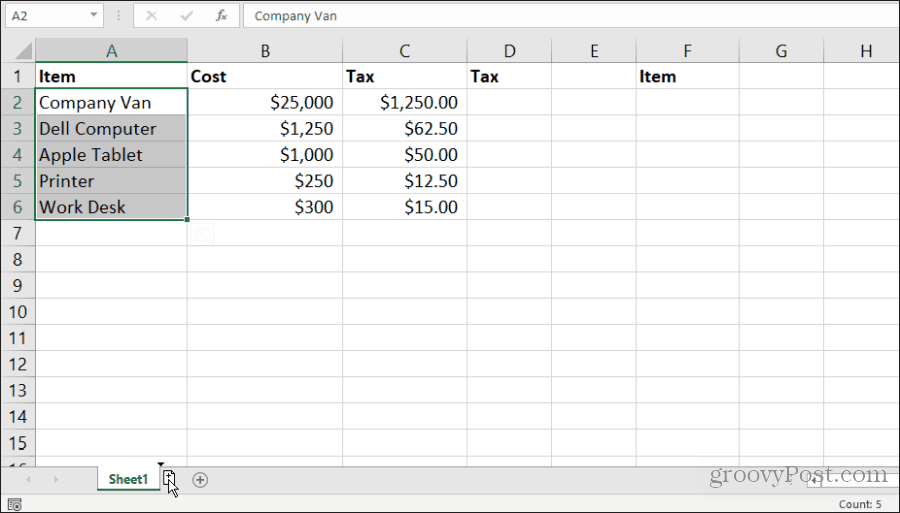
En liten arkikon visas med en + -symbol. Släpp musknappen så kommer arket att kopiera där du har placerat muspekaren.
10. Upprepa fyllningen
Om du har en serie celler som du vill dra ner en kolumn och få dessa celler att upprepa är det enkelt.
Markera bara cellerna som du vill upprepa. Håll ner Kontrollera nyckel, vänsterklicka på det nedre högra hörnet av den nedre cellen och dra ner antalet celler som du vill upprepa.
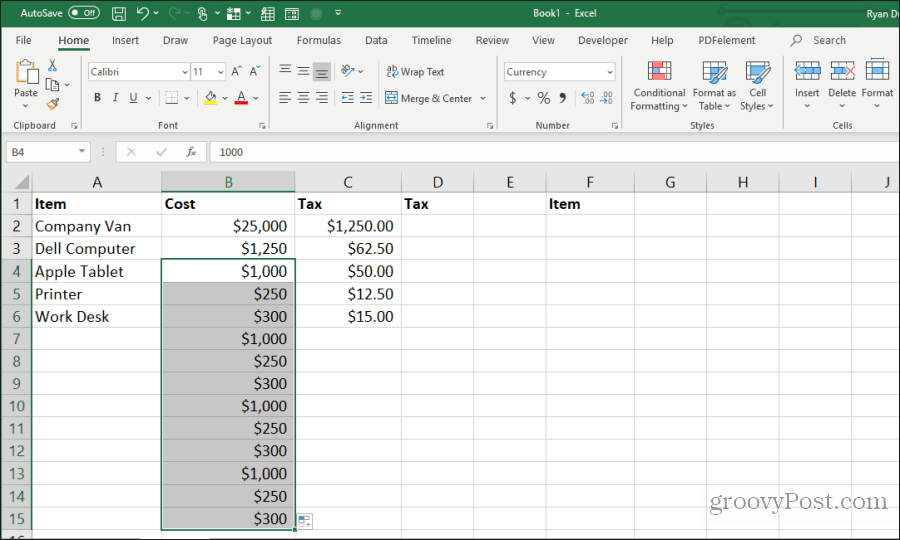
Detta kommer att fylla alla cellerna under de kopierade i ett upprepande mönster.
11. Klistra in hela tomma kolumner eller rader
Ett annat trick för att spara tangenttryckningar är att lägga till tomma kolumner eller rader.
Den typiska metoden som användare använder för att göra detta är att högerklicka på raden eller kolumnen där de vill ha ett tomt och välja Föra in från menyn.
Ett snabbare sätt att göra detta är att markera de celler som utgör raden eller kolumnen med data där du behöver tomt.
Håller ner Flytta -knappen, vänsterklicka i det nedre högra hörnet av markeringen och dra ner (eller till höger om du valde ett kolumnområde).
Släpp musknappen innan du släpper Flytta.
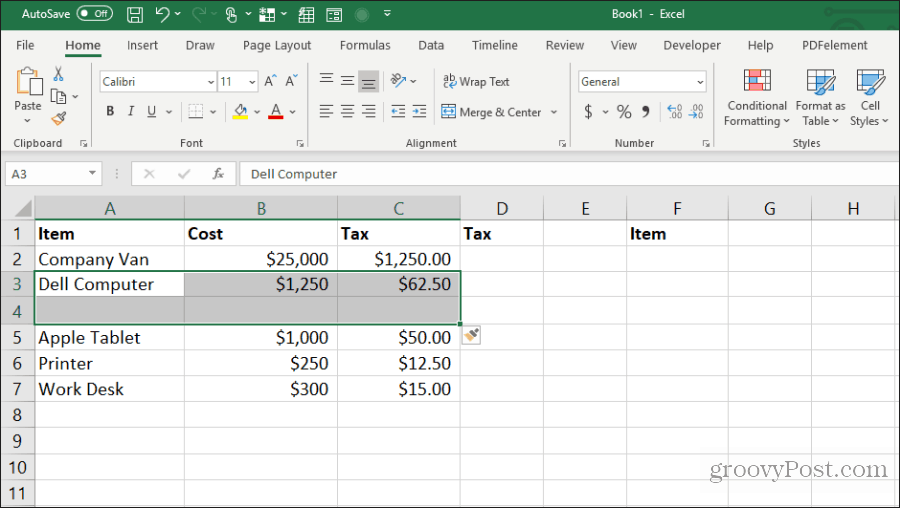
Detta kommer att sätta in ämnen.
12. Klistra in multiplar av en enda cell
Om du har en enda datacell du vill haför att kopiera över många celler kan du kopiera den enskilda cellen och sedan klistra in den på så många celler du vill. Välj den cell du vill kopiera och tryck på Kontroll + C att kopiera.
Välj sedan valfritt antal celler där du vill kopiera data.
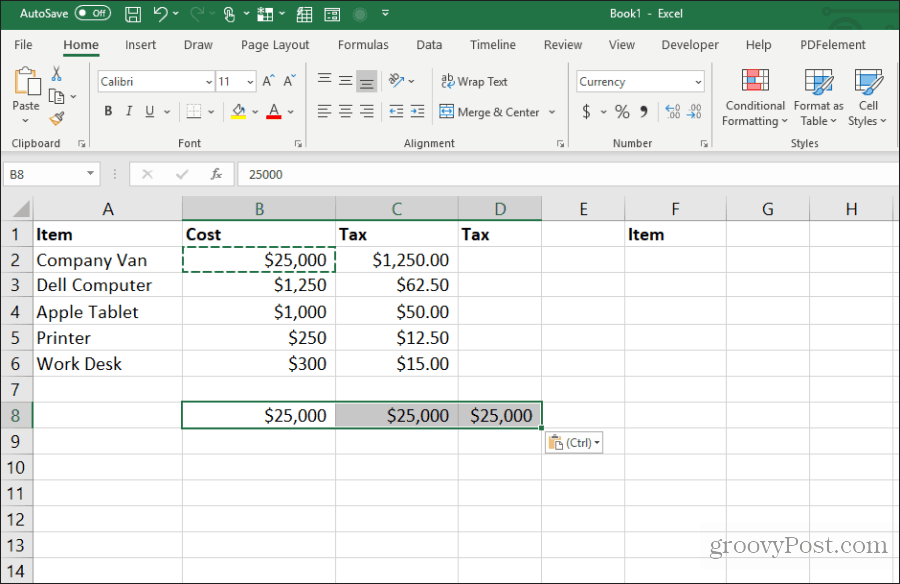
Detta kommer att kopiera den cellen över så många celler du vill.
13. Kopiera kolumnbredd
När du kopierar och klistrar in en kolumn med celler och du vill att destinationen ska vara samma exakta bredd som originalet, finns det ett trick också.
Kopiera bara den ursprungliga kolumnen med celler som du normalt använder Kontroll-C nycklar. Högerklicka på den första cellen i destinationen och tryck på Kontroll-V att klistra.
Välj nu den ursprungliga kolumnen med celler igen och tryck på Kontroll-C. Högerklicka på den första cellen i kolumnen som du tidigare klistrat in och välj Klistra in special.
Aktivera i fönstret Klistra in special Kolumnbredder och välj OK.
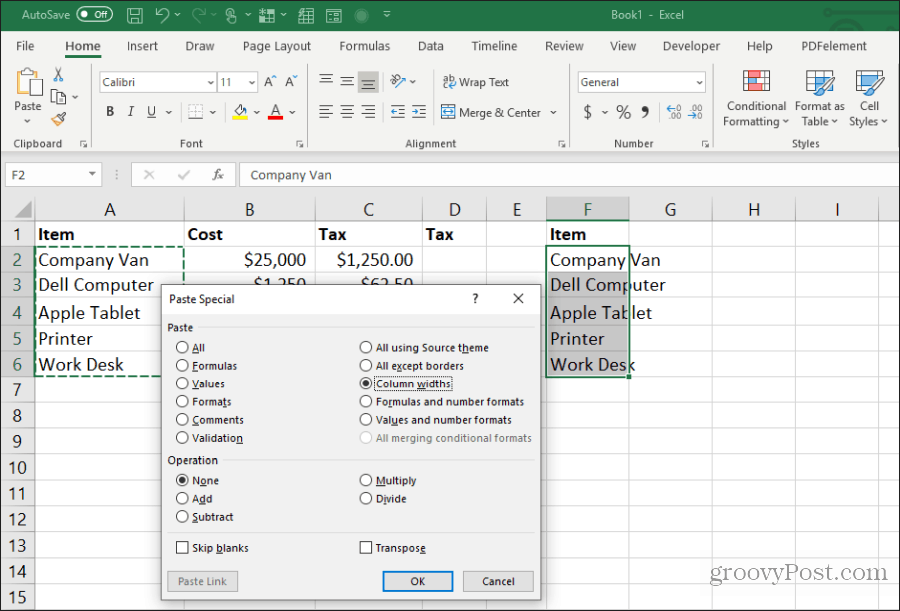
Detta justerar automatiskt kolumnbredden så att den matchar även originalbredderna.
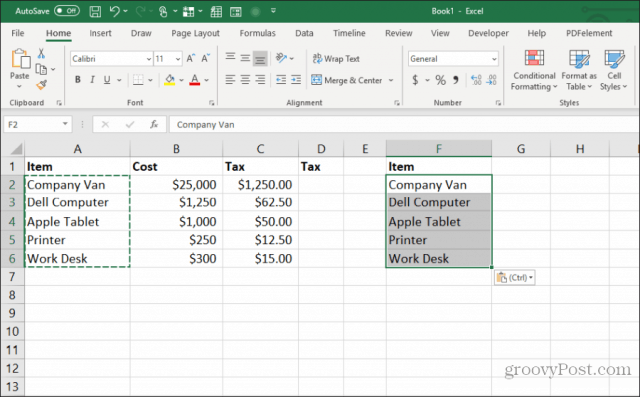
Det kan vara lättare att helt enkelt justera kolumnbredden med musen, men om du justerar bredden på flera kolumner samtidigt i ett mycket stort ark sparar detta trick mycket tid.
14. Klistra in med beräkning
Har du någonsin velat kopiera ett nummer till ett nyttcell men gör en beräkning på den samtidigt? De flesta människor kopierar numret till en ny cell och skriver sedan en formel för att utföra beräkningen.
Du kan spara det extra steget genom att utföra beräkningen under klistra in processen.
Börja med ett ark som innehåller siffrorna du vill göra en beräkning på, välj först alla originalceller och tryck på Kontroll + C att kopiera. Klistra in cellerna i målkolumnen där du vill ha resultat.
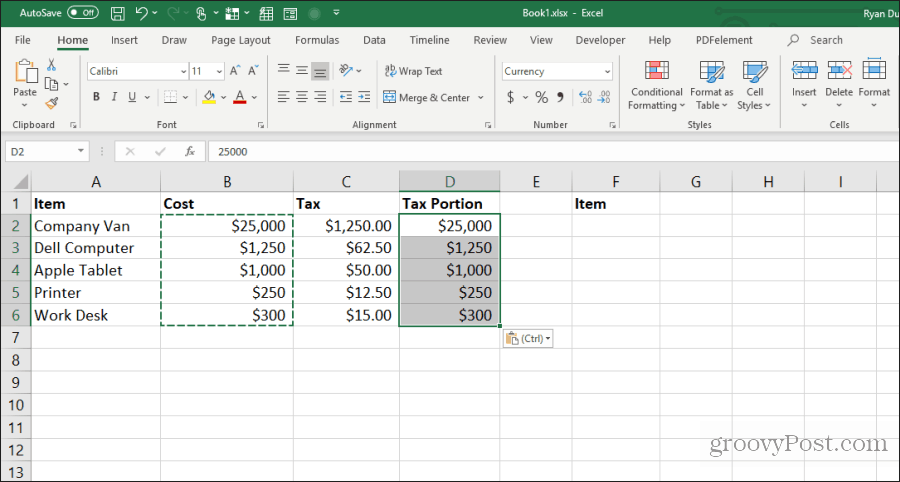
Välj sedan det andra cellintervallet du vill utföra beräkningen på och tryck på Kontroll + C att kopiera. Välj destinationsområdet igen, högerklicka och välj Klistra in special.
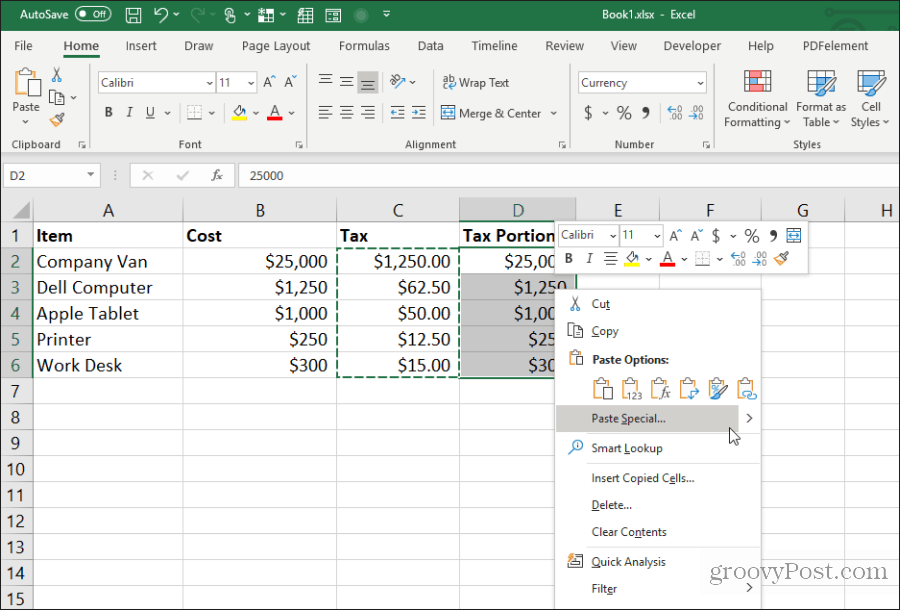
I fönstret Klistra in special, under Operation, välj den åtgärd du vill utföra på de två siffrorna. Välj OK så kommer resultaten att visas i destinationscellerna.
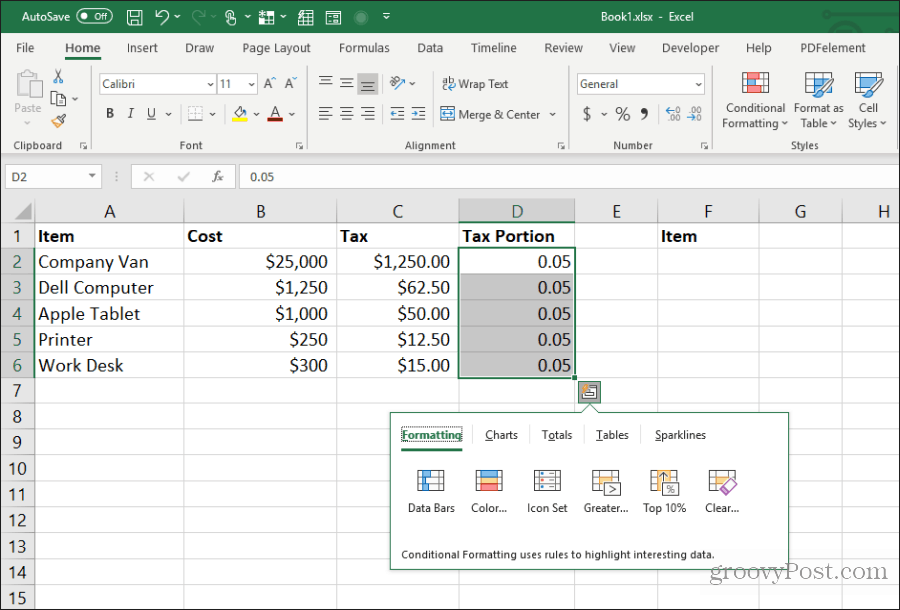
Detta är ett snabbt och enkelt sätt att utföra snabba beräkningar i ett kalkylblad utan att behöva använda extra celler bara för att göra snabba beräkningar.
15. Överför kolumn till rad
Det mest användbara pasta-tricket är att transponeraen kolumn i rad. Detta är särskilt användbart när du har ett ark med objekt vertikalt längs en kolumn som du vill använda som rubriker i ett nytt ark.
Markera och kopiera först (med Kontroll + C), kolumnen med celler som du vill transponera som en rad i ditt nya ark.
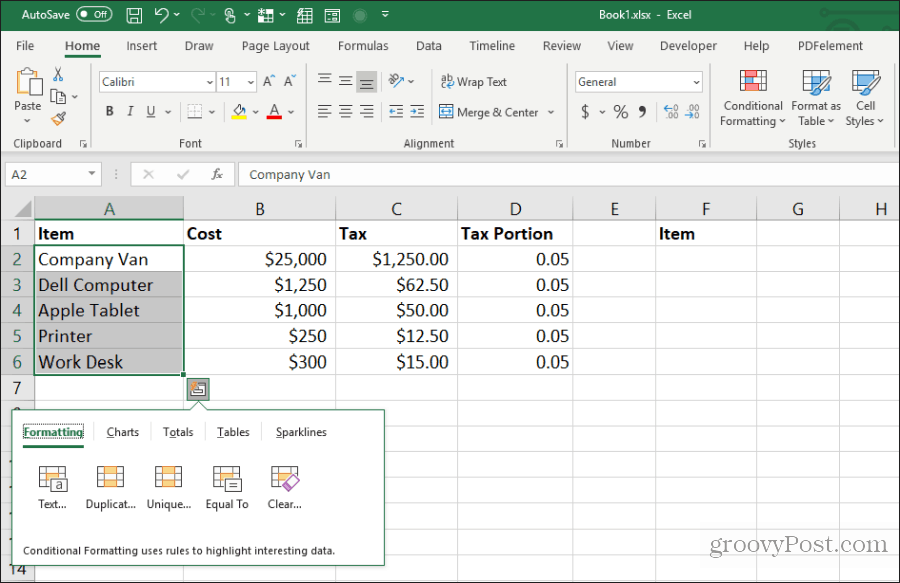
Byt till ett nytt ark och välj den första cellen. Högerklicka och välj transponeringsikonen under Klistra in alternativ.
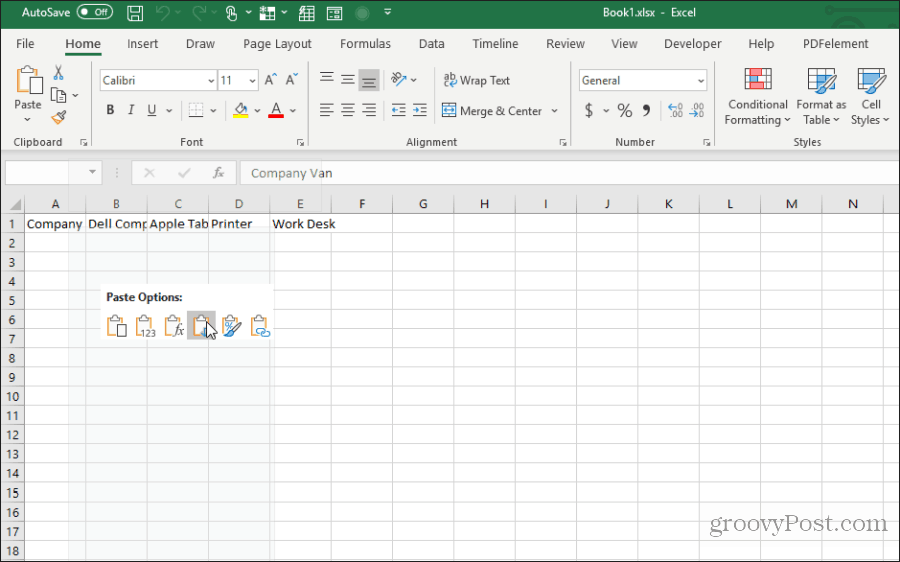
Detta klistrar in den ursprungliga kolumnen i det nya arket som en rad.
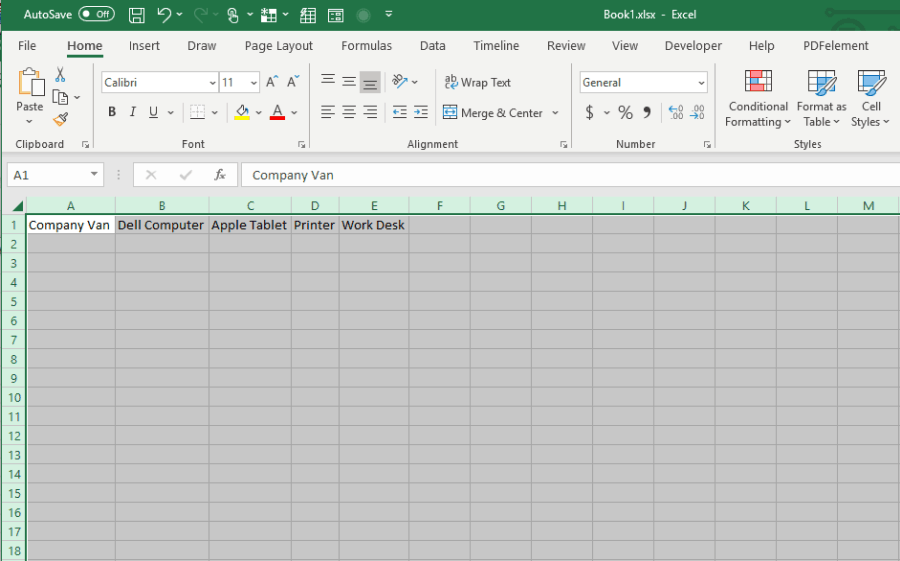
Det är snabbt och enkelt och sparar besväret med att behöva kopiera och klistra in alla enskilda celler.
Använd alla 15 tips och tricks ovan för att spara dig mycket tid nästa gång du arbetar med dina Excel-kalkylblad.










Lämna en kommentar