Hur man skapar ett datainmatningsformulär i Excel

Excel ger ett förarbetat formulär som du kan använda för att snabbt ange data i sekunder snarare än minuter. Så här skapar du ett formulär för datainmatning i Excel och ökar produktens produktkalkyl.
Om du har ark i Excel där du behöver ange mycket data vet du hur tråkigt det kan bli. Men om du vet hur du skapar ett datainmatningsformulär i Excel kommer det att göra dig mycket mer produktiv.
När de flesta tänker på formulär i Excel, detänk på att skapa en VBA-form från grunden. Men Excel tillhandahåller faktiskt ett förlagrat formulär som du kan använda för att snabbt mata in data i sekunder snarare än minuter. Av alla Excel-tips du kan lära dig kommer detta att spara dig mest tid.
Följ denna handledning för att utnyttja den här funktionen och öka produktionen i kalkylbladet.
Förbereda för att skapa ett datainmatningsformulär i Excel
Innan du kan skapa ett formulär för datainmatning gör du detbehöver ett kalkylblad som du anger data i (uppenbarligen), och du måste lägga till Excel-funktionen för datainmatningsformulär i snabbåtkomstverktygsfältet. Låt oss ta ett exempel på ett kalkylblad i Excel som ser ut som det nedan.
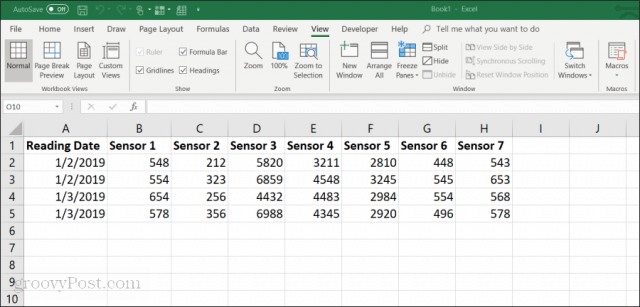
Detta är ett exempel på hur ett kalkylblad kan se ut i ett företag där anställda manuellt samlar in sensordata från utrustning. Manuell inmatning av dessa data är:
- Tråkigt och tidskrävande
- Utsatt för mänskliga misstag
- Potential för att av misstag ändra tidigare poster
Du kan förbättra denna process genom att skapa ett formulär för datainmatning. Men först måste du göra att datainmatningsformuläret visas i Quick Access Toolbar.
Lägga till datainmatningsformuläret i snabbåtkomstverktygsfältet
Du kommer inte att se datainmatningsformuläret i Excel's standardverktygsfält. Det är faktiskt en dold funktion som du måste aktivera. För att göra detta högerklickar du var som helst i verktygsfältet för snabbåtkomst och väljer Anpassa verktygsfältet för snabbåtkomst.
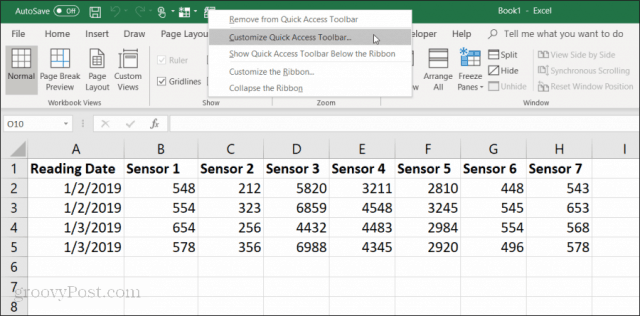
I Excel-alternativ fönster, klicka på Välj kommandon från verktygsfältet och välj Alla kommandon.
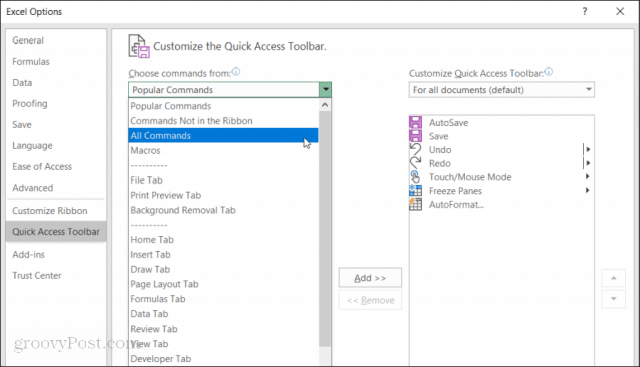
Rulla ner listan med kommandon och välj Form. Välj sedan "Lägg till >>”-Knappen för att lägga till” Form ”i Quick Access Toolbar.
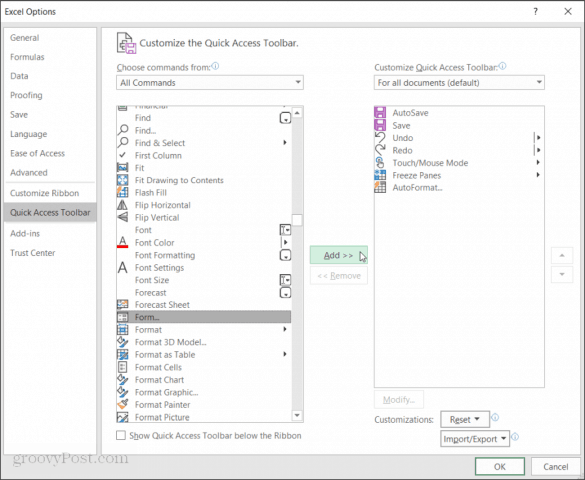
Klick OK och nu ser du formuläret för datainmatning i verktygsfältet för snabbåtkomst. Och nu är du redo att börja använda Excel-datainmatningsformuläret i ditt Excel-kalkylblad.
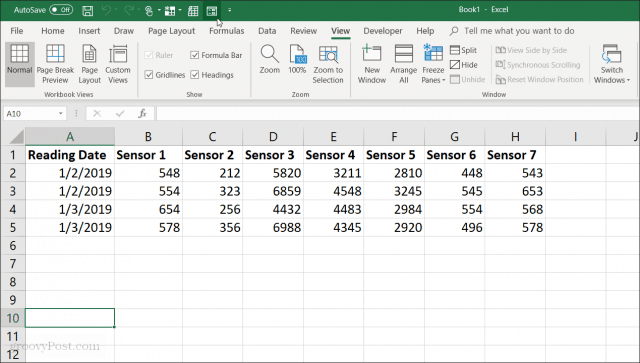
Skapa ett datainmatningsformulär i Excel
Innan du kan använda datainmatningsformuläret i Excel måste du konvertera ditt kalkylblad till en tabell.
Du kan göra detta genom att trycka på Cntrl + T. Du ser data i kalkylarket konvertera till din standardtabellformatering.
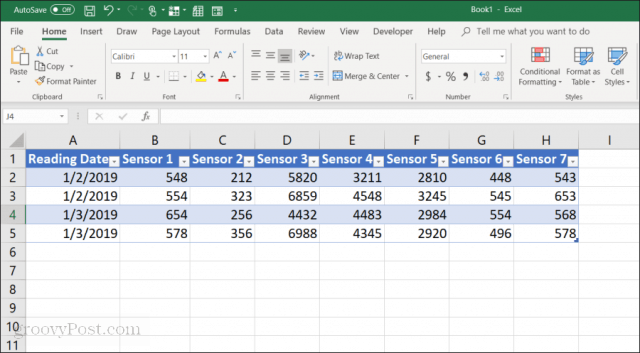
Nu när du har konverterat ditt ark till en tabell väljer du formulärikonen i snabbåtkomstverktygsfältet för att öppna formuläret för datainmatning.
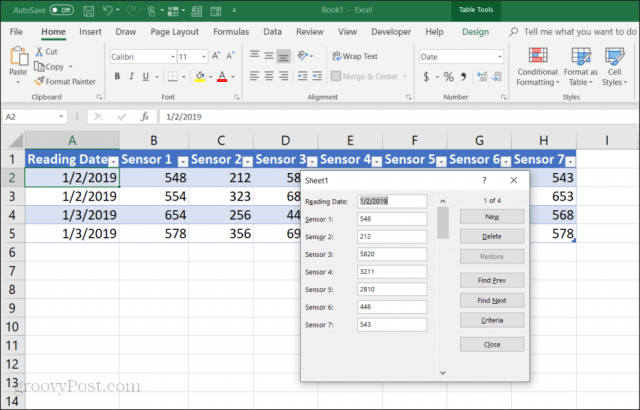
Om du någonsin har använt ett datainmatningsformulär i Access,kommer du att märka många likheter. Formuläret erbjuder en mycket kontrollerad metod för att mata in data i ditt kalkylblad. Det finns ingen anledning att klicka på en annan rad när du är redo att ange data där. Knapparna på formuläret låter dig fokusera på den aktuella raden och navigera genom arket med formulärnavigeringsknapparna.
Så fungerar knapparna för datainmatningsformulär:
- Ny: Lägger till en ny, tom rad i den befintliga tabellen.
- Radera: Tar bort den aktuella raden du redigerar.
- Återställa: Återställer (återställer) fältet med data du redigerar till dess ursprungliga värden.
- Hitta föregående: Flyttar posten du redigerar till föregående rad.
- Hitta nästa: Flyttar posten du redigerar till nästa rad.
- Kriterier: Låter dig söka efter specifika poster i tabellen.
- Stänga: Stänger datainmatningsformuläret.
Att använda datainmatningsformuläret är mycket intuitivt. När du börjar använda den för att hantera dina kalkylblad undrar du hur du någonsin har kommit överens utan det.
Därefter undersöker vi hur du använder varje funktion i formuläret för att hantera dina kalkylbladsdata.
Lägga till och ta bort poster
De Ny och Radera knapparna på datainmatningsformuläret fungerar exakt som du förväntar dig.
De Ny -knappen lägger till en ny post i slutet av tabellen. I formuläret för datainmatning ser du tomma fält där du kan ange data genom att skriva poster och trycka på flik för att gå till nästa fält.
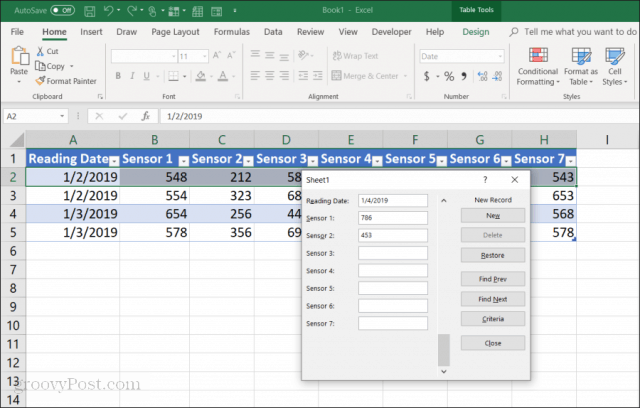
När du har fält i alla fälten, välj bara Ny knappen igen så ser du den nya raden som är bifogad till ditt bord. Formuläret rensas så att du kan fortsätta skriva data för en ny ny rad om du vill.
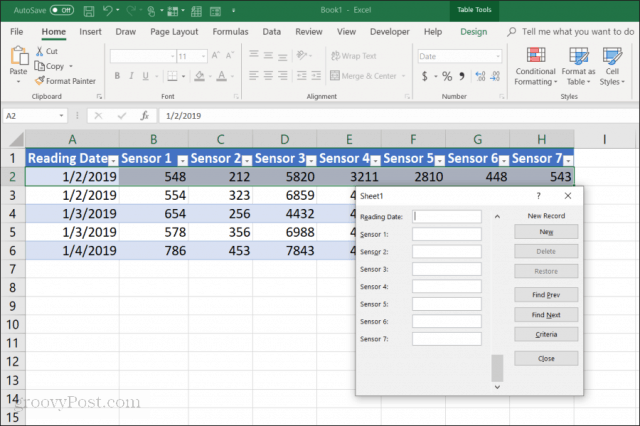
Fördelen med detta är:
- Du kan snabbt flyga genom att lägga till poster bara genom att trycka på fliken.
- Det finns mycket mindre chans att av misstag ändra andra poster.
- Du behöver aldrig använda musen eftersom du snabbt skriver in poster.
Det är lika enkelt att ta bort poster från en tabell. Klicka bara på musen på en av posterna som du vill ta bort.
Använd bara Hitta föregående eller Hitta nästa för att navigera till posten du vill ta bort. Dessa knappar liknar upp / ner-knapparna i Excel: s utvecklingsverktyg. Tryck på Delete-knappen för att ta bort posten.
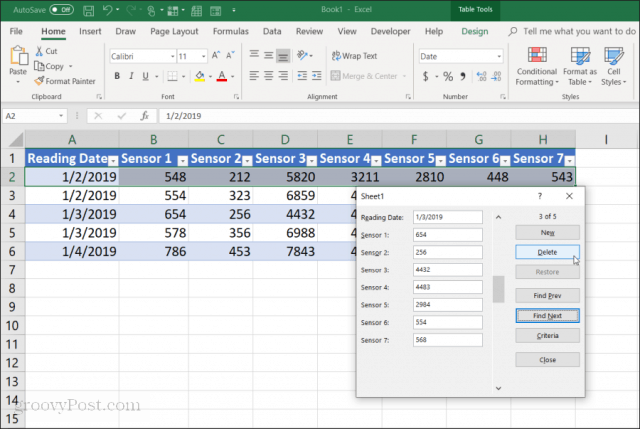
Du ser en popup-varning om att posten kommer att tas bort permanent. Välj OK att bekräfta.
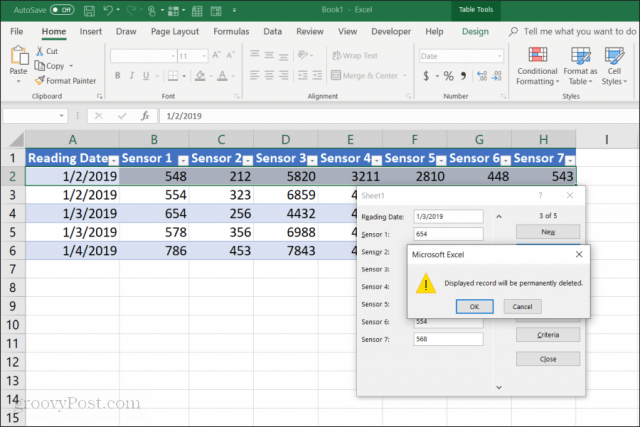
Notera: Den här varningen är inte riktigt. Om du upptäcker att du måste ta bort posten kan du stänga formuläret för datainmatning och bara trycka på Cntrl + Z för att ångra den senaste ändringen. Detta kommer att ta bort den raderade raden i tabellen.
Söker poster
Om du arbetar med ett mycket stort datasätt kommer de föregående och nästa knapparna inte att ge mycket mening. Istället för att arbeta igenom tusentals poster på detta sätt kan du trycka på Kriterier för att bara bläddra igenom de poster du vill ha.
I det här exemplet, om du bara vill bläddra i posten från 1/3/2019, skulle du först trycka på Kriterier knapp. Detta kommer att ändra datainmatningsformuläret till ett filtrerat formulär. Ange “1/3/2019” i fältet ”Läsdatum”.
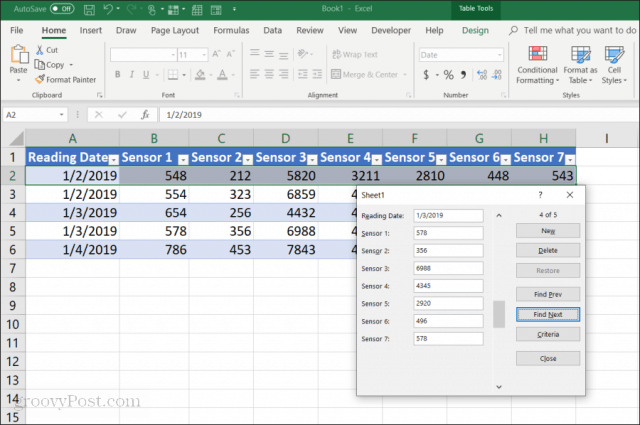
Nu när du väljer Hitta föregående eller Hitta nästa, kommer formuläret bara att bläddra bland de poster som matchar de kriterier du har angett i fältet "Läsdatum". I det här fallet är det bara de poster där läsdatumet är 1/3/2019.
Du kan också använda logiska operatörer som > eller < för att trimma dataintervall. Om du till exempel vill visa alla poster som är äldre än 1/4/2019 skriver du "<1/4/2019" i fältet "Läsdatum". Du kan också använda * som ett jokertecken. Om du till exempel vill se alla sensorer 1-poster som slutar på "54", skulle du ange "* 54" i fältet "sensor 1".
Använda Excel-datainmatningsformulär
Som du ser är det mycket lättare och mer strömlinjeformat att utföra datainmatningsuppgifter genom att aktivera formuläret för datainmatning i Excel.
Du kan minska antalet fel som gjorts vid inmatning av data i kalkylark och också göra inmatning av data mycket trevligare eftersom du klickar mindre och håller händerna på tangentbordet.










Lämna en kommentar