Hur man migrerar från Google Photos till Amazon Photos Unlimited

Med Google Photos får du bara 15 GB gratis lagringsutrymme. Men som Amazon Prime-medlem har du tillgång till obegränsad fotolagring - även RAW-bildfiler med full upplösning. Så här byter du.
Dina foton är dina livs minnen och du vill haför att se till att du får den bästa kvaliteten när du laddar upp dem till molnet. Till exempel när du först laddar upp foton till Google Foton möter du ett beslut. Väljer du att komprimera dina älskade minnen eller ladda upp dem i full upplösning? Nedan är ett exempel på vad du ser när du laddar upp ett foto till Google.
Om du väljer alternativet Original ger Google dig bara 15 GB utrymme - och det fylls snabbt.
Om du väljer alternativet Hög kvalitet erbjuder Google dig gratis obegränsad lagring. Avvägningen? Komprimerade filer.
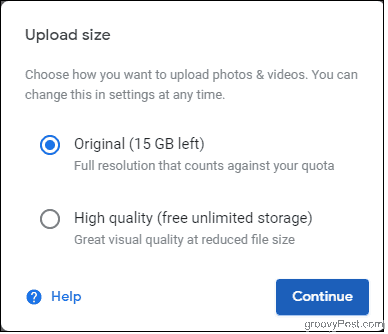
Komprimera bildfiler så att de förbrukar mindrelagringsutrymme betyder inte nödvändigtvis lägre bildkvalitet - men det kan. Hursomhelst är oddsen att de ändringar som Google Foton gör i dina bilder kommer att märkas knappt med blotta ögat, även när du spränger dem och skriver ut dem.
Så varför inte migrera dina foton från Google tillen annan molntjänst, som Amazon Photos? Det har fler alternativ för originalkvalitetsfoton till ett bättre pris. Här är en titt på vad du kan förvänta dig och varför du bör migrera dina foton från Google till Amazon.
Vad är så bra med Amazon Photos?
Som Amazon Prime-medlem har du tillgång tillobegränsad fotolagring, så du debiteras inga extra avgifter för obegränsad, okomprimerad fotolagring, inklusive för RAW-bildfiler. Ja, du kan ladda upp så många fullständiga upplösnings- och RAW-bildfiler som du vill. Goda nyheter för alla som fotograferar! Det är en av de främsta fördelarna du kanske inte känner till.
Fångsten här är att Amazon Photos räknasvideor och andra icke-fotofiler mot en gratis lagringskvot på 5 GB. Men om du väljer att köpa ytterligare lagringsutrymme, är Amazons plan för $ 11,99 per år för 100 GB billigare än Googles, vilket ger dig $ 19,99 per år för samma belopp.
Liksom Google Photos har Amazon Photos både en iOS-app och en Android-app, så att du kan synkronisera dina bilder direkt från din telefon.
Vilken tjänst du bosätter dig beror till stor del påoavsett om du behöver lagra en hel del RAW-filer, eller helt enkelt är hinder för att dina bilder ska komprimeras. (Det finns också ett fall som ska göras för att säkerhetskopiera dina foton till mer än en plats.) Om du bestämmer dig för att migrera dina bilder från Google Photos till Amazon Photos är det rätta valet för dig, så här gör du för det.
Ladda först dina foton från Google till din dator
Besök Google Takeout på den dator du villladda ner till och se till att du är inloggad på kontot som innehåller dina bilder. Det är här du väljer de data du vill ladda ner och du kommer att se data från alla Google-produkter du använder, som Chrome, YouTube, Maps, etc. Eftersom vi bara kommer att ladda ner foton, gå till framåt och klicka Avmarkera alla.
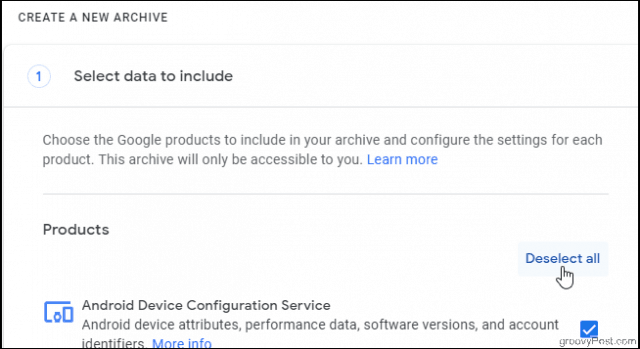
Bläddra sedan nedför listan för att välja Google Foton.
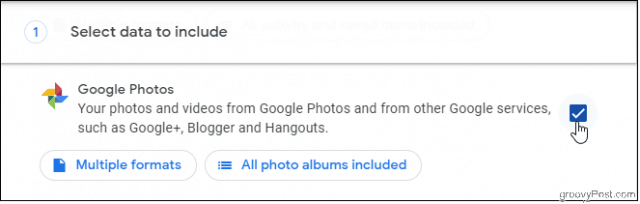
Du kan välja vilka album du vill ladda ner genom att klicka på Alla fotoalbum ingår knapp. Som standard kommer alla dina album att laddas ner, men om du vet att det finns några som du inte vill ha kan du avmarkera de här. När du är klar klickar du på Nästa steg på botten av sidan.
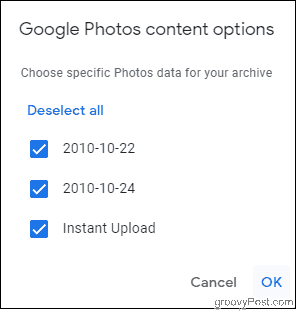
Anpassa arkivformatet
Denna nästa inställningsgrupp fokuserar på formatetav din nedladdning. Under leveransmetod väljer du om du vill få en nedladdningslänk i din e-post eller skicka den till en annan lagringsleverantör, till exempel Dropbox eller OneDrive. Du kan också lägga till arkivet i Google Drive, men kom ihåg att detta räknar med din lagringskvot. Så om du har lite lagringsutrymme i ditt Google-konto måste du välja en annan leveransmetod.
Du kan lämna exporttypen som engångsarkiv och filtypen som Blixtlås.
Google låter dig välja mellan arkivstorlekarfrån 1 GB till 50 GB. Ju större zip-fil, desto längre tid tar det att ladda ner och extrahera. Att välja en liten storlek när du har tusentals bilder innebär emellertid att du kommer att hamna med många zip-filer att ladda ner.
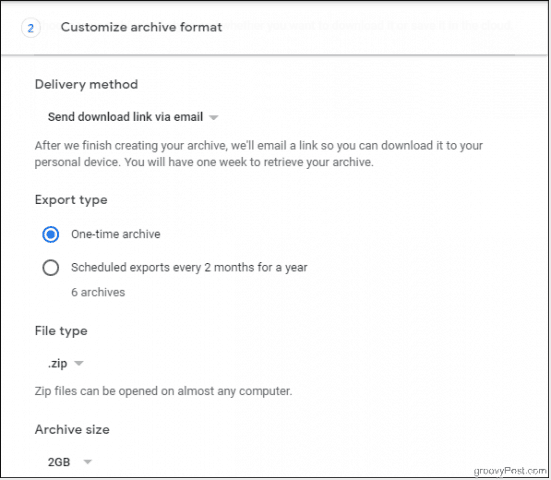
Klick Skapa arkiv.
Google skickar ett e-postmeddelande om din arkivbegäran. Du får ett nytt e-postmeddelande när dina arkiv är klara. Det kan ta lite tid om du har många foton och videor på ditt konto.
Du kan alltid besöka sidan Hantera arkiv för att kontrollera om ditt arkiv är klart och för att hantera befintliga arkiv.
Ladda ner ditt arkiv
Klick Ladda ner, antingen på sidan Hantera arkiv eller från dine-post. Du blir ombedd att logga in på ditt konto för säkerhetsändamål. Nedladdningen börjar. När den är klar, extrahera .zip-filen så är du redo att ladda upp.
Därefter använder du Amazon Photos desktop-appen för att ladda upp dina foton
Ladda ner och installera Amazon Photos desktop-app på din dator.
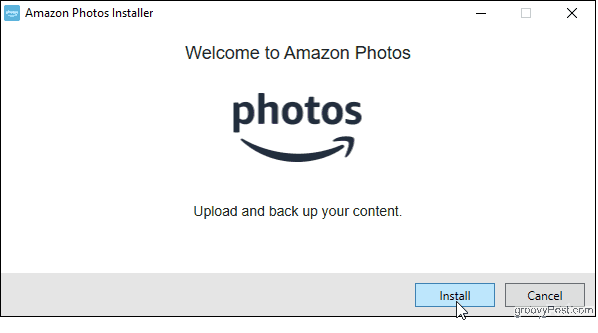
Logga in på ditt Amazon-konto i appen.
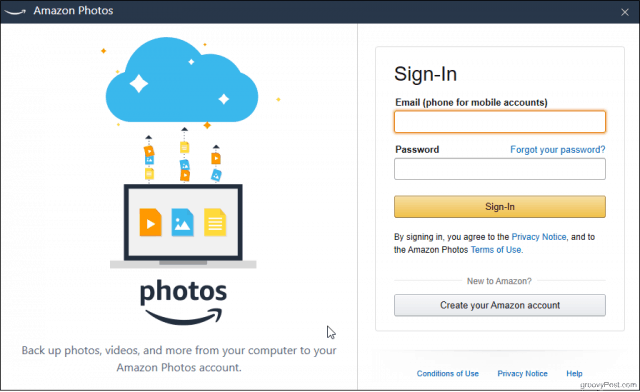
Du kan använda Quick Setup för att automatiskt säkerhetskopiera foto- och videomappar på din dator, men för tillfället, låt oss göra en engångskopia av de Google arkivmapparna.
Dra mappen som innehåller dina bilder till fönstret Amazon Photos. Eller klicka på pilen bredvid Välj en mapp -knappen och välj En gång på popup-menyn och hitta sedan den mapp du behöver.
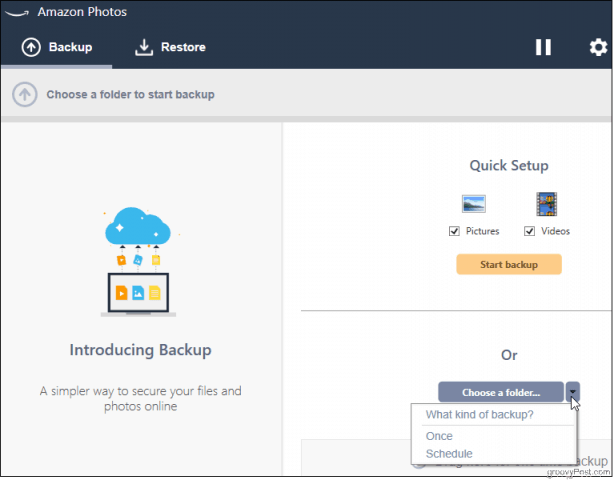
Amazon Photos ber dig att välja en plats inom Amazon Drive för dina filer. Välj en befintlig mapp eller skapa en ny för att starta uppladdningen.
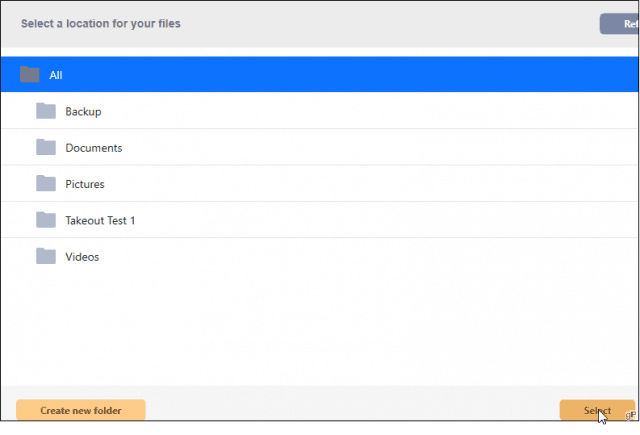
När överföringen är klar ser du dess status som Avslutad. Klick Visa på webben att starta en webbläsare där du kan se dina bilder i ditt Amazon-galleri.
Nästa steg
Vid denna tidpunkt har du säkerhetskopierat dina foton tillbåde Google och Amazon. Du kan nu ta bort dina foton från Google för att rensa lite lagringsutrymme (om du laddade upp foton i original kvalitet) eller fortsätta säkerhetskopiera till båda platserna.









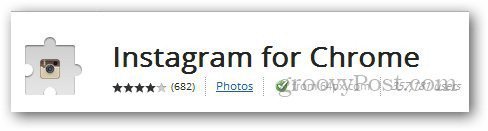
Lämna en kommentar