Hur man automatiserar Microsoft Word-formulär med anpassade fält

Genom att använda anpassade fält i Microsoft Word kan du guildera generiska dokument som du kan återanvända för olika ändamål. Här är en titt på hur du skapar dem och varför du vill.
Oavsett om du är student eller kontorsarbetare,nästan alla har behov av att använda dokument då och då. Vissa jobb kräver till och med att du producerar samma bokstäver, formulär eller annat dokument på ett vanligt schema. Att använda anpassade fält i dina dokument kan spara mycket tid. Här är en titt på vad de är och hur man använder dem.
Vad är anpassade fält?
Med anpassade fält kan du bygga ett generiskt dokument som du kan återanvända för andra ändamål. Genom att göra detta kan du effektivisera dina processer och det kan göra dig till en mycket effektiv arbetare eller student.
Det finns många sätt att använda anpassade fält. Du kan skapa ett formulärbrev med anpassade fält som du kan använda för att skräddarsy den för den du skickar till den. Du kan använda dem för att skapa en undersökning eller ett datainsamlingsformulär som du kan återanvända oavsett vilken information du behöver samla in. Om du använder denna strategi kan du spara timmar med ansträngning eftersom du inte behöver återskapa dokument om och om igen.
Hur man skapar ett anpassat fält
Att använda anpassade fält i Microsoft Word är mycketlättare än du kan förvänta dig. Det första du ska göra är att bestämma vilken typ av dokument du ska skapa och vilka ord eller fraser du kommer att göra anpassningsbara.
Låt oss till exempel säga att du vill skapa ett brev som du använder för att skicka offert till dina kunder. Du kan skriva ett brev en gång och sedan identifiera områdena i brevet som du vill anpassa.
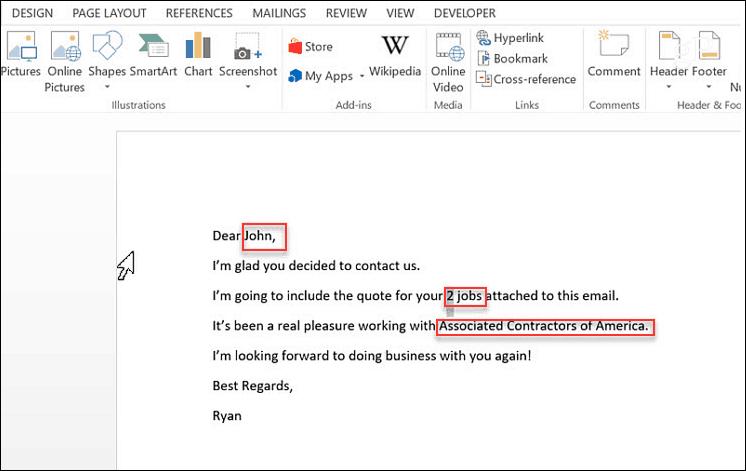
Så i det här exemplet vill du skapa treAnpassade fält; mottagarens namn, antalet jobb och företagets namn. För att ställa in de anpassade fälten, gå till Info-menyn i Word och på höger sida av skärmen klicka på rullgardinspilen bredvid Egenskaper> Avancerade egenskaper.
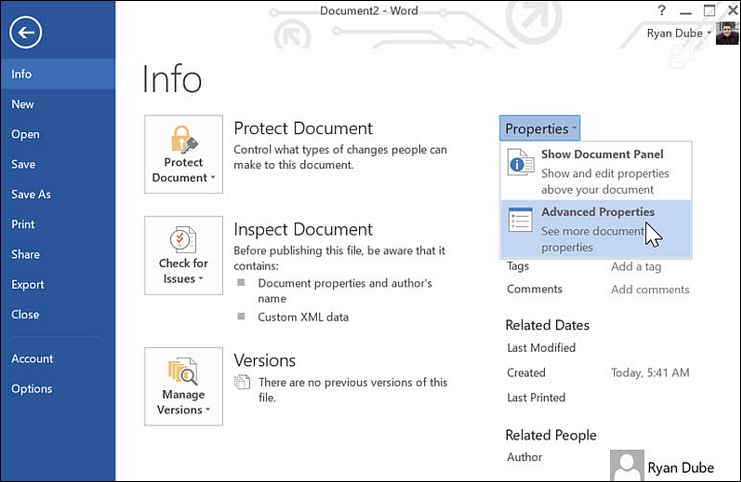
I den här popup-fönstret kan du lägga till mottagarfältet efter namn. Välj "text" som typ och värde. Klick Lägg till, och då OK.
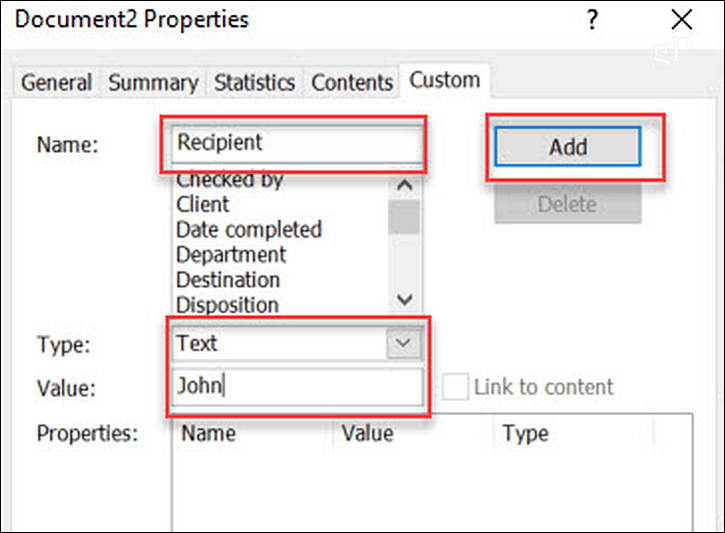
I ditt dokument kan du markera namnet "John" i ditt originalbrev. Klicka på Word-menyn Föra in , klicka på rullgardinsmenyn för snabbdelar och välj Fält. Klicka på popup-fönstret DocProperty under Fältnamn, och klicka på Mottagare (eller vad du än namngav fältet) under Fast egendom.
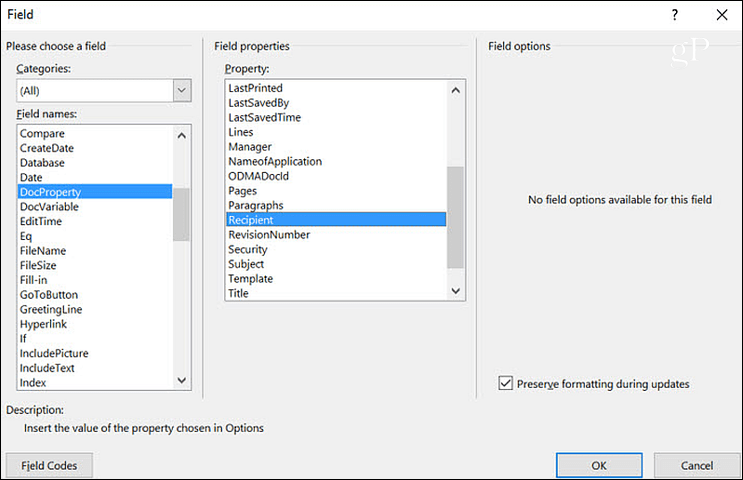
När du klickar OK, detta kommer att uppdatera vår markerade text med det fält (och fältvärdet) du definierade. Nu kan du gå tillbaka till Avancerade egenskaper igen och lägg till resten av fälten.
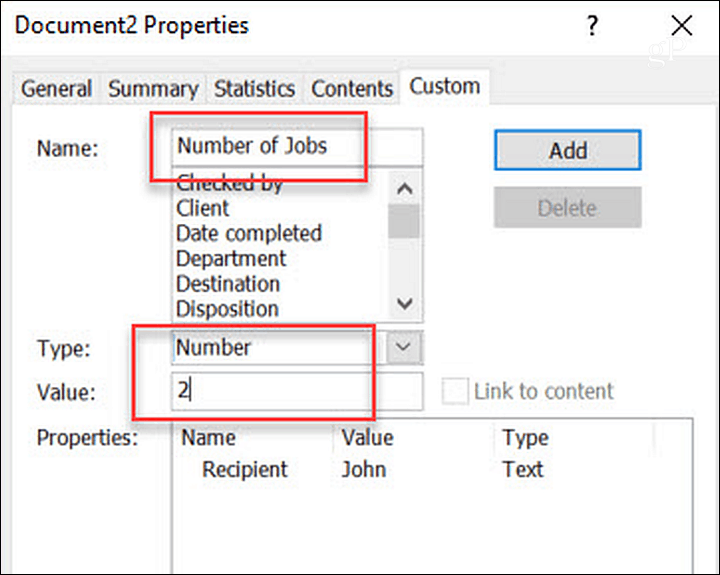
När du är klar med att lägga till dem alla ser du alla dina anpassade fält som anges i Egenskaper låda.
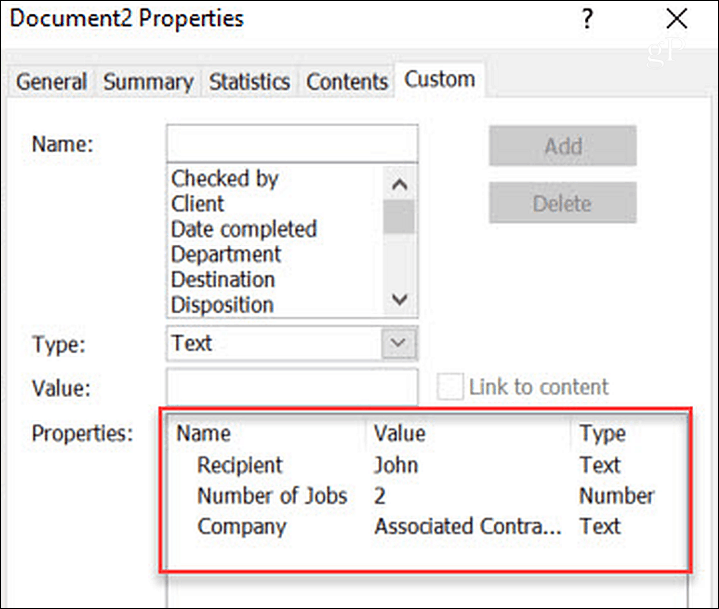
Om du någonsin gör några ändringar i värdena för dina anpassade fält, för att uppdatera dessa värden i det faktiska dokumentet, behöver du bara högerklicka på fältet och klicka på Redigera fält.
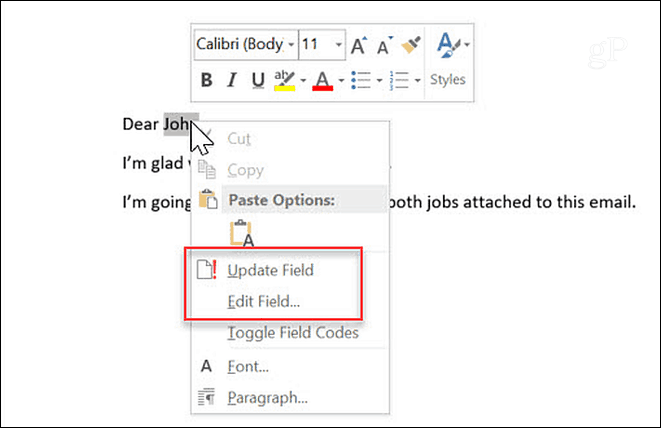
När du behöver skriva ett nytt brev till ett nyttmottagare, du behöver inte skriva ditt brev från grunden. Öppna bara dokumentet du skapade för den senaste mottagaren, gå till området Avancerade egenskaper och uppdatera alla fält för den nya klienten du skickar brevet till. Uppdatera värdet och klicka på Ändra knapp.
Detta kommer att uppdatera värdet i Egenskaper sektion. När du är klar med att uppdatera alla anpassade fält i Avancerade egenskaper kan du gå tillbaka till ditt dokument, markera fälten och uppdatera dem.
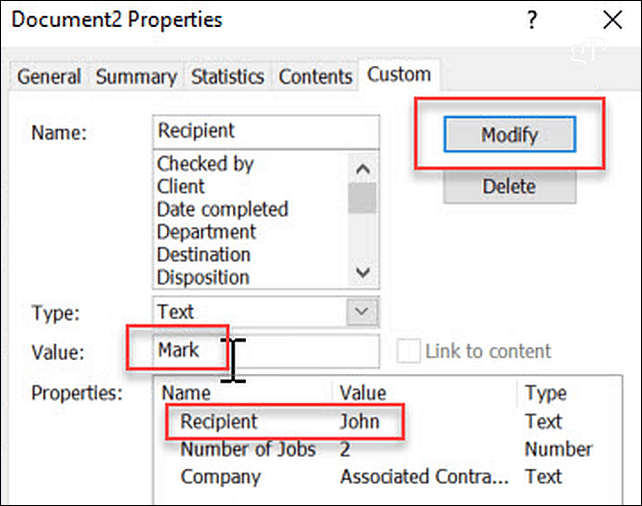
Varför använda anpassade fält?
Att använda anpassade fält är ett fantastiskt sätt att klippaner på tiden du spenderar brev eller skickar någon form av skriftlig kommunikation till människor. Om du behöver göra något som det här regelbundet skapar du din mallbokstav med anpassade fält, och du behöver aldrig skriva det brev igen. Men det finns flera andra användningsfall för dem.
Fakturering
En sak som nästan varje företag behöver göra ärfakturera kunder som du producerar produkter eller tjänster för. Om du är ett litet företag kanske du inte har råd med bokföringsprogram som producerar fakturor åt dig, så du måste skapa fakturorna från början.
Många småföretagare väljer att använda Excel ellerOrd för att sätta ihop fakturor. Om du använder Word kan du effektivisera din faktureringsprocess genom att göra varje rad under varje kolumn till ett anpassat fält. Du behöver bara skapa ett anpassat fält för varje cell, precis som du gjorde för varje fält i bokstavsexemplet ovan. Skapa sedan din första "mall" -faktura och lägg bara in "N / A" i varje cell.
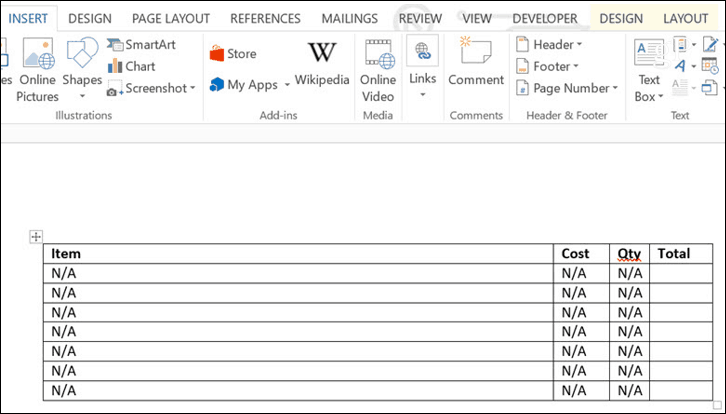
När du har skapat mallens kalkylblad kan du definiera vilka celler varje anpassat fält är anslutet till genom att högerklicka på texten inuti cellen och klicka på Redigera fält.
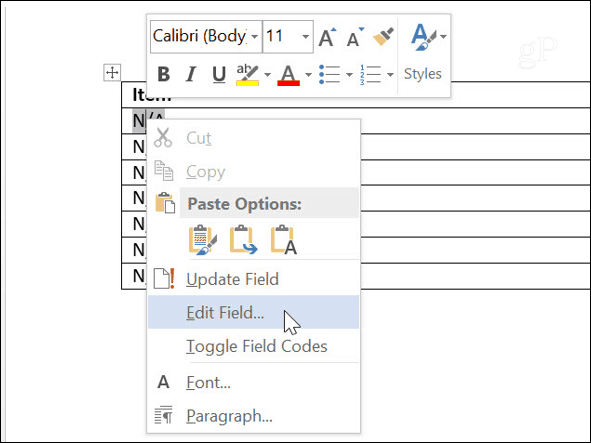
Här kan du välja vilket anpassat fält som ska tilldelas den cellen. Gå igenom alla celler och tilldela de anpassade fälten på detta sätt.
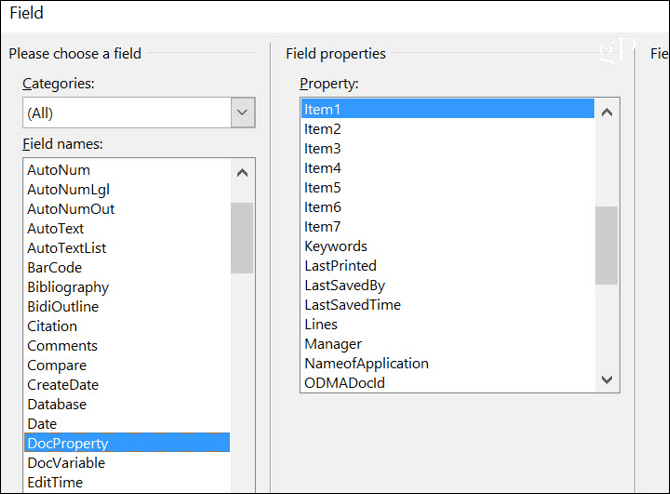
När du är klar nästa gång du behöver skapa en faktura kan du bara öppna din mall och gå till området Avancerade egenskaper. I Beställnings fliken, gå bara igenom alla anpassade fält ochfyll i värdet enligt din nuvarande månads faktureringsbehov. Detta är mycket snabbare och mycket effektivare än att utforma hela fakturan från grunden.
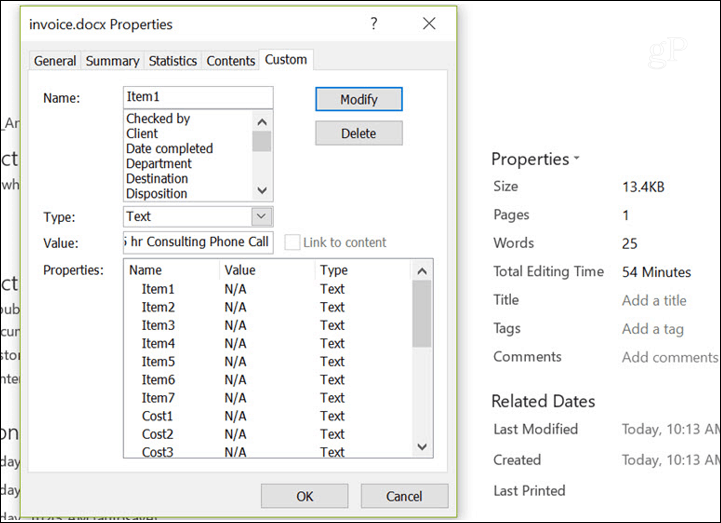
konturer
Ett annat område som kan vara bra för att spara tidoch göra livet lite effektivare använder du anpassade fält för att skapa konturer. Den här metoden fungerar egentligen bara om du är någon som ofta sätter ihop en standardvy med ett liknande antal artiklar på det. Något som en kursplan för en högskoleprofessor.
I detta fall kan varje rader definieras som enhela fältet. Sedan från en plats i Avancerade egenskaper kan du bara bläddra ner och definiera konturen på ett ställe. Detta låter dig hålla vanliga rubriker och andra områden i konturen som inte ändras. Och fokusera bara på raderna som skulle vara annorlunda.
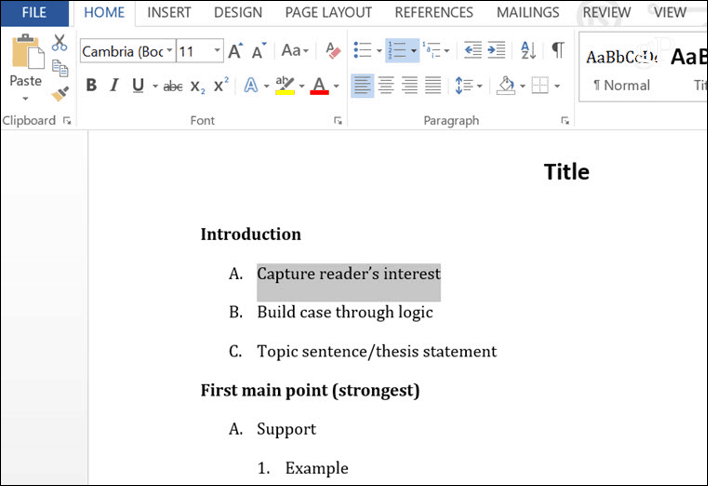
Undersökningar
Ett mycket användbart sätt att använda anpassade fält är att skapa undersökningar eller frågeformulär. Den här typen av dokument kan bestå av en serie frågor, var och en med en tom rad efter det.
Det finns två sätt att använda anpassade formulärmed ett sådant dokument beroende på vad du behöver göra. Om du till exempel delar ut undersökningen till studenter kan du definiera de tomma fälten som de anpassade fälten. Sedan kan alla som fyller i formuläret bara använda rutan Avancerade egenskaper för att fylla i sina svar, allt i rad.
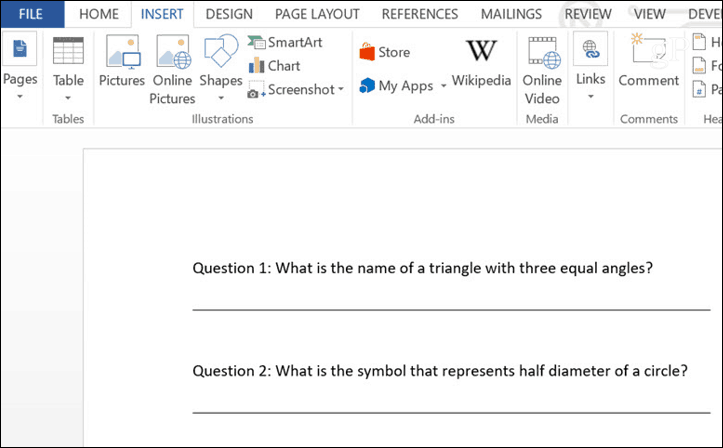
Ett annat alternativ skulle vara för ett scenario där aläraren behöver ofta skapa ett test som består av frågor och svar. I så fall kan det hända att frågorna måste ändras varje år. Läraren kan definiera varje fråga som ett anpassat fält, och i början av året, helt enkelt gå in och uppdatera frågorna. Detta undviker behovet av att helt återskapa och omformatera testdokument. Formateringen görs bara en gång. Genom att uppdatera de anpassade fälten skapar du ett helt nytt dokument utan att behöva göra det från början.
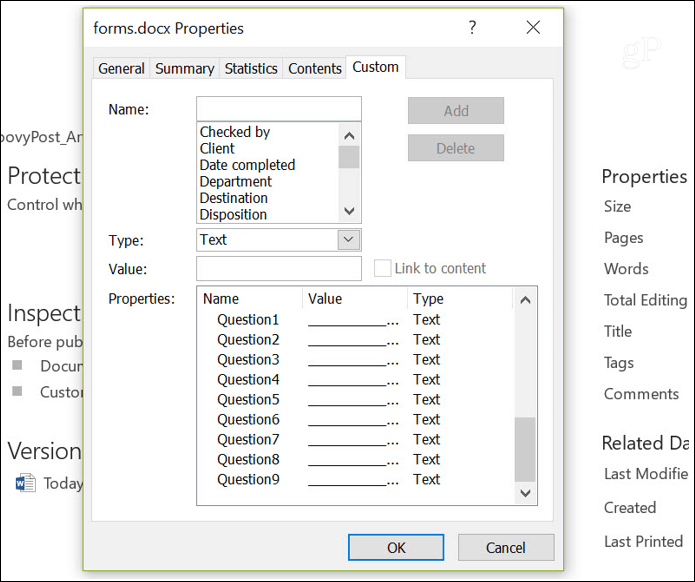
Informationsformulär
Detta slutliga användningsfall för anpassade fält är ett formulär. Om du har lite information måste du samla in ofta på jobbet eller hemma. Du kan skapa ett formulär som det här som låter dig samla in och dokumentera informationen snabbt. Som du ser är det mycket som undersökningsscenariot ovan, men det skulle vara ett dokument du skulle skapa som gör att du kan samla in samma information om och om igen.
Genom att definiera ämnen i dessa former som fält,Du kan helt enkelt gå in i avancerade egenskaper och fylla i data för formuläret i sekunder till minuter. Detta tillvägagångssätt kan avsevärt minska på insamlingen av data och spara dig själv (eller dina anställda som samlar in data för dig) betydande tid.
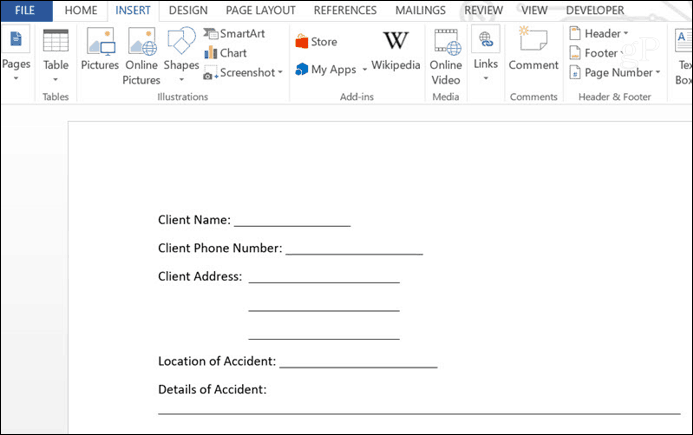
Slutsats
Som du ser är anpassade fält ett bra sätt att göraeffektivisera dig själv eller ditt företag. De användningsfall som beskrivs ovan är bara ett litet urval. Alla typer av dokument där mycket av dokumentet liknar och endast vissa avsnitt ändras är en kandidat för att rationalisera med anpassade fält.
Tänk på vilken typ av dokument du producerar eller arbetar med varje dag, och du kan bli förvånad över att upptäcka hur det kan spara mycket tid att integrera några anpassade fält.










Lämna en kommentar