Hur du anpassar kortkommandon i Microsoft Word 2016

Lär dig kortkommandon i Microsoft Word2016 är ett säkert sätt att öka din produktivitet när du skriver och redigerar dokument. Du kan ta den till nästa nivå genom att anpassa och skapa dina egna kortkommandon. Om standardgenvägarna inte passar dig kan du enkelt ändra befintliga kortkommandon, ta bort dem du inte behöver och kartlägga nya genvägar till de funktioner du använder oftast. Här är hur:
Tilldela en anpassad kortkommando i Word 2016
Anpassade kortkommandon i Microsoft Word 2016kommer att göra det så att du kan gå igenom dina dokument och projekt snabbt och smidigt. Det är enkelt att konfigurera och lättare att underhålla när du har fått alla steg.
- När du öppnar Word 2016, gå till Fil > alternativ > Anpassa band. Detta öppnar fönstret där du ser alla standardkommandon för genvägar.

- Längst ner i fönsterrutan ser du orden ”Kortkommandon:”. Klicka på Anpassa knapp.

- Detta bör öppna fönstret Anpassa tangentbordet i Microsoft Word 2016. Här kan du välja och välja den genväg du vill anpassa från kategorier och kommandon lådor.

- Där står det Tryck på ny genvägsknapp, det är här du tilldelar din anpassade kortkommando. Klicka på tangentbordsknapparna du vill använda för genvägen och klicka på Tilldela.
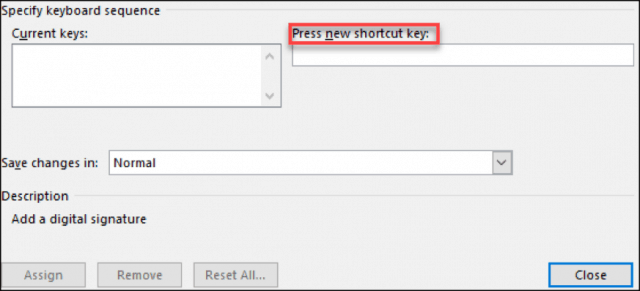
Obs! Du kan spara ändringar i Normal för att gälla alla Word-dokument eller spara det för det aktuella dokumentet endast med hjälp av Spara ändringar i dialog.
När du anpassar dessa kortkommandon iMicrosoft Word 2016 kommer du att kunna se vilka nycklar som tilldelas till vad. När du klickar på ett kommando, om det redan finns en genväg tilldelad det, kommer det att visas i Aktuella tangenter låda. Om du försöker tilldela den en genväg som redan används kommer du att se en text "För närvarande tilldelad" visas under den aktuella tangentrutan.
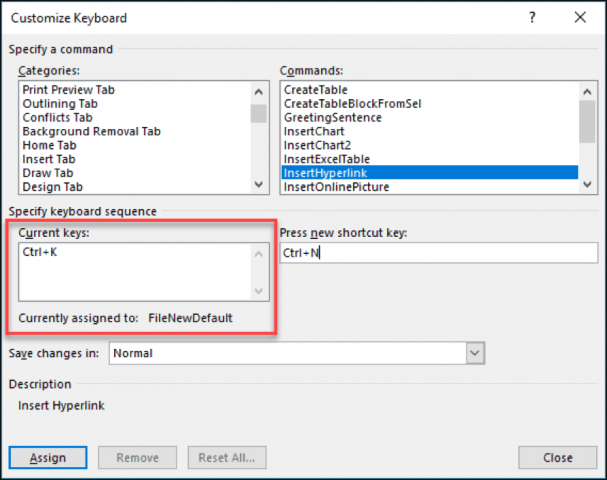
Ta bort en anpassad tangentbordsgenväg
Att ta bort en kortkommando är väldigt enkelt om du redan vet hur du tilldelar genvägar. Följ stegen ovan tills steg 3. Välj nu kommandot vars genväg du vill ta bort. I Cuhyresnycklar markera den aktuella genvägen och klicka på knappen nedan som säger Ta bort.
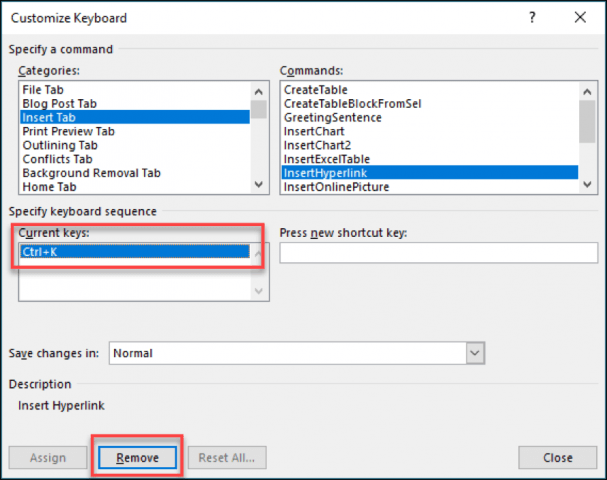
Det finns så många olika genvägar inomMicrosoft Word som du kan använda. Det finns till och med en där den hittar och ersätter text i ditt dokument. Ganska användbart med stora dokument! Nu kan du skapa dina genvägar och bli mer produktiva med Word.



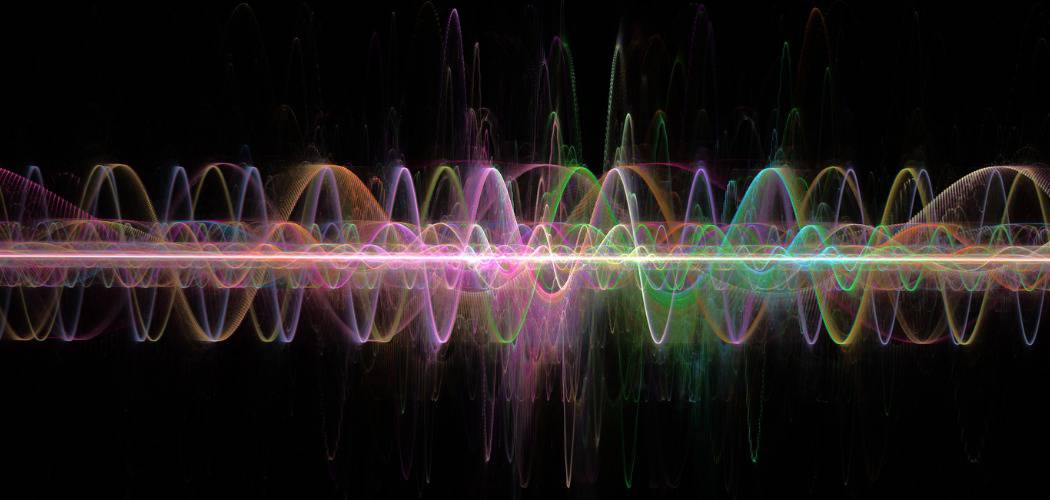






Lämna en kommentar