Hur man skapar broschyrer med Microsoft Word 2013
Microsoft Office-produkter är kraftfullare nuatt de någonsin har varit. Det finns faktiskt många saker som du vet att ett program som Word kan göra, men du kanske inte vet var du ska börja. Du kan till exempel publicera artiklar direkt på din blogg från Word och skapa professionella flödesscheman för presentationer på kontoret.
Här tittar jag på att skapa broschyrer. Broschyrer kan vara användbara i många situationer. Oavsett om du gör en presentation eller bara skriver ut menyer för en middagssamtal. Oavsett orsaken kan vara att skapa dem med Microsoft Word 2013 är enkelt.
Skapa broschyrer i Word 2013
Först och främst måste du förbereda några saker. Starta Microsoft Word 2013 och öppna det tomma dokumentet som blir din broschyr. Klicka på knappen ovanpå bandet Fil.

Klicka sedan på knappen Skriv ut i menyn som öppnas.
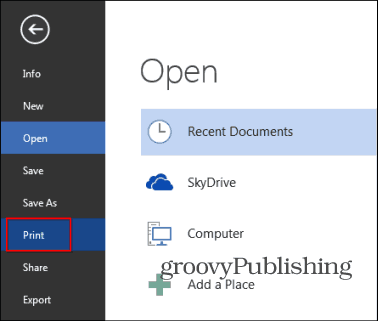
En uppsättning alternativ för din skrivare kommer att visas. Gå till Utskriftsformat - det är längst ner i listan med skrivaralternativ.
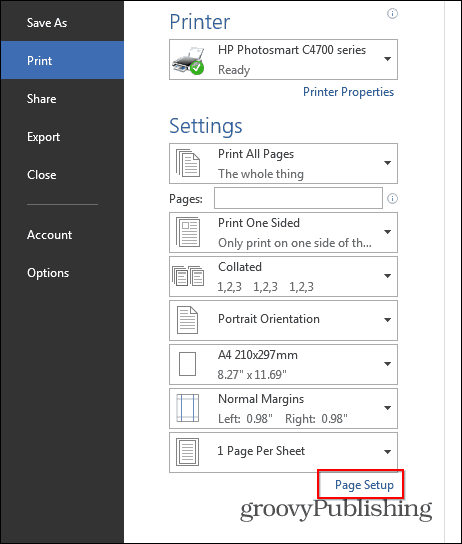
Ett litet fönster kommer att visas, precis som det nedan. I sidor avsnitt, välj Bokveck i Flera sidor sektion. Under det, har Ark per häfte inställt på Alla.
Sist men inte minst, ställ in Ränna till den storlek du vill ha. Rännan är avståndet mellan ditt innehåll och där du kommer att fälla din broschyr. När du är klar med dessa inställningar klickar du på OK.
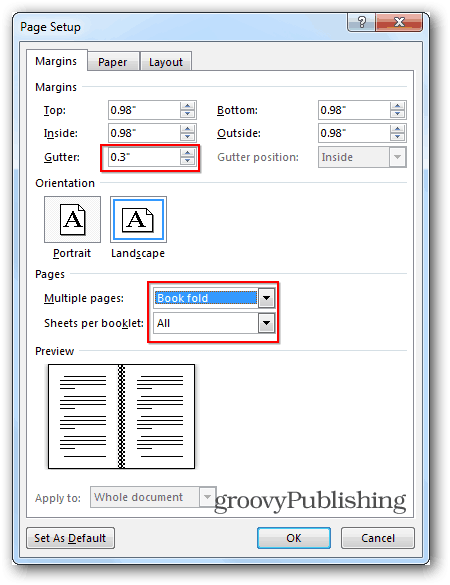
Skapa därefter själva broschyren. Till skillnad från de gamla dagarna i Word 2010, när du var tvungen att se till att du hade sidorna rätt själv, ordnar Word 2013 dem åt dig. Det är därför jag helt enkelt kan klistra in eller skriva mitt innehåll i det som visas nedan och Word 2013 kommer att se till att saker är efter behov. Detta är en fantastisk ny funktion som inte bara är praktiskt utan sparar tid.
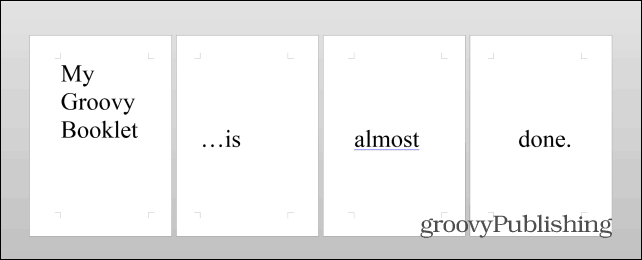
När innehållet är förberett finns det ytterligare ett viktigt steg att gå igenom. Klick Fildå Skriva ut igen och, om din skrivare kan skriva ut på båda sidor, skriv bara ut din broschyr. Om det inte gör det, välj sedan Skriv ut ensidig under sidor och välj Skriv ut manuellt på båda sidorna.
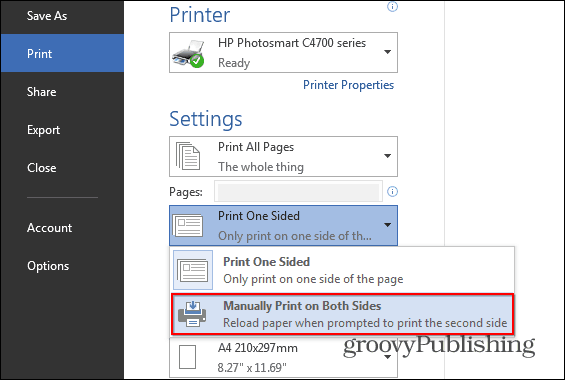
Om du har gjort allt enligt instruktionerna bör du sluta med något liknande, men jag antar att ditt innehåll kommer att vara mer komplicerat och mycket mer meningsfullt.
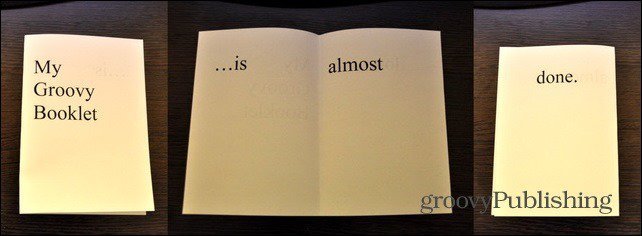
Om du tittar på att göra professionella och snygga broschyrer eller andra broschyrtyper kan du kolla Microsofts gratis mallar.
Om du har några frågor eller har några tips eller tricks som du använder för att skapa broschyrer, lämna en kommentar nedan!

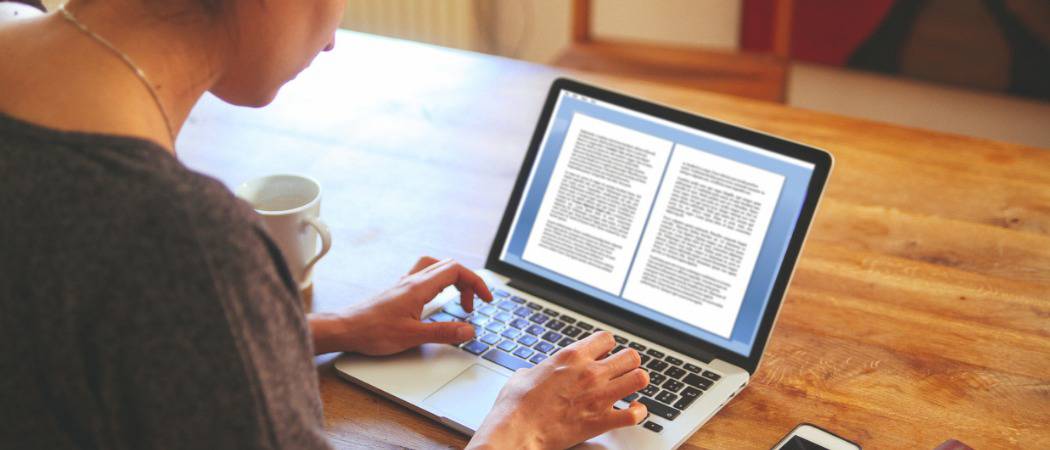
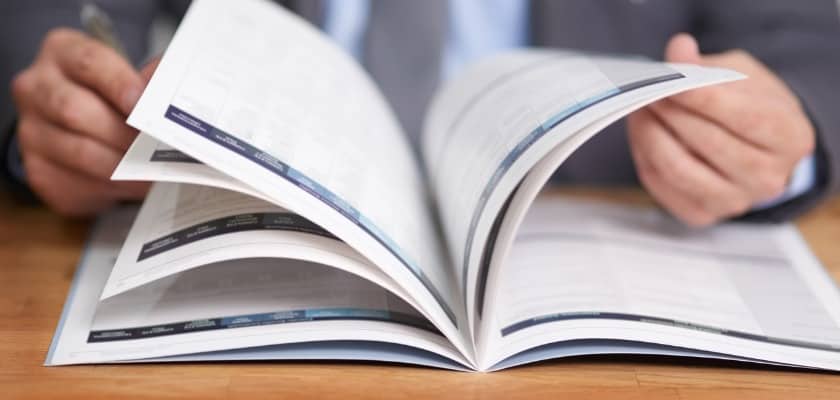






Lämna en kommentar