チュートリアル:PCでVirtualBoxをセットアップする

私にとって、VirtualBoxは より良い Virtual PCの代替。 ただし、VMware PlayerはMicrosoftに金銭的利益ももたらします。 VirtualBoxでは、ダウンロードするためにアカウントを登録する必要はなく、互換性の問題もなくスムーズに実行されます(まだ)。もう1つの利点は、VirtualBoxが考えられるほぼすべてのオペレーティングシステム(OS)で実行されることです。完全なリストについては、こちらをお読みください。
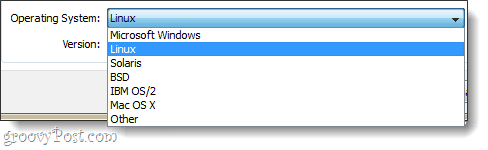
VirtualBoxを使用するには、次のものが必要です。
- 仮想マシン(VM)が実行するオペレーティングシステムをインストールするための起動可能なドライブ。この例では、Windows 7セットアップディスクを使用します。
または - 事前に構築された仮想マシン。これらは多くのソースからダウンロードできますが、公式のものにのみリンクしています。
設置
開始するには、Virtual Boxをダウンロードしてくださいインストーラ。 VirtualBoxは、OS X、Linux、およびSolarisで使用できます。このチュートリアルでは、Windows 7を使用しています。そのため、使用しているOSによってプロセスが異なる場合があります。
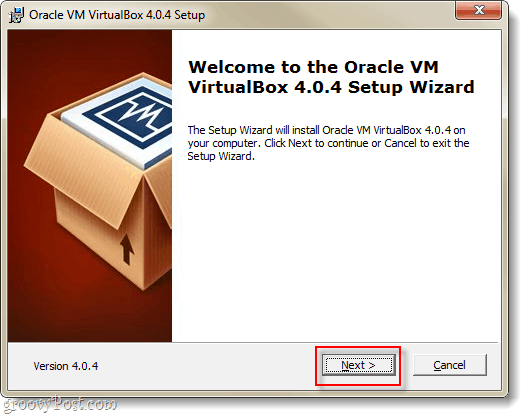
[カスタムセットアップ]ページには多くのオプションが表示されますが、何をしているかわからない場合はそのままにしておきます。
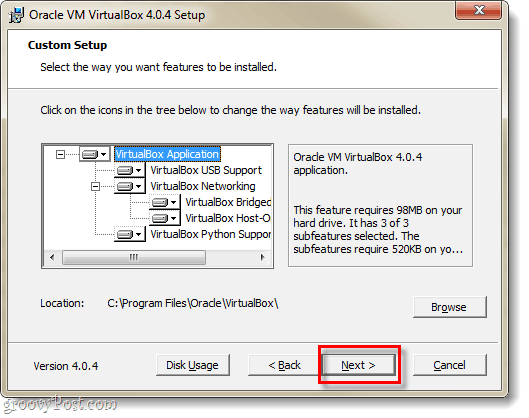
セットアップは5〜10分かかります。Windows数分ごとにWindowsセキュリティダイアログが表示されます。 クリック インストール Virtualboxが仮想周辺機器をセットアップできるようにします。
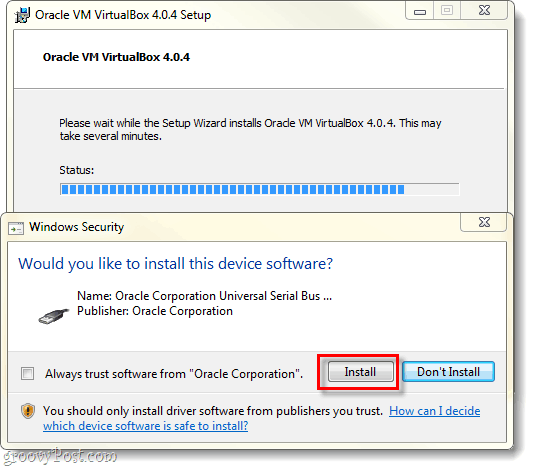
仮想マシンを作成する方法
セットアップが完了したら、VirtualBoxを実行できますそして、VirtualBoxマネージャーが表示されます。これは、仮想マシンを整理、開始、削除、作成、および変更するために使用する画面です。ただし、この時点では、仮想マシンがないため、できることはあまりありません。それでは、作成してみましょう。 クリック その 新着 ボタン。
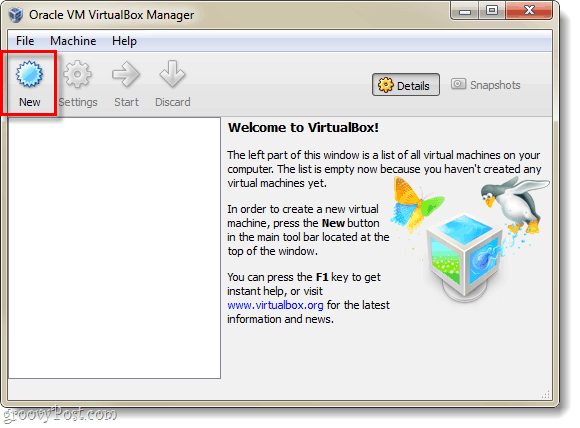
熱狂的で役に立たない「ようこそ...」画面が表示されます。 クリック 次.
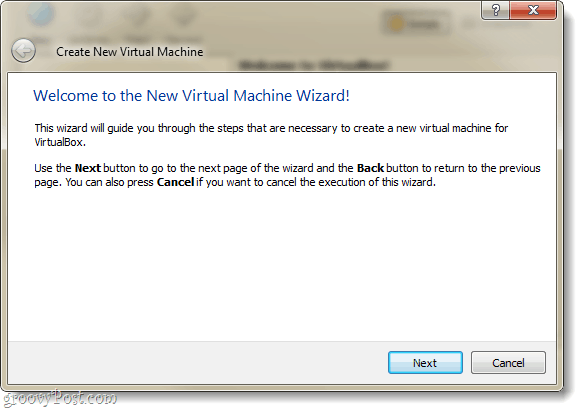
これで、[VM名とOSタイプ]ページが表示されます。 ここでは、VirtualBox Managerウィンドウで仮想マシンの名前を設定します。このページで次に行うことは、何を選択することです オペレーティング・システム (OS) 仮想マシンで実行されます。あなたが必要になることに注意してください ブータブルドライブ 選択したOSのインストールファイル–VirtualBoxは、仮想マシンのオペレーティングシステムを自動的にインストールしません。ただし、VMが事前に作成されている場合は、インストールについて心配する必要はありません。
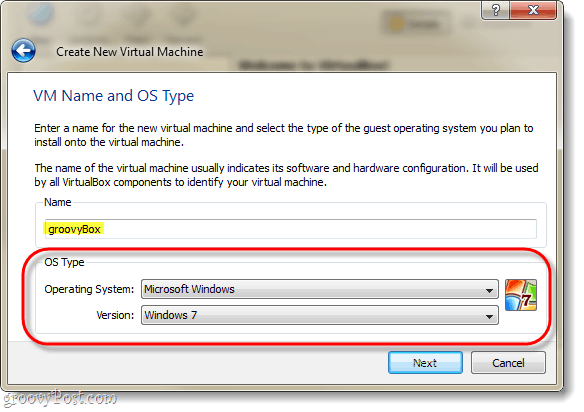
次のページで 選択する コンピュータの物理メモリのVMの量使用が許可されています。仮想マシンが実行されるオペレーティングシステムの要件に合わせて、この量のRAMを調整します。この例では、仮想Windows 7をインストールしているため、1GB(1024mb)のRAMが理想的です。ただし、無理をしないように注意してください。ホストマシンが機能するにはラムが必要です。
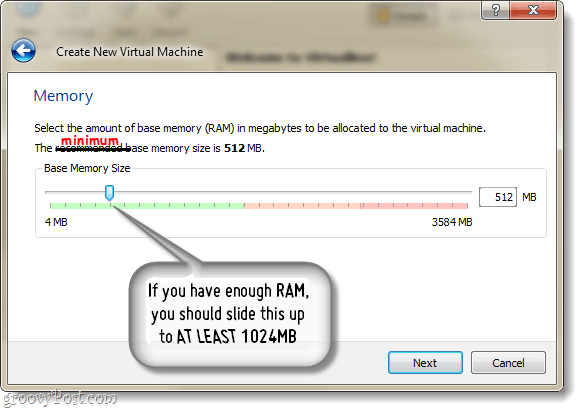
次に、ハードディスクを作成するように求められます。
新しいVMを作成し、OSをインストールする必要がある場合は、そのままにしておきます。 クリック 次.
ビルド済みのVMがある場合、 選択する 事前に構築された仮想ハードディスクで、完了です!
事前に構築されたVMを持っていない/必要ない場合は、読み続けてください。
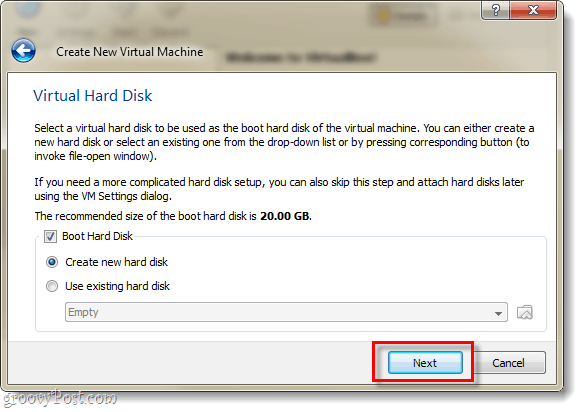
次に、仮想ディスクウィザードが表示されます。役に立たない別のようこそ画面に挨拶します。ただし、良い移行として機能します。
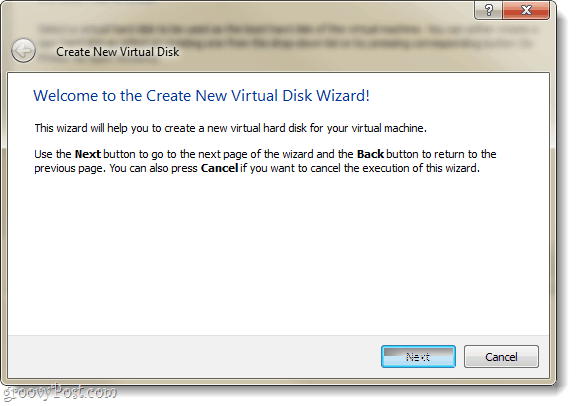
ストレージには、動的または固定の2つのオプションがあります。
- 動的は可能な限り小さく開始し、必要に応じて(次のページで設定する)最大サイズまで徐々に大きくなります。
- 固定サイズは常に同じサイズで、次のページで選択します。
使用することをお勧めします 動的。 ただし、特別なニーズがある場合、またはいくつかの大きなファイルを転送する場合は、Fixedの方が適切な場合があります。
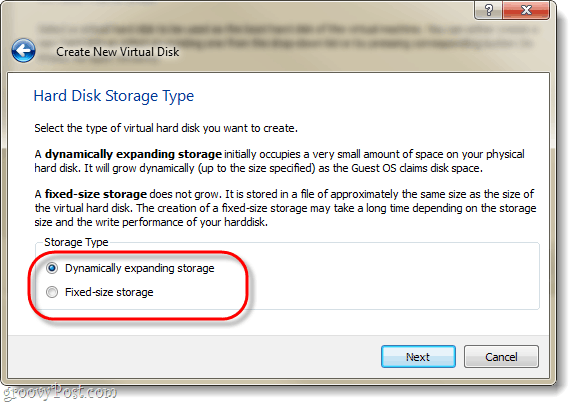
前述のように、次のページでは仮想ディスクの最大サイズを設定できます。 4MBから2TBまで何でも選択できます(2,000GB!)。また、このページでは、仮想ディスクの名前を設定します。物事を簡単にするために、仮想マシンと同じ名前を付けました。
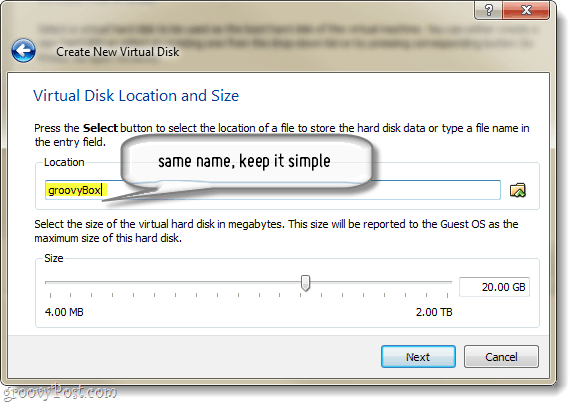
これで、仮想ディスク作成の概要ページが表示されます。 クリック 終わり.
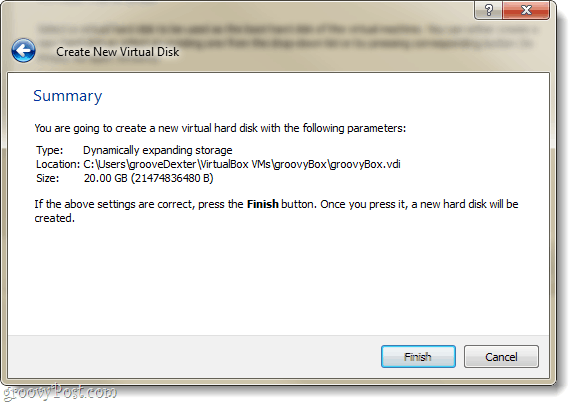
そして今、もう一つの要約ページ。 今回は、作成する仮想マシンの概要になります。何かが正しく見えなくても、仮想マシンが作成された後でも変更できるので心配しないでください。
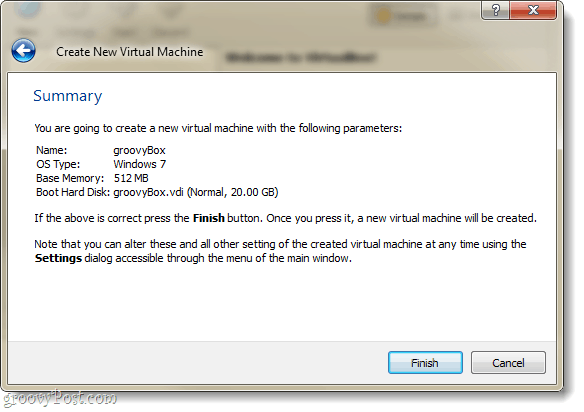
さて、これでほぼ完了です。VirtualBoxスタッフ…これでVirtualBoxマネージャーに戻ります。マネージャーは、VMのほとんどの設定を右ペインに表示します。これらの設定を変更する場合は、変更する必要があります 前 VMを起動します。そうするために、 クリック その 設定 ボタン。
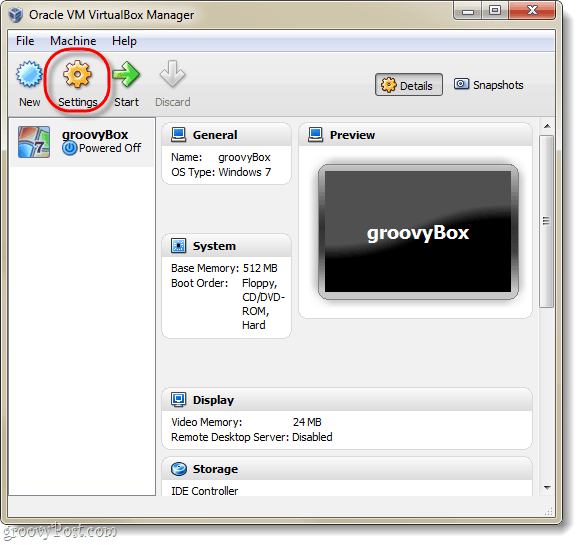
設定ウィンドウでは、ほぼ変更することができます何でも-セットアップウィザードになかったものを含む。すべての意図について、デフォルト設定は完全に問題ありません。しかし、あなたがパワーユーザーであり、いくつかの高度な構成をセットアップしたい場合は、必ず。離れて調整してください!
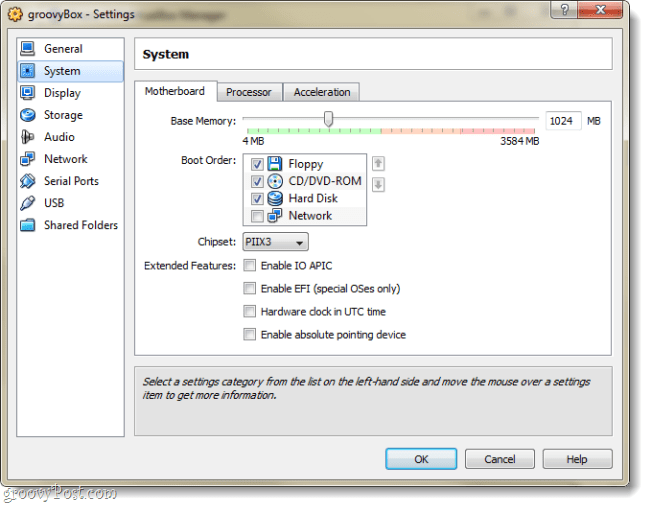
必要な設定ができたら、 選択する あなたのVMと クリック その 開始 ボタン。
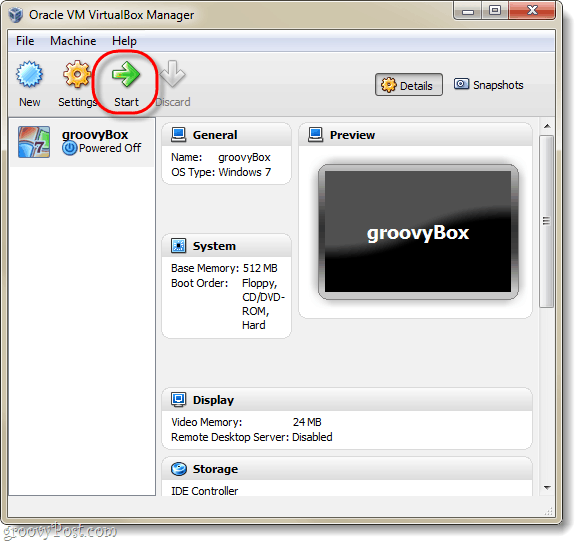
この時点で、仮想マシンはこれ以上のものではありません空のハードディスクよりも。物理コンピューターの場合と同様に、OSをセットアップする必要があります。これを支援する最初の実行ウィザードが表示されます。
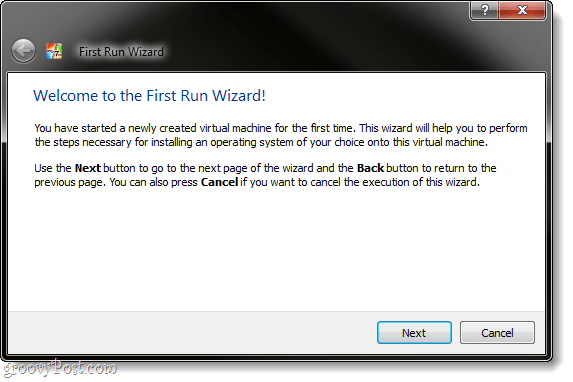
ウィザードは、起動可能なものを指定するように求めますセットアッププログラムのソース。これは、物理ドライブのDVD-Rom、USBスティック(高度)、カスタマイズされたインストールVM(高度)、または起動可能なネットワークの場所です。最も簡単な方法は、おそらくDVDを使用することです… 他の種類のブートデバイスの作成については、別のGroovyチュートリアルで説明します。
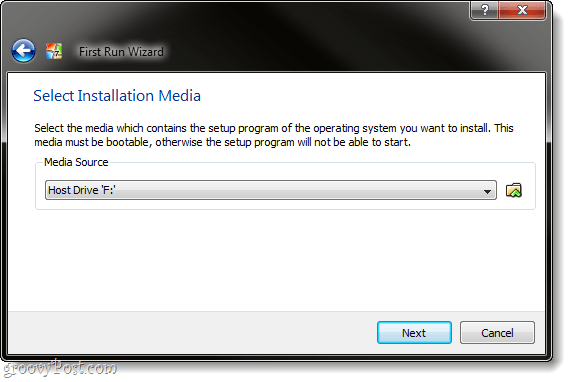
最後に、情報を提供する概要ページ。 クリック 終わり.
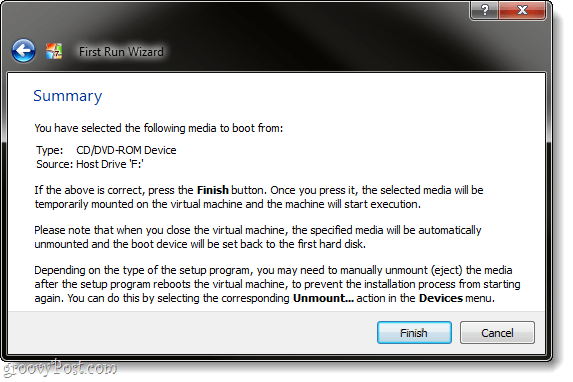
私の例では、Windows 7の仮想マシンなので、Windows 7インストールDVDを使用しました。これ以降は、物理的なコンピューターによく似ています。 OSのセットアップを完了する必要があります。その後、準備は完了です。 Windows 7のセットアップは、通常のコンピューターの場合とまったく同じなので、カバーしません。Linuxまたは他のオペレーティングシステムをインストールする場合があります。
少し面倒かもしれないこと、および/または紛らわしいのは、仮想マシンが行うキーボード/マウスキャプチャです。 VirtualBoxウィンドウ内をクリックするたびに、キーボードとマウスが制御され、ボタンを押さない限りウィンドウを終了できません。 ホストキー;デフォルトのホストキーは 右 Ctrl.
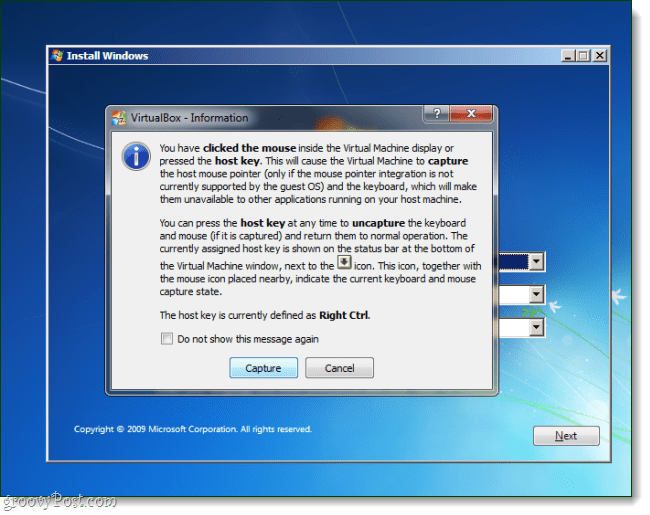
ホストキーを変更または忘れた場合は、VMウィンドウの右下隅にも表示されます。
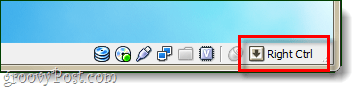
できた!
OSのインストールが完了すると、次のことができます自分で仮想コンピューターを!この時点でカスタマイズの点でできることはたくさんありますが、セットアップに関する限りそれだけです。ただ一つ、私が義務だと思うことは ゲストの追加.
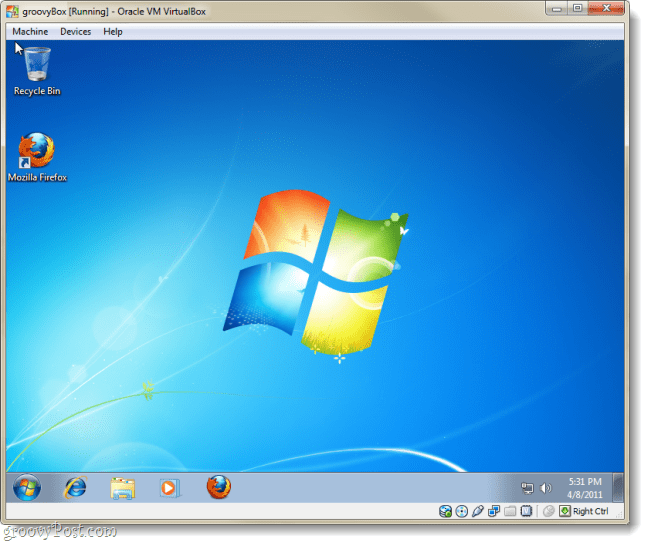
ゲスト追加機能をセットアップするには:VirtualBox VMウィンドウから、 クリック その 装置 メニュー 選択する ゲスト追加機能をインストールする。これにより、Guest Additionsセットアップディスクが仮想マシンに読み込まれ、プロセスはそこからかなり簡単になります。
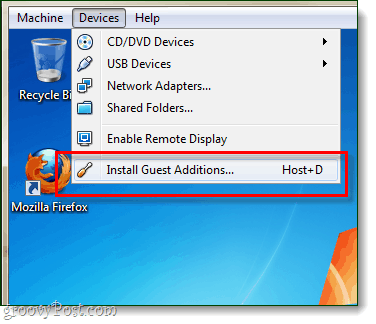
VirtualBox、VMware、またはVirtual PCを既に使用しましたか?下のコメントでフィードバックをお待ちしています!










コメントを残す