VirtualboxにWindows 8をインストールする方法

から無料のタブレットを持っていない場合Microsoft Buildイベントでは、仮想環境にWindows 8をインストールすることをお勧めします。特に、予備のタブレットやPCがない場合はお勧めです。最初のステップは、Virtual Boxのコピーをダウンロードしてインストールすることです。インストールは非常に簡単なので、ステップごとのレビューは行いません。そこから、Windows 8をダウンロードし、数分で必要になるので、失われない場所に.isoファイルをコピーします。
注意: これは、Windows 8 Developer Previewの起動時に作成されました。 VirtualBoxでもWindows 8 Consumer Previewを実行できます。手順は基本的に同じです。
始めましょう。
始める前に
Windows 8 VMを実行するには、CPUが必要ですハードウェア支援の仮想化テクノロジーが組み込まれています。 Intelの場合、これはVT-xおよびAMDであり、AMD-Vと呼ばれます。 CPUをテストするには、Microsoft Virtualization Detection Toolをダウンロードして、システムをスキャンします。
ツールを初めて実行したとき、システムが報告したVT-xをサポートしていなかったこと。幸いなことに、私のマザーボードに新しいBIOSアップグレードが見つかりました。これにより、システムにサポートが追加されました。新しいBIOSでシステムを更新し、BIOS設定でVT-xサポートを有効にして再起動した後、以下のHow-Toを使用して良かったです。
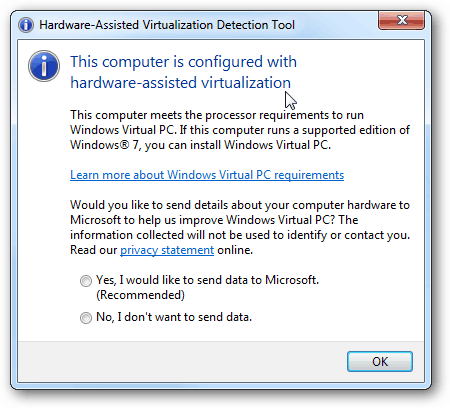
VirtualBoxを使用してWindows 8仮想マシンをインストールする方法
最初、 打ち上げ VirtualBox そして クリック 新着 VirtualBox Managerコンソールから。
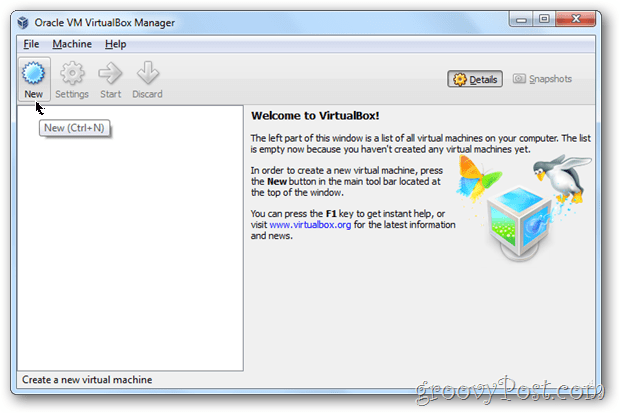
クリック 次
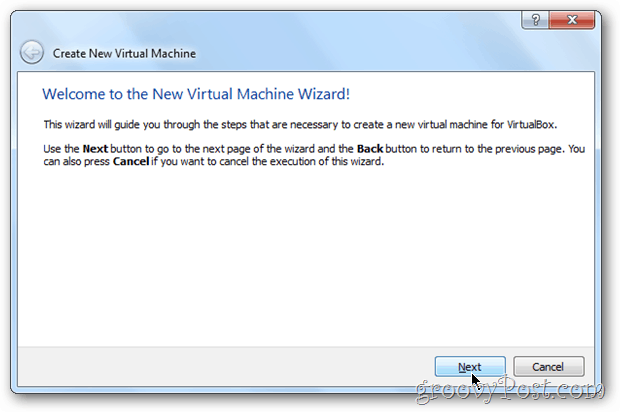
仮想マシン(VM)に名前を付け、変更します OS に マイクロソフトウィンドウズ そしてその 版 に Windows 7.
注意 – x64などを心配しないでください。OSバージョンにWindows 7を選択してください。そうしないと、インストールが後で終了します。
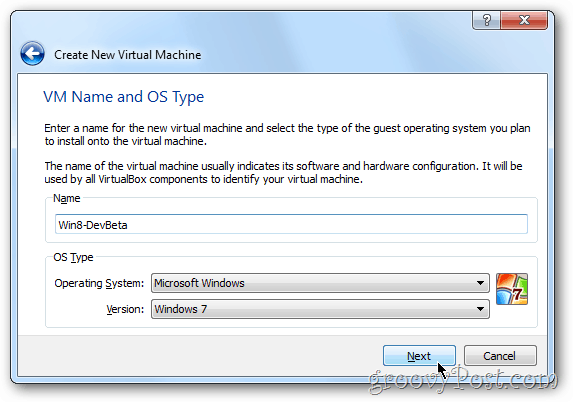
割り当てます あなたのWindows 8 VM 記憶。私の推薦は少なくとも 2ギグ / 2048MB 以下に示すように。 VMの場合は常に多ければ多いほどよいのですが、たぶん少なければ大丈夫です。行かないで 下 1GB / 1024MB。
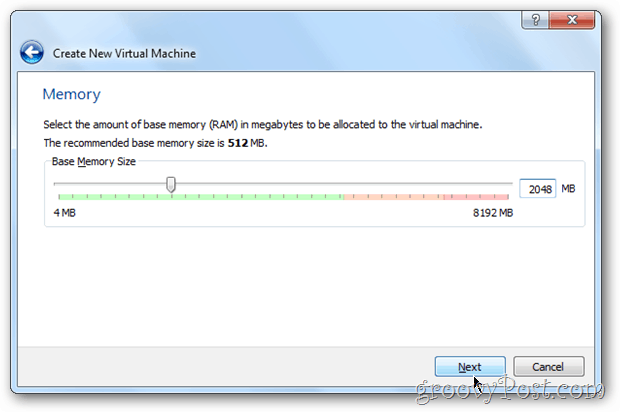
新しいマシンとして、ハードディスクの設定はそのままにしておきます デフォルト. クリック 次
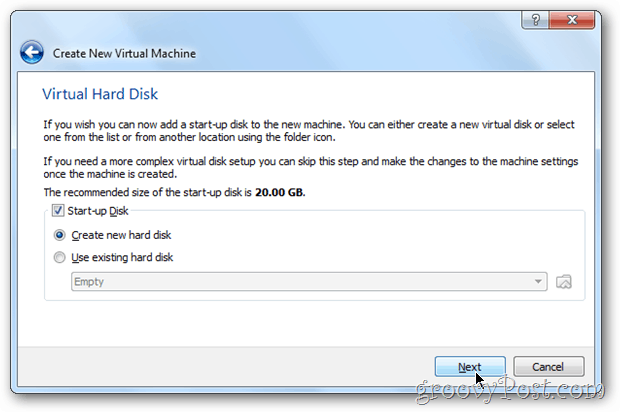
クリック 次
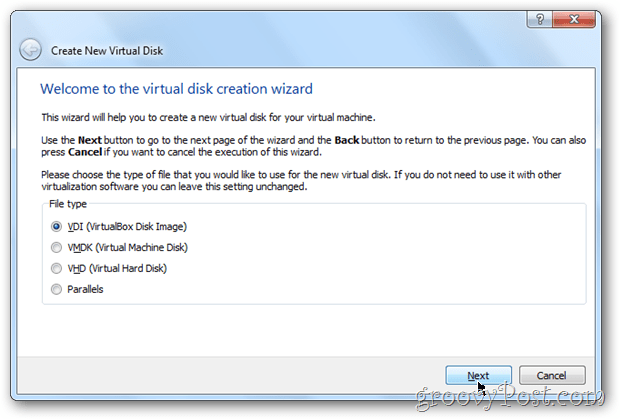
この次の設定では、99%を選択する必要があります 動的に割り当てられた。ただし、パフォーマンスが5〜15%向上する場合は、[固定サイズ]を選択します。個人的には、仮想サーバー以外のすべてにDynamicを使用しています。
注意 –固定サイズを選択した場合、仮想ハードディスクはインストール時にフルサイズに拡大しますが、時間とともに動的に拡大します。あなたが私に尋ねた場合、それは多くの無駄なスペースです...あなたが混乱している場合、コメントにメモをドロップします。
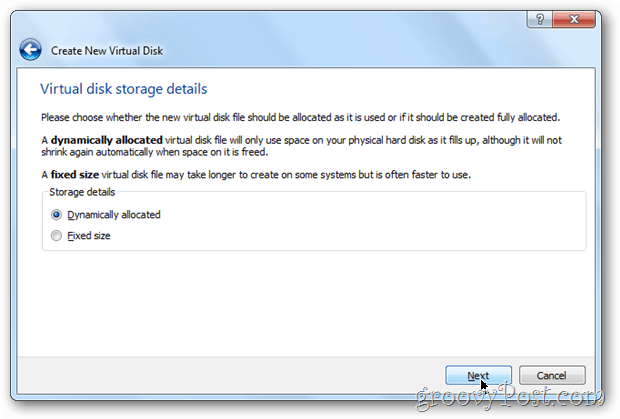
仮想ハードディスクのサイズを選択します。デフォルトは20GBです。ただし、上記で[ダイナミック]を選択した場合、それよりも小さいものはお勧めしません。 40GB.
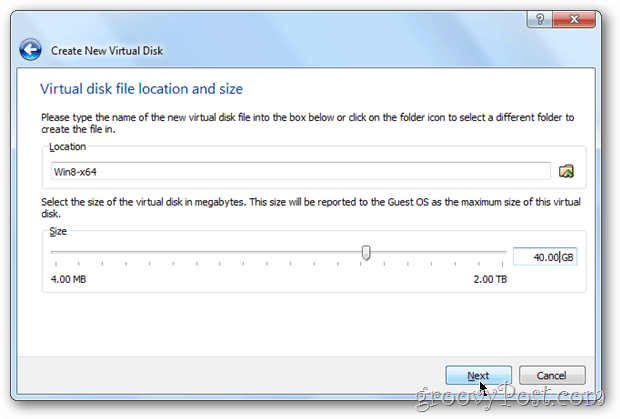
確認する きみの 設定 そして クリック 作成する.
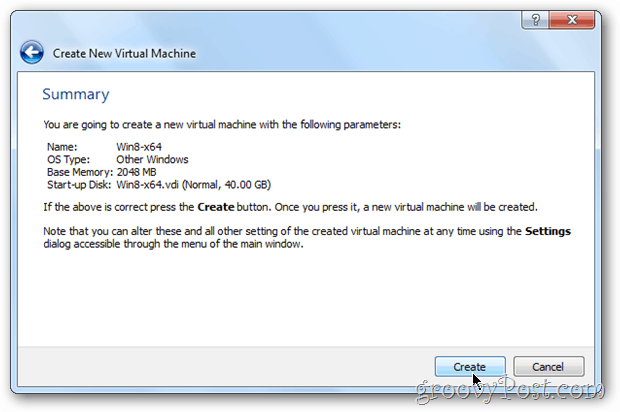










コメントを残す