VirtualBoxでWindows 7 Aeroグラスを有効にする方法
VirtualBoxを使用して仮想マシンを実行する場合マシン、あなたはそれがすべての栄光でOSを見たい場合があります。いくつかの構成を行わない限り、Windows 7を使用すると、Aero Glassの境界線やその他の効果が得られません。
確かに、仮想マシンを使用している場合調査したり、ネットワーク上で何かを実行したりする場合、その外観が気にならない可能性があります。ただし、Windowsに関するブログのような状況でVMを使用している場合は、見栄えの良い画像が必要になる場合があります。目の保養は必ずしも悪いことではありません。

どんな理由でもエアロ効果を有効にしたいVirtualBox上のWindows 7が可能です。上の画像に示されているように、デフォルトでは、VirtualBoxは基本テーマを表示します。以下の手順を続行しないと、変更できません。
VirtualBoxでゲストの追加を有効にする
VirtualBoxの使用方法に関係なく、インストールする場合、最初に行う必要があるのは、ゲストの追加を有効にすることです。Aeroを動作させるためだけでなく、VMをよりスムーズに動作させる他のいくつかの追加機能を有効にします。実際、Guest Additionsは、VirtualBoxで新しいVMをセットアップした後に最初にインストールするものです。
それを簡単に有効にします。トップメニューバーから選択 デバイス>ゲスト追加CDイメージの挿入.
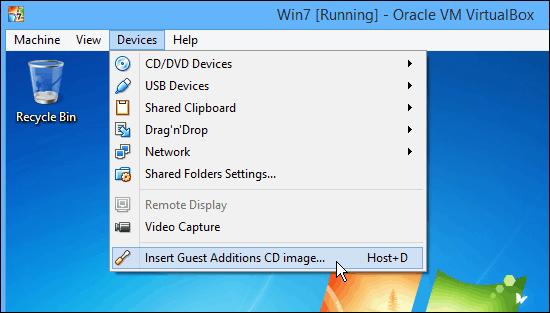
仮想ディスクの自動再生機能を起動するもの。デフォルトを除いて、次の画面が表示されるまでウィザードを実行できます。これは、注意を払う必要がある場所です。
ここでは、Direct3Dサポート(実験的)を選択できます。これにより、OSのグラフィックスサポートが向上します。
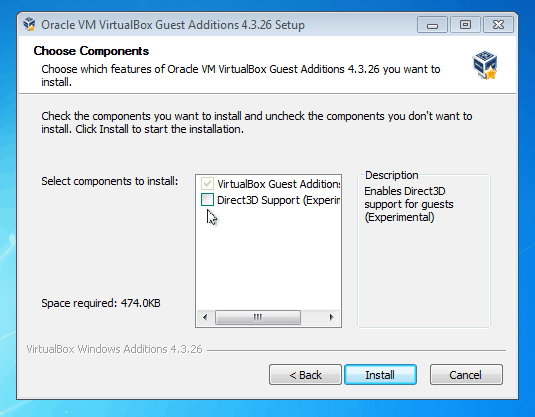
そのボックスにチェックマークを付けると、次のメッセージが表示されます。 「この機能のVirtualBoxのサポートは実験的なものです…」
その後、あなたが尋ねる 「代わりに基本的なDirect3Dサポートをインストールしますか?」 クリック 番号。この簡単なステップアップを何度も台無しにしたことがありません…クリック 番号 このダイアログへ!
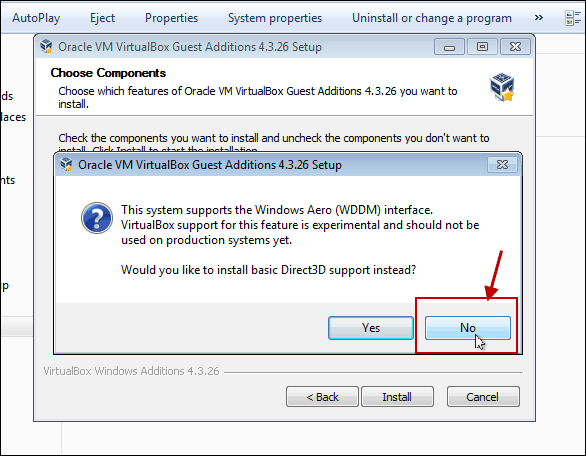
次に表示されるメッセージは次のとおりです。 3Dアクセラレーションには少なくとも128 MBのメモリが必要であることを思い出させます。最初のインストールでダイヤルインしなかった場合は、後で追加できます。
このメッセージについては、[OK]をクリックし、ウィザードの最後のいくつかの手順を続行すると、VMの再起動が必要になります。
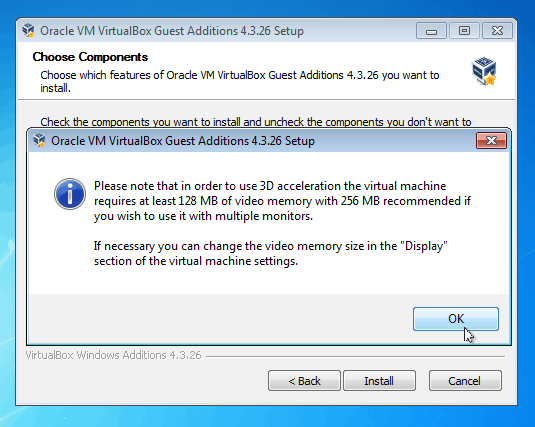
VMを128 MBのビデオメモリに設定する必要がある場合、マシンはオフになります。 設定>ディスプレイ スライダーを必要な量に設定するには、[OK]をクリックします。
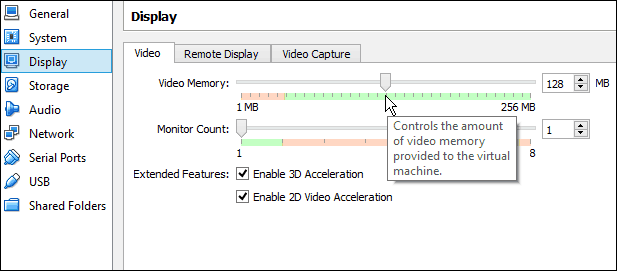
再起動後、デスクトップを右クリックして[個人設定]を選択します。次に、使用したいAeroテーマであるViolaを選択します!
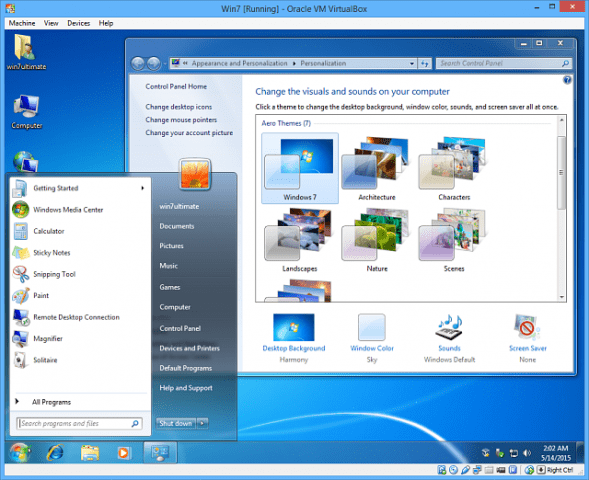

![すべてのWindows 7テーマのウィンドウシャドウをオフにする[How-To]](/images/microsoft/turn-off-window-shadows-for-all-windows-7-themes-how-to.png)


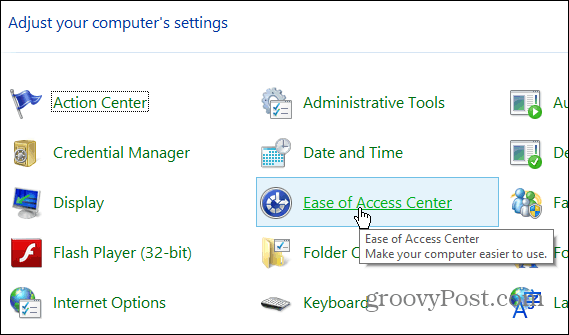


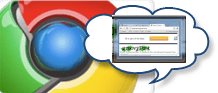
![Aero PeekでWindowsを即座に表示または非表示にする方法[groovyTips]](/images/geek-stuff/how-to-instantly-show-or-hide-windows-with-aero-peek-groovytips.png)

コメントを残す