VirtualBoxにWindows 10をインストールする方法

VMware WorkstationでWindows 10を起動して実行する方法を示しましたが、VMWareは高価です。無料のVM代替VIrtualBoxの使用方法は次のとおりです。
最近、Windows 10を起動する方法を紹介しましたVMware Workstationで実行します。確かに便利なプログラムですが、残念ながらほとんどのホームユーザーにとっては高すぎるプログラムです。そこで、私たちのお気に入りの無料のVMの代替であるVirtualBoxにWindows 10をインストールする方法を見てみましょう。
必要になるだろう:
- VirtualBox 5.0以降をインストールする
- Windows 10のインストールメディア(ISOまたはDVD)
ステップ1:Windows 10 VirtualBoxをセットアップする
VirtualBoxを開き、「新規」ボタンをクリックして開始します。
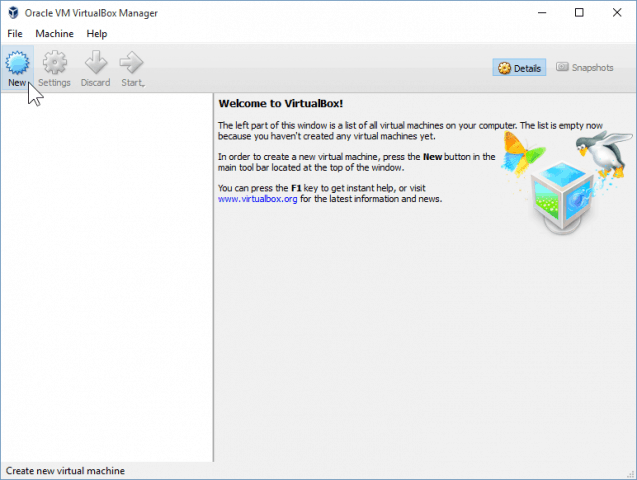
タイプとバージョンだけでなく、VMの名前を選択します。 32ビットインストールと64ビットインストールのいずれかを選択できます。 RAMが少ない場合は、32ビットを使用することをお勧めします。
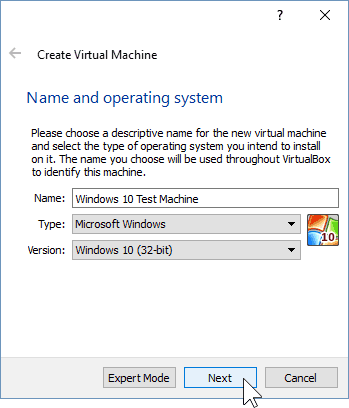
次の画面では、次のことができます仮想マシンが使用できるRAMの量を構成します。デフォルトは1GBで、これはWindows 10のRAMの最小量です。先に進み、パフォーマンスのためにその2倍の量を割り当てました。
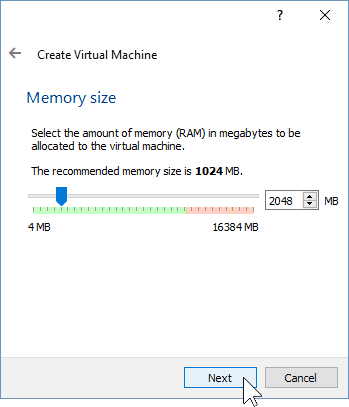
HDDを構成する場合、「今すぐ仮想ハードディスクを作成する」を選択する必要があります(以前に作成していない場合)。
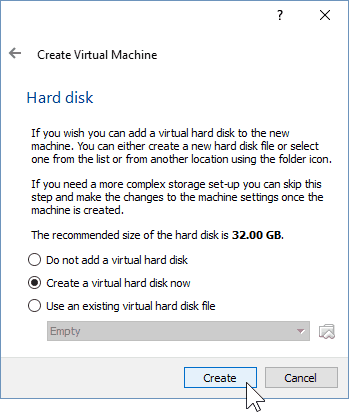
次の2つの画面はそのままにしておくことができます新しいOSではうまく機能するため、デフォルト設定。動的に割り当てられた仮想ハードディスクを使用することを強くお勧めします。多くのスペースを節約し、VMのパフォーマンスをそれほど損なうことはないからです。
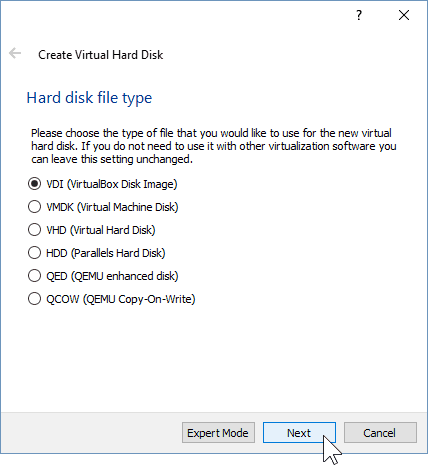
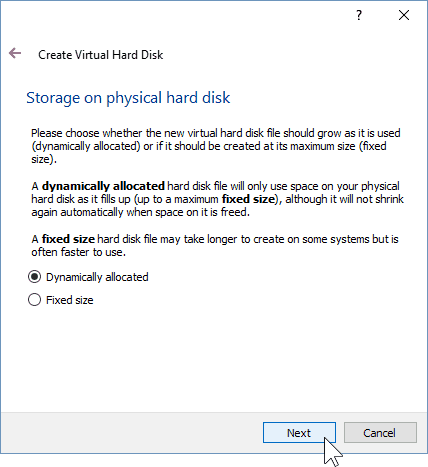
仮想ハードディスクの最終画面で、ドライブの場所とサイズを変更できます。私はデフォルトのままにしました-あなたもそうすることができます。
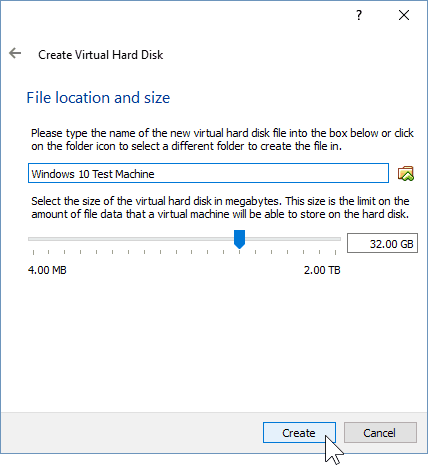
[作成]ボタンをクリックすると、作成したVMが表示されるはずです。しかし、まだ完了していません。Windows10 ISOへのパスをVirtualBoxに示す必要があります。
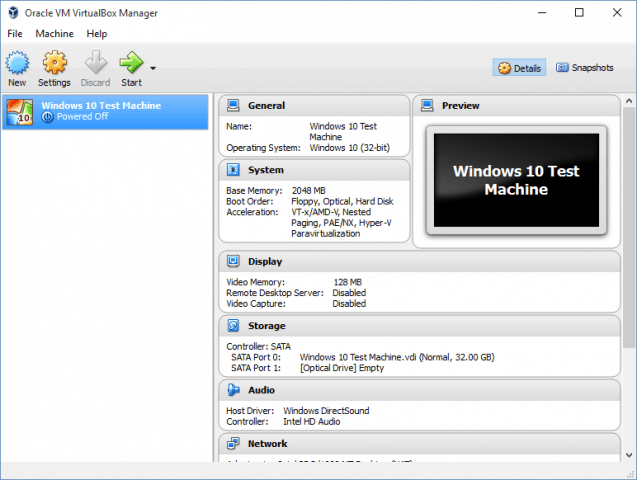
「設定」ボタンをクリックして開始します。
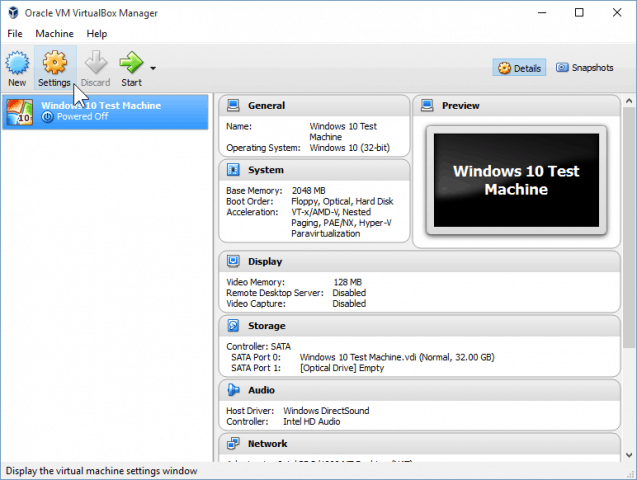
ストレージカテゴリに移動し、ストレージツリーで空のDVDドライブをクリックします。そこから、「属性」の小さなディスクアイコンをクリックして、ISOをマウントします。
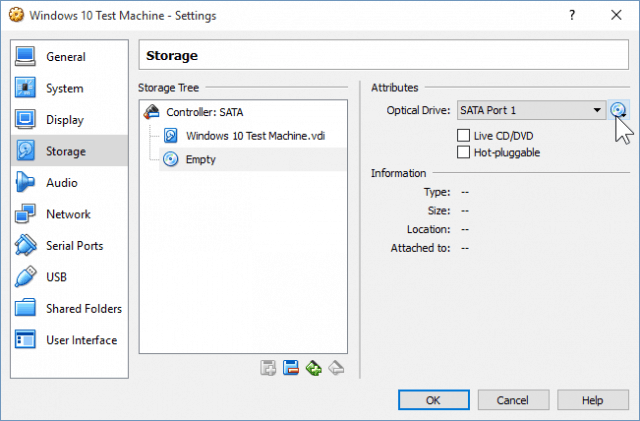
次に、ISOの場所に移動して、それをダブルクリックします。その後、[OK]を押して変更を確認し、VirtualBox設定を終了します。
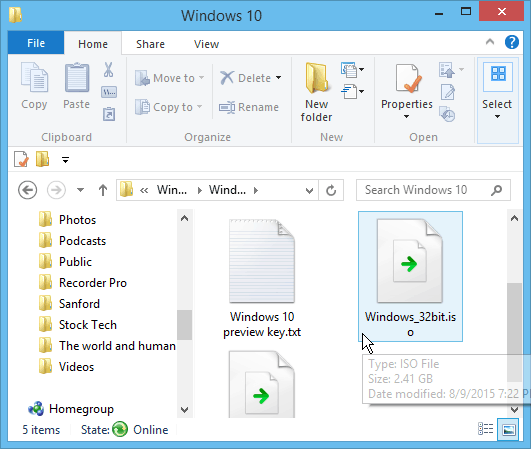
ステップ2:Windows 10のインストール
Windowsをインストールする準備ができたら、VMを選択して[スタート]ボタンをクリックします。
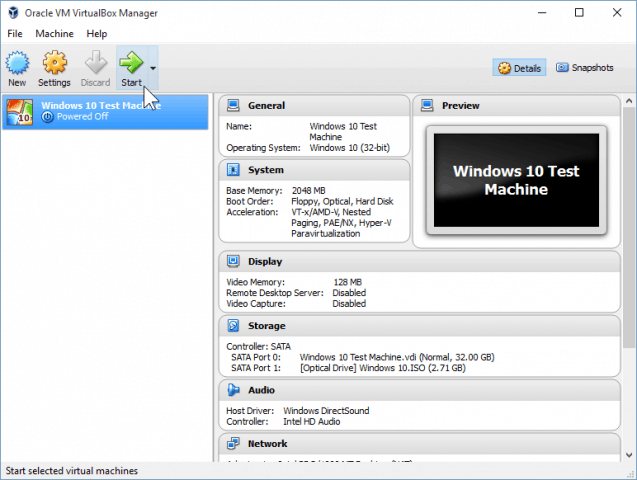
仮想マシンにWindows 10をインストールすることは、Windowsをクリーンインストールすることと同じです。実行方法がわからない場合は、次の記事をご覧ください。
Windows 10のクリーンインストールを実行する方法
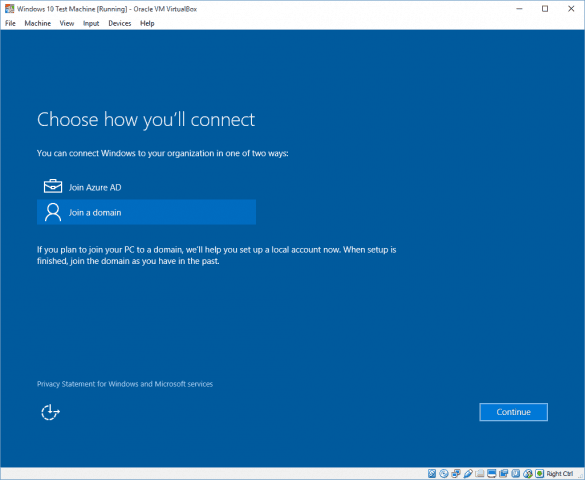
それをインストールした後、あなたは完全にできるはずですWindows 10を使用および悪用して、気に入ったかどうかを確認してください。 Windows 10の第一印象は良くありませんでしたが、微調整とカスタマイズを行った後、Windows 10が提供するものに満足しています。
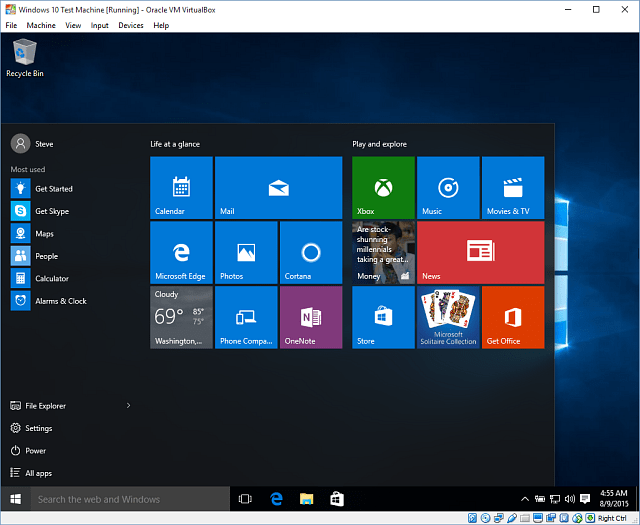
また、これにより、次のことが可能になります。ホストコンピューターをアップグレードする前にWindows 10をテストしてください。また、さまざまなソフトウェアプログラムとアプリをテストして、それらが新しいOSで実行されるかどうかを確認できます。










コメントを残す